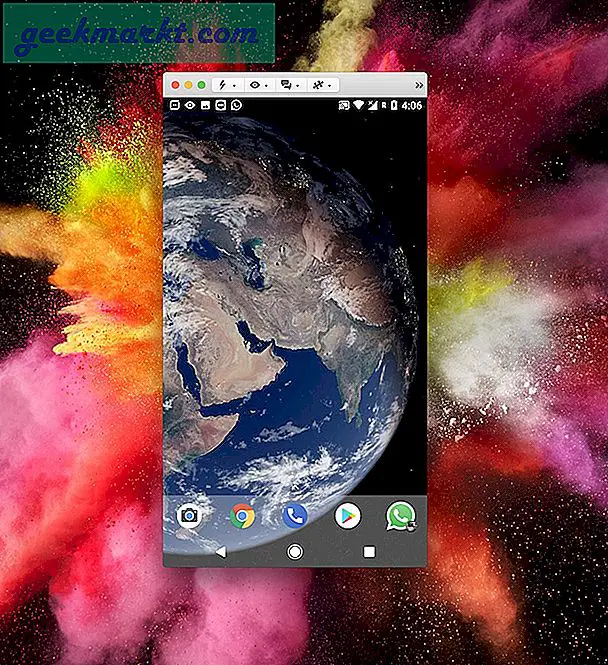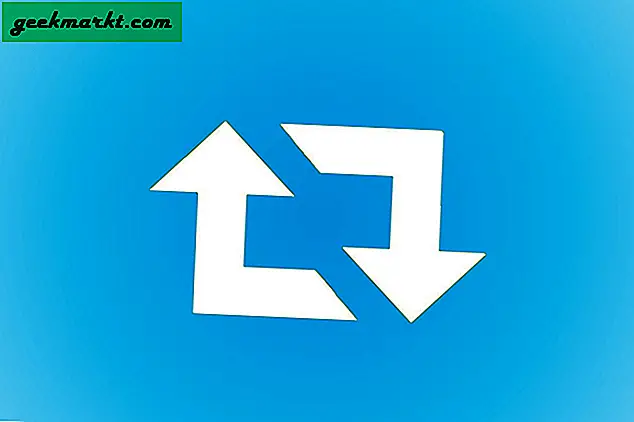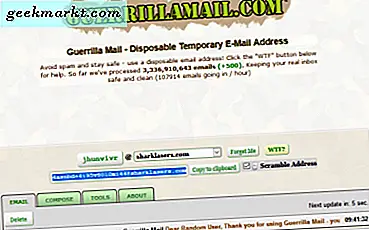Låt oss säga att du är på jobbet och plötsligt inser du att du har glömt att skicka de viktiga filerna från din hemdator till din bärbara dator. Och för att göra det värre finns det ingen tekniskt kunnig kusin där, det är bara din mormor hemma. Antingen måste du lära dem att skicka ett dokument via e-post, eller så måste du gå hela vägen tillbaka hem för att få det.
Relaterad:Hur man använder USB-minne på Android och iOS
Inte en bra situation, eller hur? Men det finns ett gratis och enkelt sätt att fjärråtkomst till dina PC-filer. Även om du inte kan ställa in det på distans, kommer det att spara mycket tid i framtiden när du får det att fungera. Det enda villkoret är att din dator ska vara PÅ och ansluten till Internet hela tiden, och du kommer att kunna komma åt hårddisken från alla delar av världen.
Tidigare har vi pratat om 10 olika sätt att komma åt filer på din dator via Internet, där vi lärde oss hur TeamViewer är den bästa fjärrprogramvaran av alla andra tillgängliga alternativ.
Men om både din dator och Android-smarttelefonen är anslutna till samma Wi-Fi-nätverk, kanske du vill använda den här metoden för attFå åtkomst till Windows delad mapp från Android.
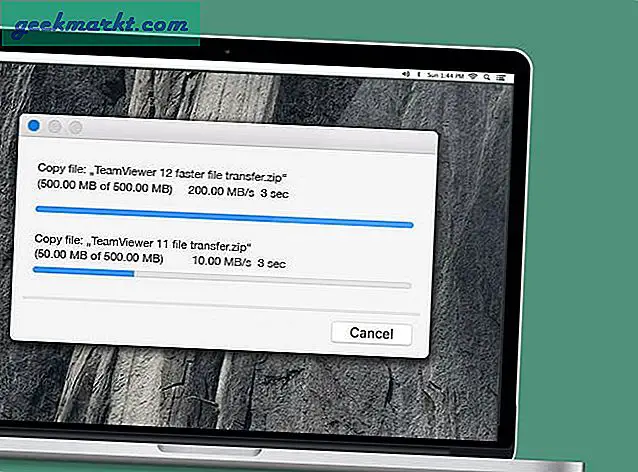
Varför TeamViewer?
Oavsett om du använder en Windows-, Linux- eller någon Android / iOS-plattform är TeamViewer den bästa lösningen för skärmdelning. Men det har också ett alternativ för fjärröverföring av filer även om det är dolt under inställningar.
Du behöver inte heller någon teknisk kunskap som port vidarebefordran eller säkra server medan du konfigurerar TeamViewer.
Relaterad: Bästa alternativet till TeamViewer för skärmdelning
Funktioner:
- Ett enkelt och omedelbart sätt att fjärråtkomst till filer.
- Stöd över flera plattformar (i, t.ex. få åtkomst till dina datorfiler från dator eller smartphone)
- Hög prestanda och tillförlitlighet
- Hög säkerhet (AES 256-bitars kryptering)
- Ingen bandbreddsbegränsning alls
- Helt gratis för personlig (inte ens annonser) användning (till skillnad från LogMeIn, GoToMyPC etc)
- Fjärrstyra andra enheter
Så, låt oss se hur du konfigurerar TeamViewer med andra tillgängliga plattformar.
Följ stegen i detta video-eller läs följande inlägg om hur du kommer åt dina datorfiler var som helst med TeamViewer
Del 1: Installera och konfigurera TeamViewer på din dator
1. Ladda ner TeamViewer skrivbordsprogramvara på din dator.
Installationen är bara cirka 10 MB och tillgänglig för alla större plattformar, inklusive - Windows, Mac, Linux, Chrome OS.
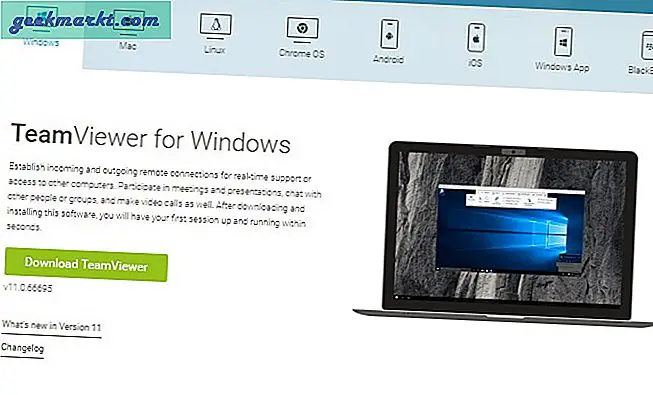
2. När du är klar med nedladdningen av TeamViewer-installationen på alla enheter installerar du den på din dator.
Starta sedan skrivbordsapplikationen på skrivbordet och skapa ett gratis konto.
Obs! Vanligtvis kan du använda TeamViewer med slumpmässigt genererat användarnamn och kod (inget behov av att skapa ett konto) men för filöverföringsfunktionen måste du skapa ett gratis konto. På detta sätt behöver du inte ange TeamViewer-ID och lösenord varje gång du loggar in från fjärrdatorn.

3. Markera alla rutor på nedre vänstra i TeamViewer-fönstret permanent tilldela den här enheten till ditt konto och till bevilja direkt tillgång utan att kräva längre autentisering i framtiden. Du kan få en popup som ber om att tilldela den här enheten, klicka bara på 'Tilldela'.
Och det är allt. Nu är du redo att komma åt datorns filer från var som helst i världen.
Låt oss nu se hur du kommer åt dessa filer från smartphone och dator.
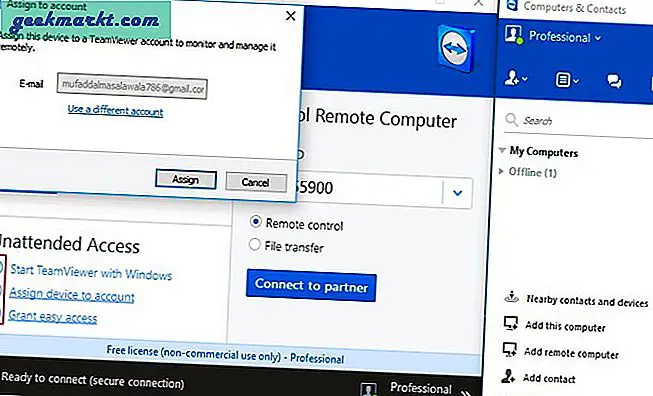
Del 2: Åtkomst till PC-filer från Android med TeamViewer
4. Ladda ner TeamViewer från Google Play. Appen är helt gratis (inga annonser också) för personligt bruk.
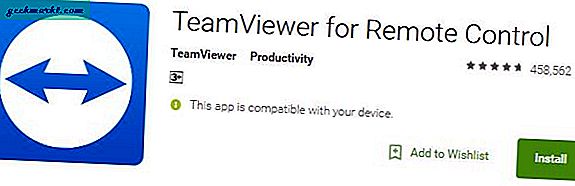
5. Öppna appen, logga in in på ditt konto och byt till Filer fliken och sedan till Fjärrfiler för att se listan över datorer du lade till i steg 4. Du bör se din dator online här.
Obs! Som vi sa tidigare, för att detta ska fungera, måste din dator vara PÅ, ansluten till Internet med TeamViewer-appen.
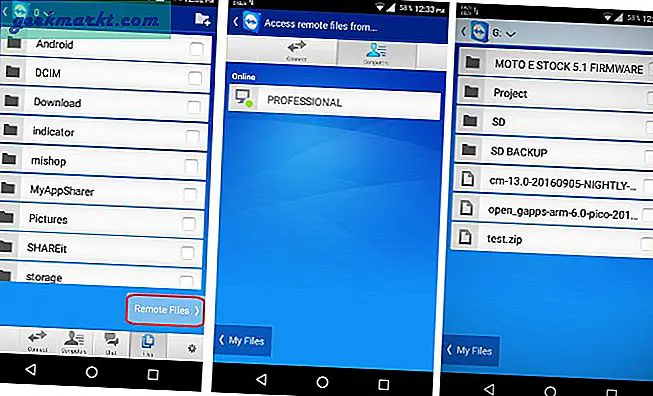
6. Klicka på din Datornamn, och du ser alla datorenheter. Du har skrivskyddad åtkomst till hela hårddisken vilket innebär att du kan kopiera något från din dator men du kan inte ta bort någonting.
Låt oss till exempel kopiera filen med namnet “test.zip”. Klicka bara på bock bredvid den, gå till Mina filer (telefonens lokala lagringsutrymme) och klistra in den var du vill. Kopieringshastigheten beror på uppladdningshastigheten för din heminternetanslutning och nedladdningshastigheten för din nuvarande anslutning till din Android.
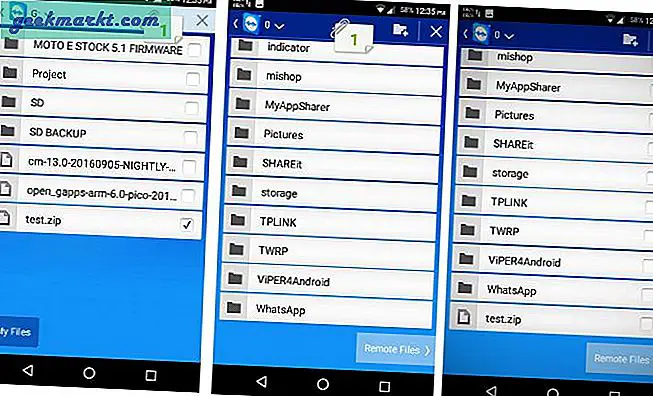
Vi försökte också överföra filer frånWindows till Windows
Del 3: Åtkomst till PC-filer från en annan dator med TeamViewer
Stegen liknar det vi gjorde i Android. Se till att du är inloggad på ditt TeamViewer-konto på dator 1.
8. Gå sedan till dator 2, ladda ner TeamViewer-appen och öppna den. Logga in med samma TeamViewer-konto.
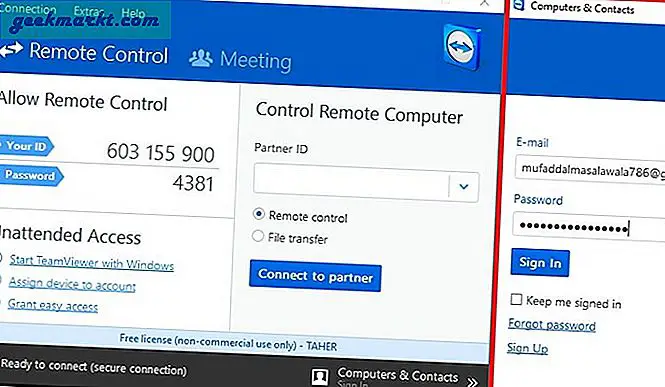
9. Gå tillbaka till din första dator och lägg till din dator 2 i din lista genom att klicka på ‘Lägg till fjärrdator”Och ange TeamViewer-ID och lösenord för din andra dator. Nästa, underMin dator, ska du se namnet på din dator 2, välj det. Klicka sedan på Filöverföring.
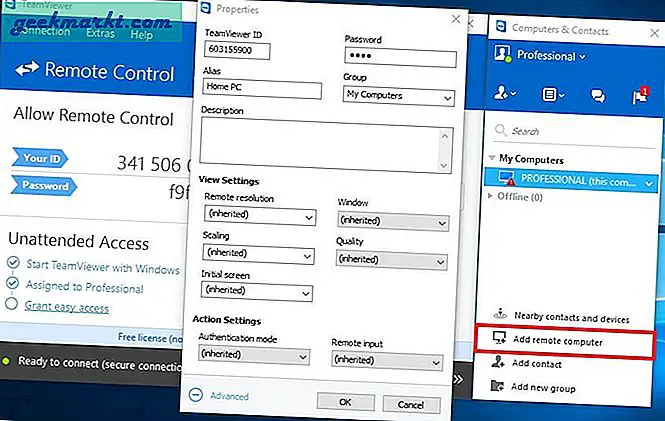
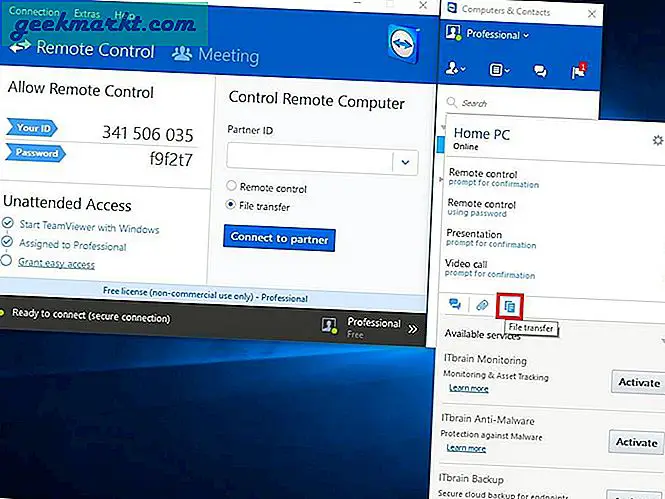
10. Ett nytt fönster öppnas, med din dator1-filer till vänster och dator2-filer till höger. Välj bara filerna som du vill överföra från dator 1 till dator 2 och dra sedan och släpp den eller använd knappen för att kopiera klistra upp överst.
Och ja, det är det. Nu har du lyckats överföra filer från en till en annan dator med hjälp av TeamViewer fjärrfilöverföring.
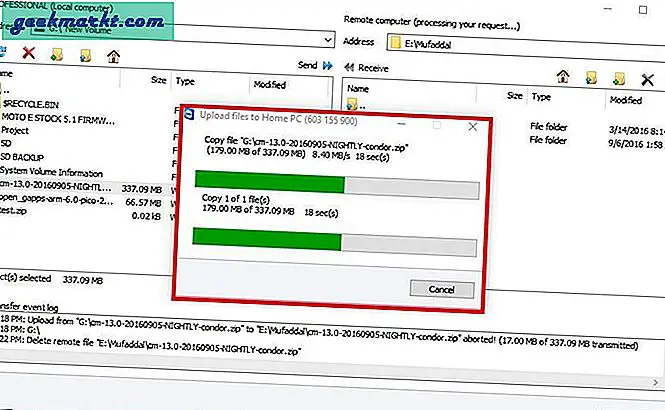
Avslutar
Många spenderar bra pengar på betald programvara för fildelning (som LogMeIn eller GoToMyPC etc), men med TeamViewer kan du enkelt få ditt arbete gjort gratis. Vi testade med både Android- och Windows-versionen av TeamViewer och det fungerade helt bra.
Filöverföringshastigheterna beror på din internetuppladdnings- / nedladdningshastighet för båda anslutningarna.
Hur får du tillgång till dina PC-filer på distans? Dela dina tankar i kommentarerna.
Läs också: Så här streamer du video från Mac OS X till Android och iOS-enhet