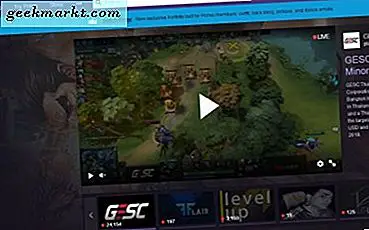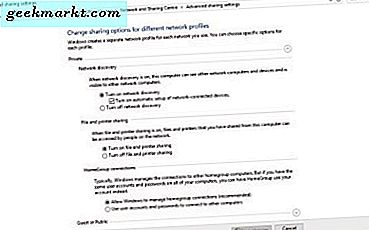Under årens lopp har Wi-Fi vuxit enormt men att dela stora filer eller för den delen är en hel enhet fortfarande inte effektiv. Du blir trångare och dina data körs via en offentlig kanal. Jag skulle helst föredra att dela en enhet eller överföra data via LAN-kabel. På den noten är följande steg-för-steg-guide för att överföra filer mellan datorer med en Ethernet-kabel.
För det fall, om filen du vill överföra är liten och systemen finns i samma nätverk, överväga att göra det via Wi-Fi. Här är några programvara för att överföra data via Wi-Fi.
När ska LAN-kabeln användas
Att tappa en Ethernet-kabel gör det enkelt med snabbare datahastighet. Den billigaste CAT5e-kabeln stöder hastigheter på upp till 1000 Mbps. För att ge dig lite perspektiv stöder USB 2.0 hastigheter upp till 480 Mbps. Så överföring av data över Ethernet bör vara det självklara valet.
Relaterad:7 sätt att komma åt datorns filer från var som helst i världen
Fördelen med LAN-kabel över andra
Den största fördelen med att använda Ethernet-kabelmetoden är snabbare överföringshastigheter, åtminstone snabbare än dina vanliga flash-enheter och Wi-Fi. Om du har mycket data att överföra är det bästa sättet att använda Ethernet-kabeln. Vi har testat detta på alla vanliga Windows-versioner. dvs på Windows 7, 8 och 10.
Saker du behöver
- Två Windows-datorer uppenbarligen
- En LAN-kabel,KATT 5 kommer att fungera bra
- Lite tid och tålamod (om det är första gången)
Läs också: Bästa Airdrop-alternativ för Android, iOS och Windows
Dela filer mellan två datorer med LAN-kabel
Steg 1: Anslut båda datorerna med LAN-kabel
Anslut båda datorerna till en LAN-kabel. Du kan använda vilken LAN-kabel som helst (crossover eller Ethernet-kabel); det spelar ingen roll på en modern dator. Eftersom båda använder samma port och har mycket få funktionella skillnader.
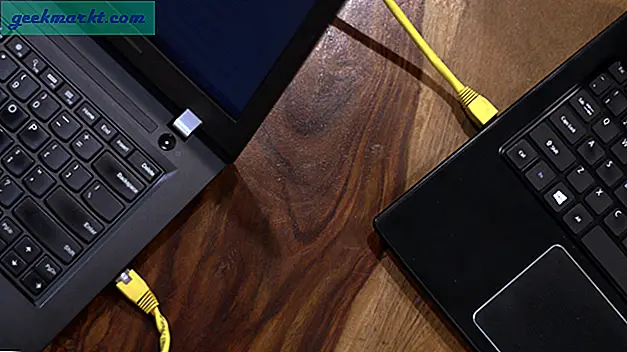
Steg 2: Aktivera nätverksdelning på båda datorerna
Nu när du fysiskt har anslutit båda datorerna med en LAN-kabel måste vi aktivera nätverksdelning på båda datorerna för att utbyta filer mellan dem. Det är en enkel process steg-för-steg-process. Se till att du gör detta på båda datorerna.
För att aktivera delning, gå till Start-menyn och sök "Kontrollpanelen". När du ser det, klicka på det för att öppna det.
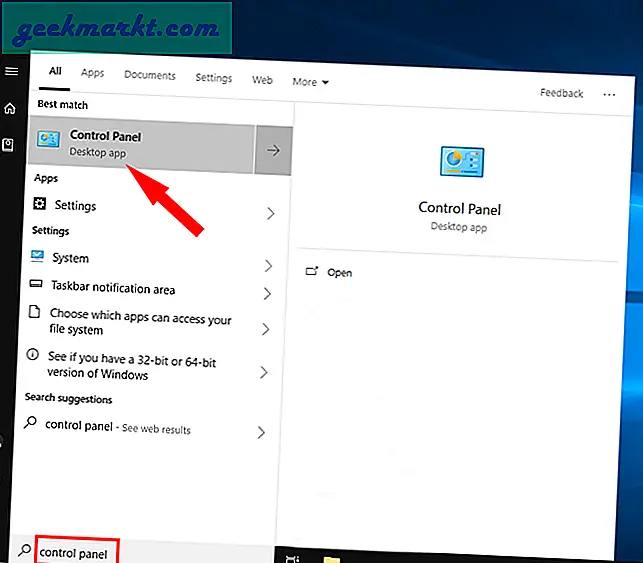
När kontrollpanelfönstret öppnas klickar du på Nätverk och Internet.
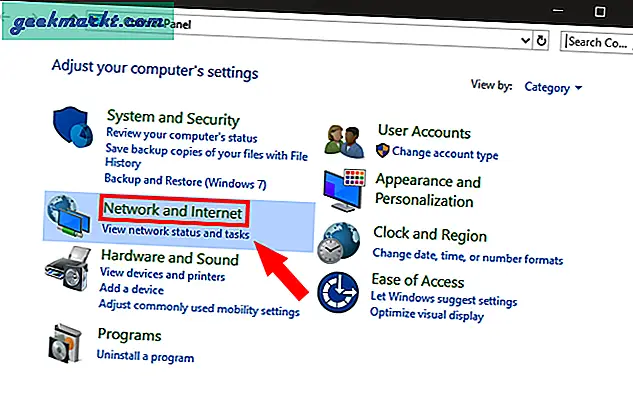
Öppna Nätverks- och delningscenter i nästa dialogruta. Alternativt kan du också skriva “Kontrollpanelen \ Nätverk och Internet \ Nätverks- och delningscenter”I sökrutan på Kontrollpanelen och tryck Enter. Detta kommer att omdirigera dig från Kontrollpanelen till Nätverks- och delningscenter.
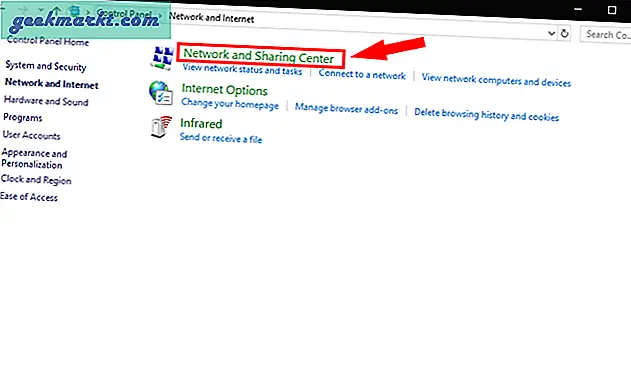
Klicka på "Ändra avancerade delningsinställningar" till vänster i fönstret "Nätverks- och delningscenter".
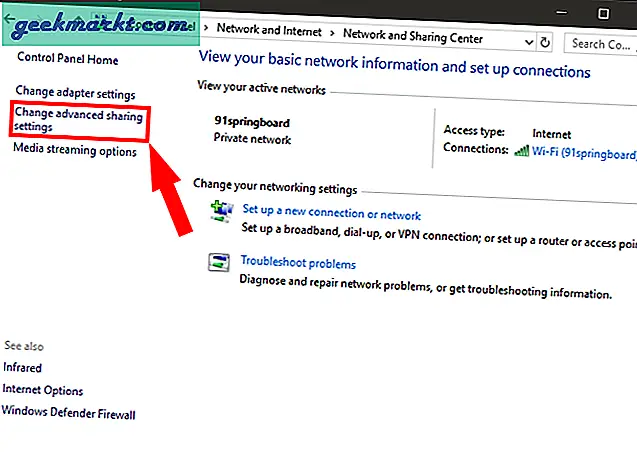
Här hittar du tre nätverk - offentliga, privata och alla nätverk. Public Network är för platser som flygplatser och kaféer, Private network är för en organisation eller ditt hemnätverk och All Network består av båda. För att säkerställa att installationen är felfri rekommenderar vi att du väljer “Alla nätverk“.
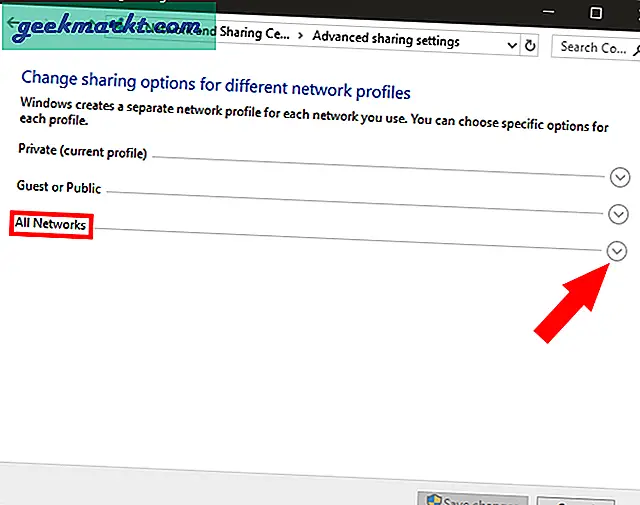
Expandera sedan alla nätverk genom att klicka på rullgardinsmenyn. Här måste vi aktivera allmän delning så att datorerna kan komma åt filer från varandra via LAN-kabeln. För att undvika mer konfiguration, bara Inaktivera lösenordsskyddad delning.
Genom att göra det gör du att den andra datorn kan komma åt delad data utan att lämna några referenser. Detta är inte en bra säkerhetspraxis eftersom du delar dina data med personer du litar på kan du göra detta engångsundantag. När du är klar med fildelning, se till att du aktiverar lösenordsskyddad delning.
När du är klar klickar du på Spara ändringar. Precis som jag sa i början, upprepa samma steg för den andra datorn.
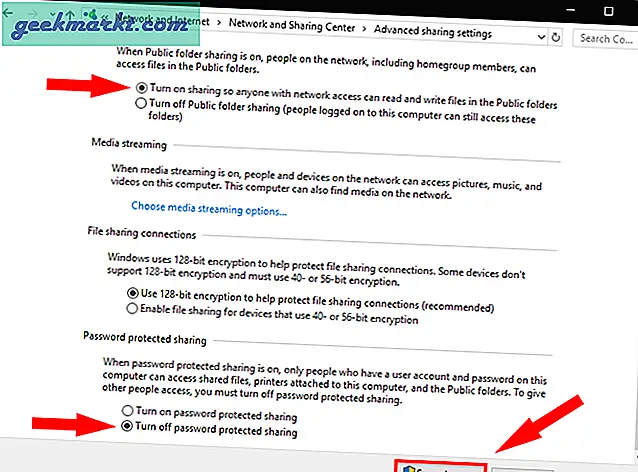
Steg 3: Ställ in statisk IP
Nu när du har aktiverat nätverksdelning på båda datorerna är det dags att ta båda datorerna till samma nätverk. Vi gör detta genom att ställa in en statisk IP-adress av samma klass. Precis som i föregående steg måste du göra detta på båda datorerna. Följande är stegen.
1. För att ställa in en statisk IP, öppna Kontrollpanelen, bläddra till Nätverk och Internet och klicka på Nätverksdelningscenter. Alternativt kan du också högerklicka på Start-menyn och välja Nätverksanslutningar.
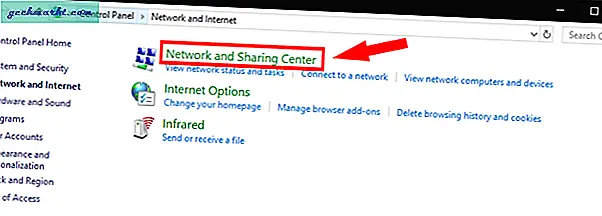
2. I nästa fönster ser du de aktiva anslutningarna som ska vara Ethernet, eftersom båda datorerna är anslutna med en fysisk LAN-kabel. Klicka på Ethernet-länken. En ny dialogruta öppnas, klicka här på knappen Egenskaper.
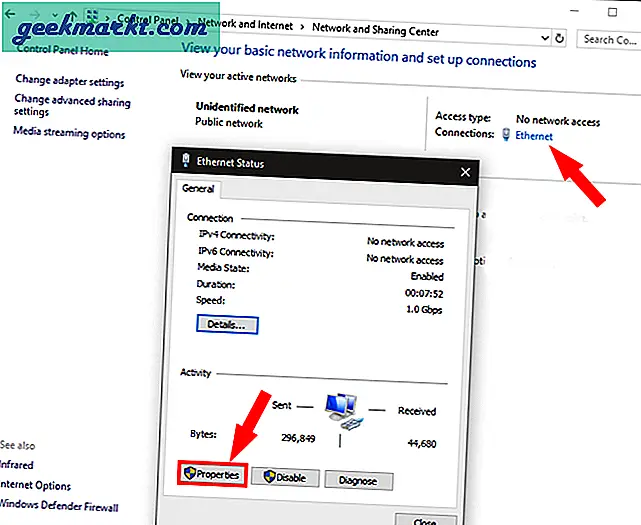
3. I nästa popup, välj “Internet Protocol Version 4 (TCP / IPv4)”. Klicka nu på Egenskaper. Detta öppnar en annan dialogruta.
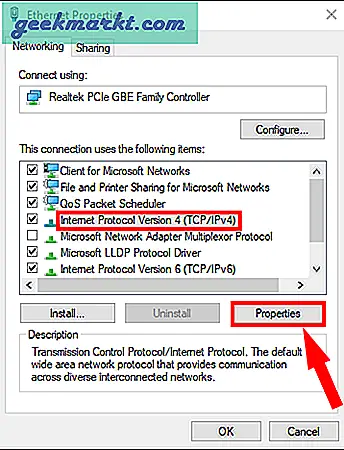
4. Här måste du konfigurera de två datorerna med olika IP-inställningar.
På dator 1 väljer du alternativet "Använd följande IP-adress." och sätt följande värden
- IP-adress: 192.168.1.1
- Undernätmask: 225.225.225.0
- Standardgateway: 192.168.1.2
Naturligtvis är det inte nödvändigt att du använder dessa IP-adresser. Du kan använda vilken IP-adress som helst i klass A eller B. Om du inte är säker på vad allt detta betyder, håll dig bättre med detta exempel.
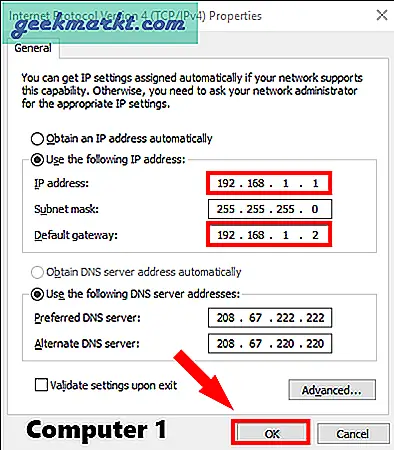
Gör liknande steg på den andra datorn, men vänd IP-adressen och standardgatewayvärdena
- IP-adress: 192.168.1.2
- Undernätmask: 225.225.225.0
- Standardgateway: 192.168.1.1
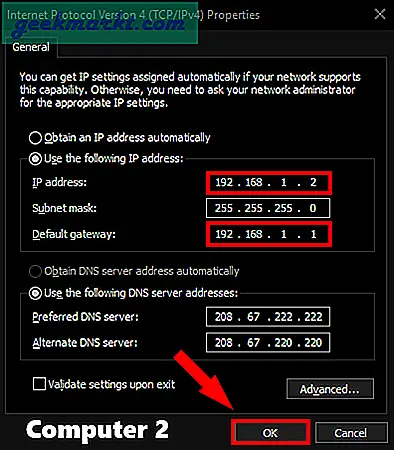
Vad vi gör är att hålla undernätmasken densamma och ändra IP-adressen.
Öppna sedan Fönstrets File Explorer och klicka på fliken Nätverk till vänster i fönstret.
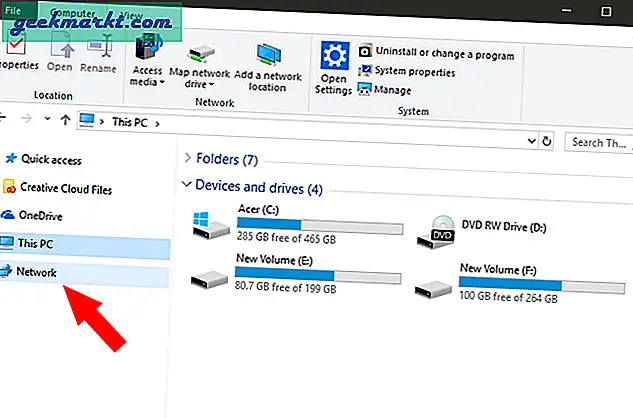
Om du har ställt in allt rätt bör båda datorerna visas i detta nätverksfönster på båda datorerna. Nu kan du bara klicka på den andra datorns ikon och bläddra i filen. Men vänta, du måste fortfarande konfigurera en sista inställning.
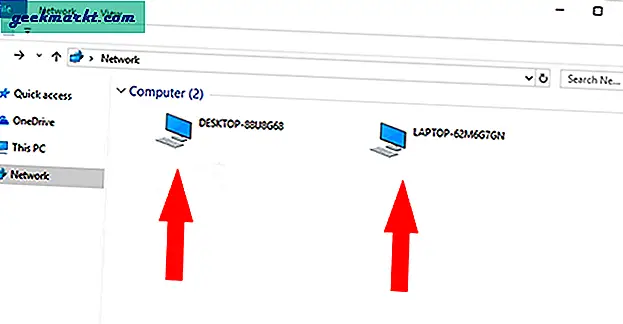
Steg 4: Dela en mapp
Förutsatt att du har anslutit kabeln ordentligt, aktiverat delningsalternativen och konfigurerat IP-adresserna. Nu är det dags att skicka filer från en dator till en annan. För det måste du först dela målmappen på LAN. Jag rekommenderar att du kan skapa en ny mapp på skrivbordet och kopiera och klistra in alla filer som du vill flytta till en annan dator i den mappen.
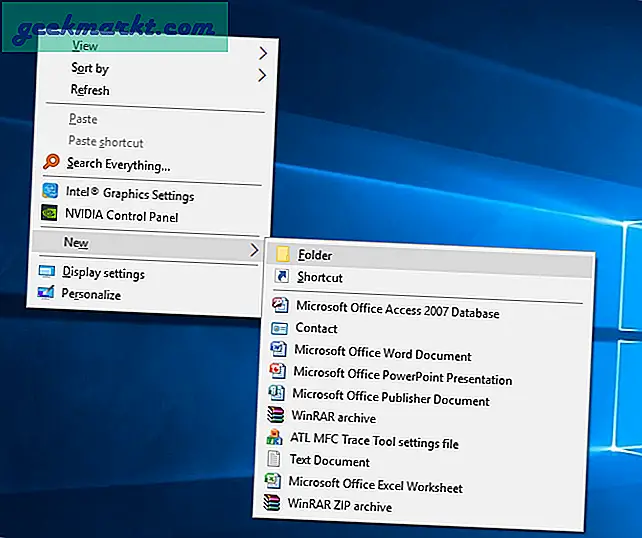
Välj sedan den mapp du vill dela och högerklicka på den. Gå till snabbmenyn till "Ge åtkomst till" och välj alternativet "Specifika personer".
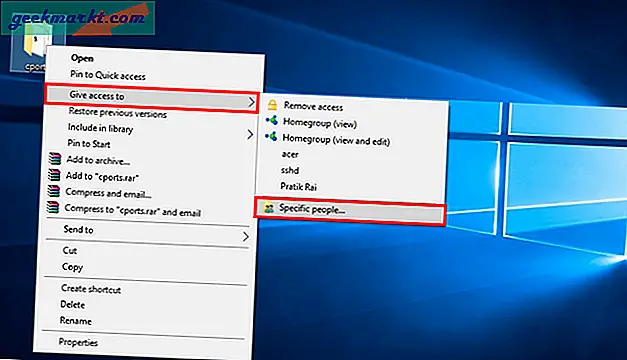
3. I fönstret Fildelning väljer du Alla från rullgardinsmenyn. Klicka på Lägg till -knappen bredvid den och slutligen klicka på Dela-knappen.
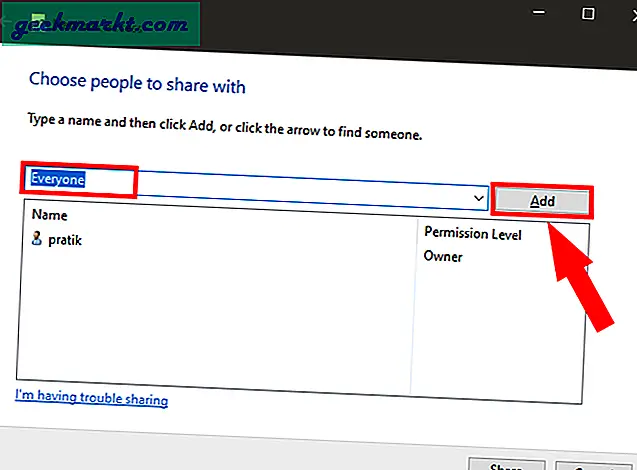
När du har delat det kommer nästa fönster att visa mappens nätverksplats.
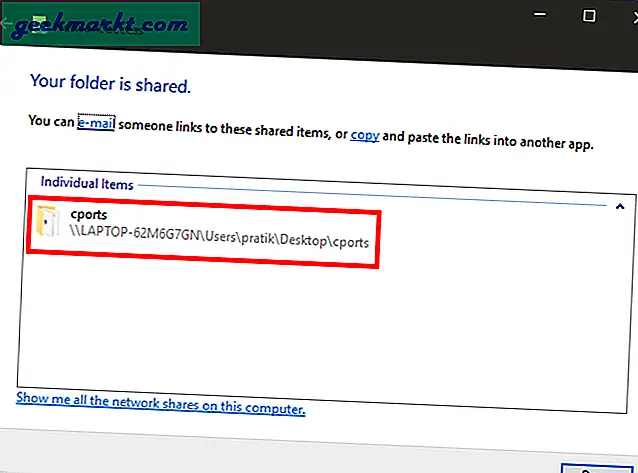
Det är allt. Gå bara tillbaka till den andra datorn där du vill komma åt filen, öppna nätverkspanelen och klicka på den andra datorns namn.
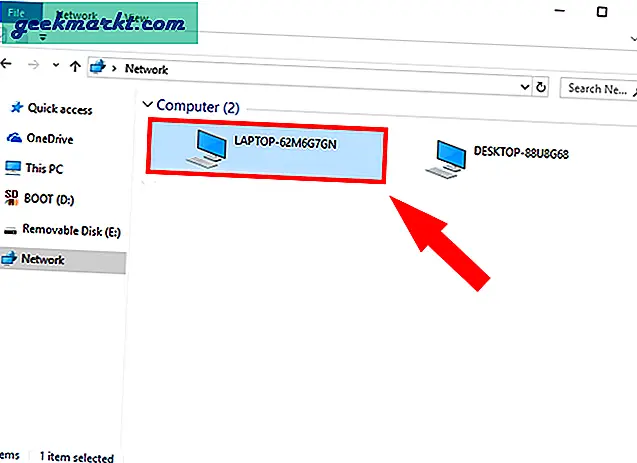
Här ser du mappen du just delade. Därifrån är det bara att öppna mappen och överföra filer och mappar som du normalt gör. dvs genom att kopiera och klistra in. På samma sätt kan du upprepa samma steg från den andra datorn.
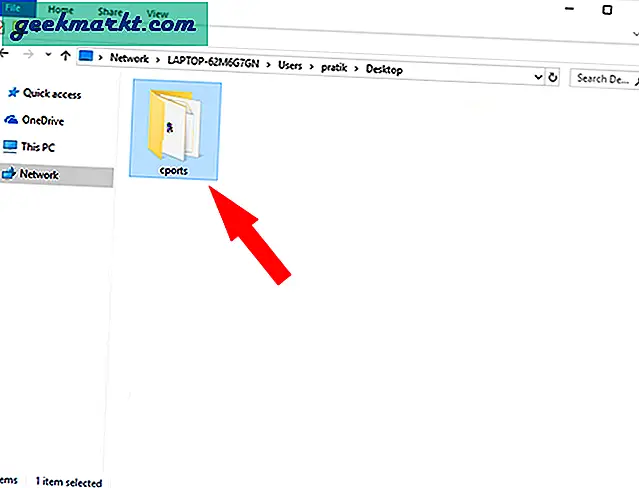
Avslutande ord
Om du har frågor, föreslår jag att du tittar på denna videohandledning. Samma process har beskrivits visuellt.
Denna metod fungerar bara mellan Windows PC. För Mac eller Linux måste du använda en annan fildelningsagent som Samba. Om du dessutom har frågor, släpp en kommentar så svarar jag dem gärna.
Läs också:10 sätt att dela filer mellan två datorer