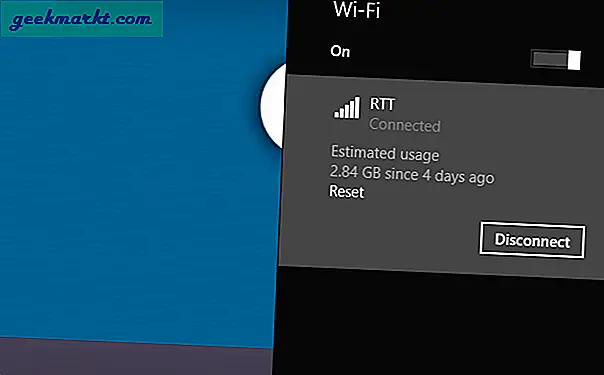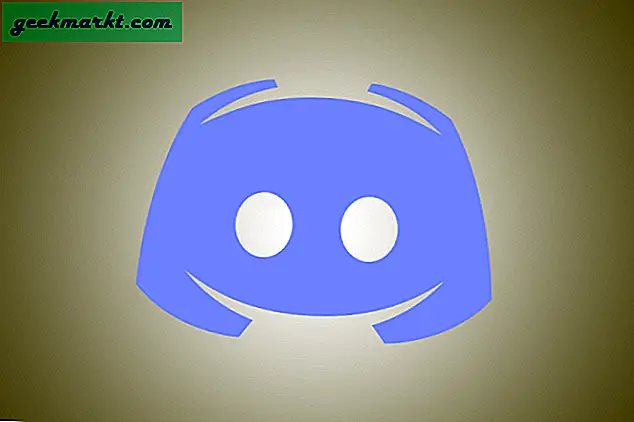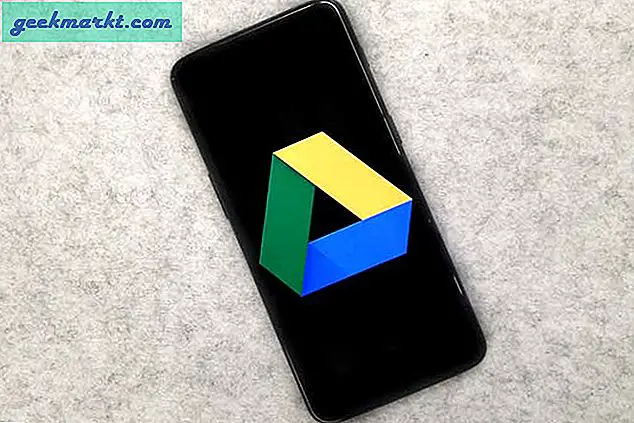Om du precis har en SSD för ditt Windows 10-system och tyvärr fungerar det inte, oroa dig inte, det är inte SSD: s fel. Ibland har jag varit i samma skor och det kan finnas många anledningar till varför din Windows 10 systemet inte kan upptäcka SSD. Det kan vara fel filformat, dåliga lagringsdrivrutiner etc. Så, med det sagt, låt oss felsöka problemet steg för steg och se hur man fixar SSD som inte upptäcks i Windows 10-fel.
SSD upptäcktes inte i Windows 10
1. Diskhanteringsmeny
Saken med en helt ny SSD är att den inte automatiskt dyker upp i Utforskaren. Du måste formatera det först. På samma sätt, om du delar SSD med olika operativsystem, är chansen att SSD kan ha formaterats i fel filformat. Det kan vara ext4 eller exFAT som Windows 10 inte förstår.
För att göra din SSD synlig i File Explorer och i sin tur kompatibel med Windows 10 måste vi formatera SSD. För att göra det, koppla bort alla flash-enheter eller SD-kort som är anslutna till ditt Windows-system för att undvika förvirring och oavsiktlig dataförlust.
Nästa, tryck på Win + R-tangenten för att utlösa menyn Kör och skriv diskmgmt.msc och tryck Enter.
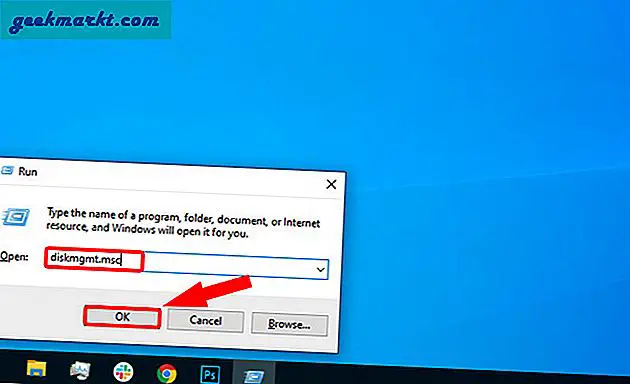
På menyn Diskhantering, längst ner, ska du se lagringsenheterna anslutna till din bärbara dator. Den första enheten skulle vara ditt systems interna hårddisk eller lagring. Nästa enhet borde troligen vara din SSD. Namnet skulle vara Disk 1 och det borde inte fördelas.
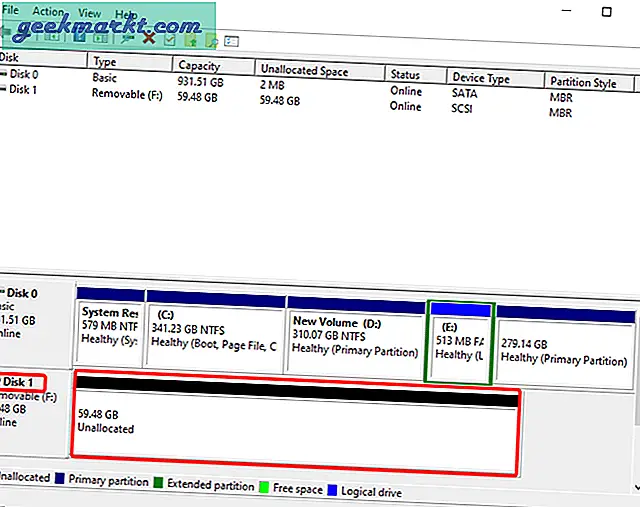
När du har identifierat disken, högerklicka på Unallocated del och klicka på Ny enkel volym.
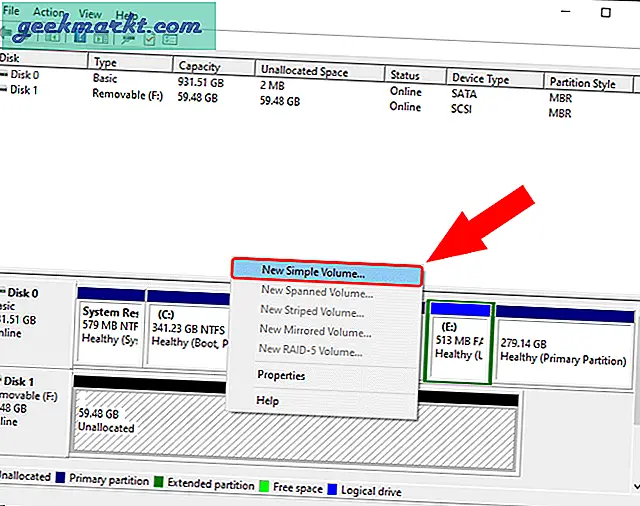
I guiden Ny enkel volym klickar du på Nästa för att börja skapa en ny volym.
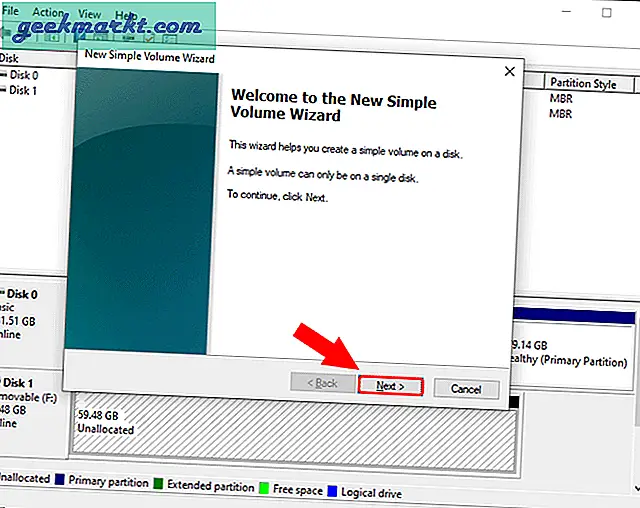
Därefter har du möjlighet att välja lagring av tillgänglig volym. Vi håller det till standard, vilket är det maximala lagringsalternativet och klickar på Nästa.
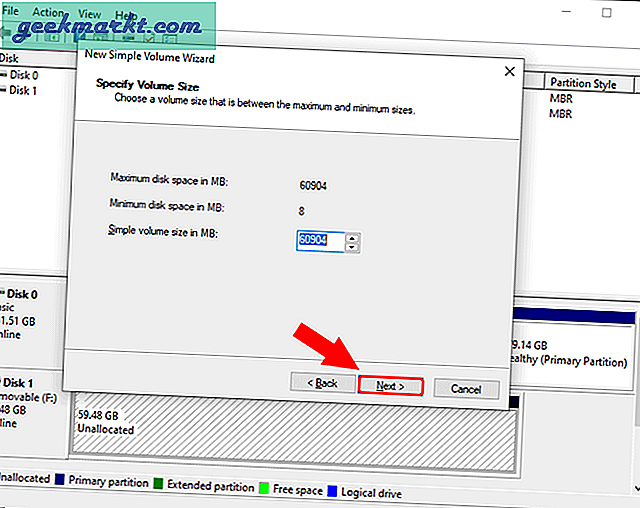
Du har möjlighet att välja enhetsbokstav. Klicka bara på Nästa.
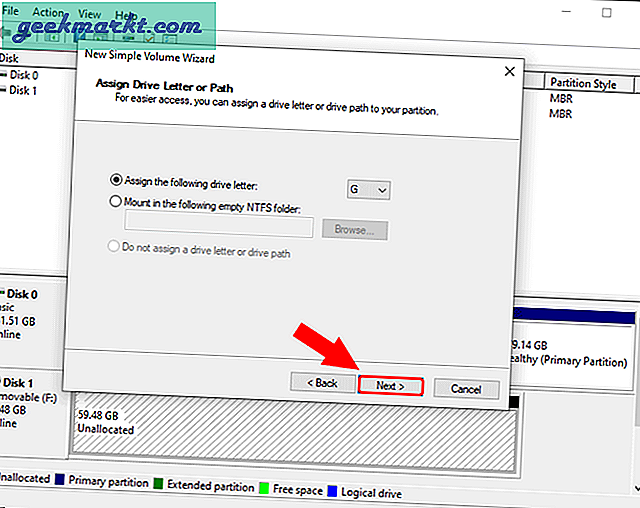
Detta är det viktigaste steget där du måste bestämma filsystemstypen. Som standard är filsystemet NTFS. Om du bara använder SSD med Windows-systemet, lämna den på NTFS. Om du ska använda den med andra operativsystem som macOS, välj filsystemet som exFAT från rullgardinsmenyn.
Lämna alla andra alternativ som standard och klicka på Nästa.

Slutligen har vi sammanfattningssidan. Du kan gå igenom inställningarna en gång och klicka sedan på Slutför för att börja formatera SSD.
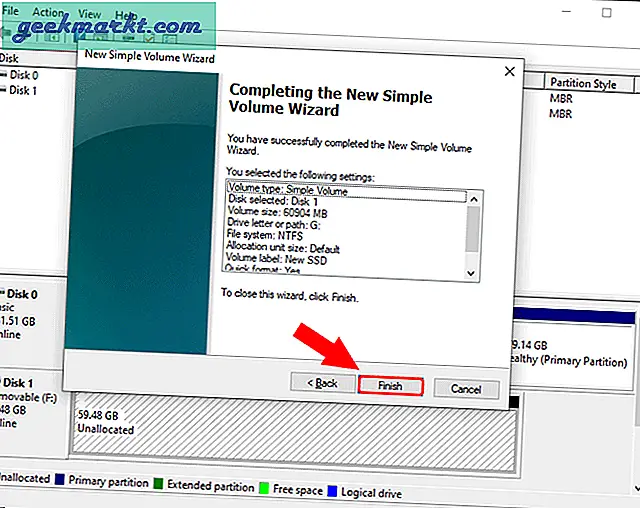
När du väl har formaterat SSD hittar du den under File Explorer. Det är nu användbart och du kan kopiera dina filer.
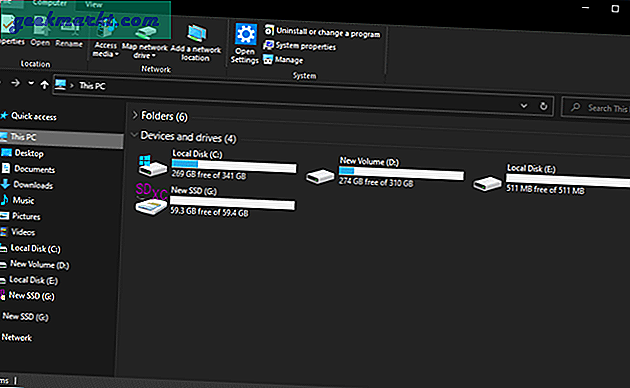
2. Tvinga igenom ny SSD
Om SSD inte ens dyker upp i fönstret Diskhantering är problemet med gamla eller dåliga drivrutiner. Så i följande fall måste vi kontrollera vårt systems enhetshanterare.
För att göra det, gå över till Start meny, skriv Enhetshanteraren och tryck Enter
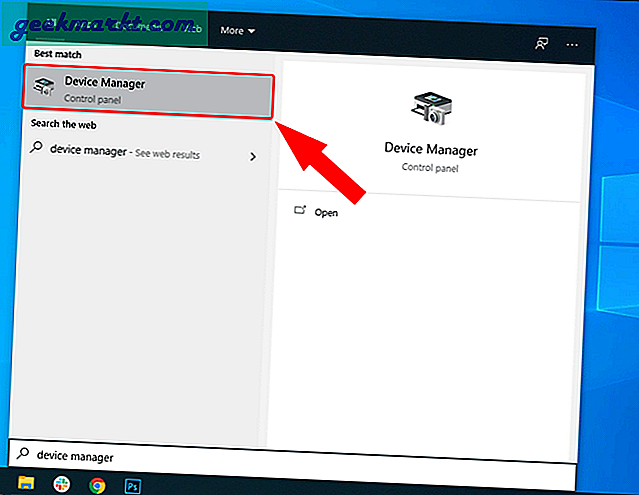
På Enhetshanteraren-sidan finns det många avsnitt. Alla interna och externa SSD-enheter dyker upp under hårddiskar. Klicka på pilen bredvid för att expandera avsnittet Diskenheter.
I mitt fall har jag en Toshiba HDD och Samsung SSD. Som du kan se från skärmdumpen nedan dyker de båda upp under hårddiskar.
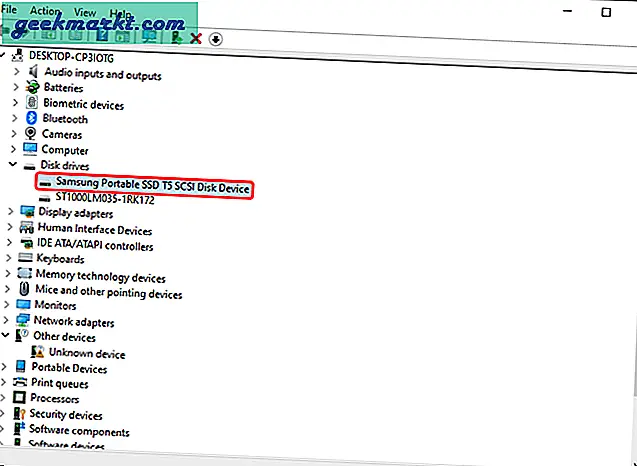
Om du ser din SSD under Enhetshanteraren är det inget problem med själva SSD: n. Det är bara ett filformat eller drivrutinsproblem. Koppla bara ur SSD-enheten och anslut den igen för att låta den installera om drivrutinerna. Vidare visas den i Diskhantering. Alternativt kan du också prova det i ett annat system och formatera det för användning.
Om du fortfarande inte ser din SSD under hårddiskar, klicka på Storage Controllers för att utöka den. Du bör se din interna lagringskontroll här. Högerklicka på den och klicka på “Sök efter maskinvaruändringar”.
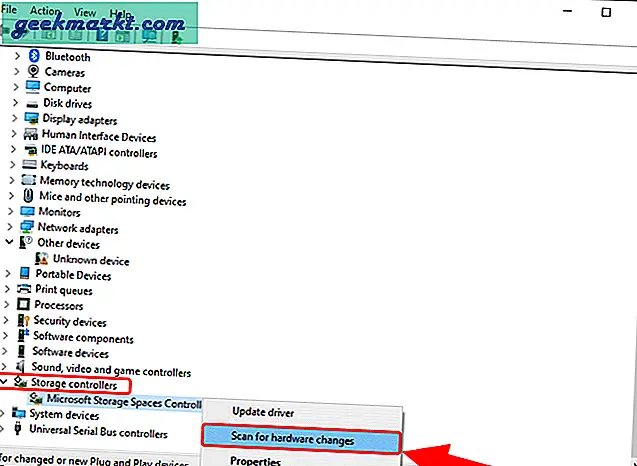
Kom tillbaka igen under Diskenheter. Du borde hitta din SSD under den.
3. Uppdatera drivrutiner
Även efter att ha tvingat en genomsökning måste SSD-drivrutinen uppdateras om SSD inte upptäcks i Windows 10. Högerklicka på lagringskontrollen och klicka på Uppdatera drivrutin.
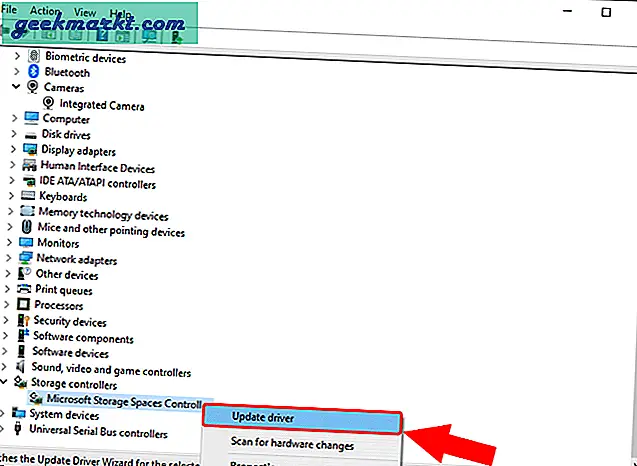
Klicka på på nästa sida Sök automatiskt efter uppdaterad drivrutinsprogramvara.
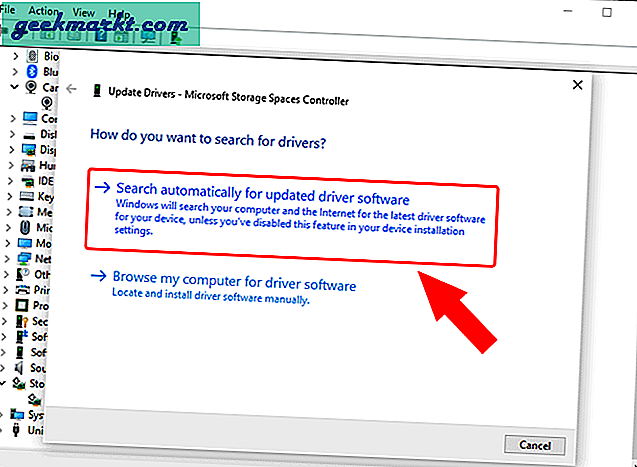
Nu kommer Windows att leta efter drivrutinerna online och meddela dig efter uppdateringen.
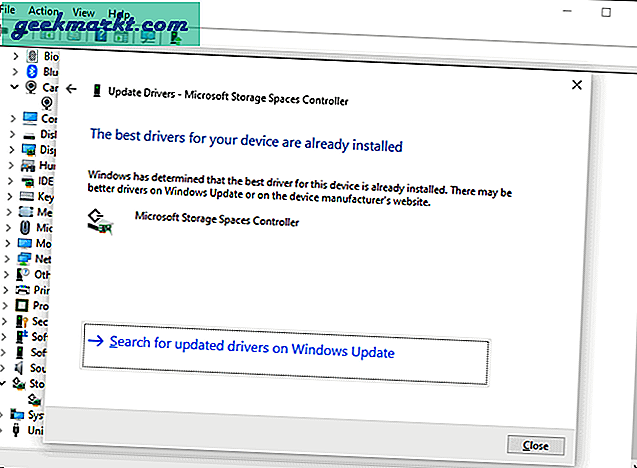
Nästa, gör samma steg för IDE ATA / ATAPI-styrenheter och starta om ditt Windows 10-system. Lägg upp det, kontrollera om du nu hittar SSD under Diskhantering eller Enhetshanteraren.
Om du inte kan gå vidare till nästa steg.
4. Windows BIOS-system
Om du inte hittar SSD någonstans i operativsystemet kan vi flytta för att kontrollera den i BIOS. Det är den sista platsen där du ska hitta din SSD.
För att gå till BIOS, klicka på Start-menyn och klicka på strömikonen längst ned till vänster. Håll sedan ner Skift-tangenten och klicka på Starta om.
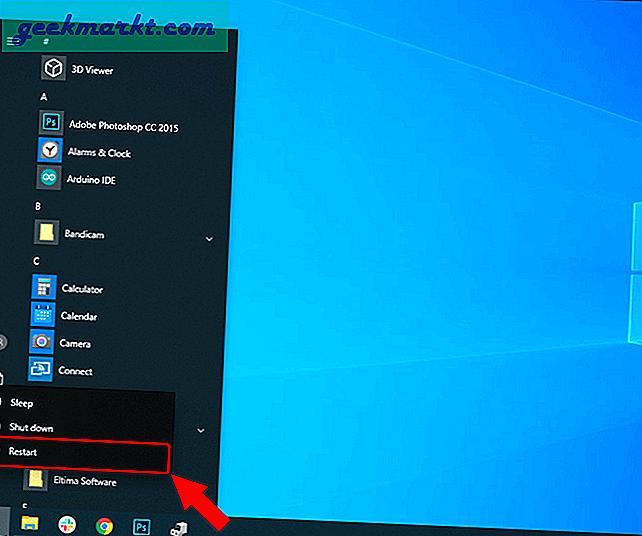
Klicka på Felsök på den avancerade omstartsmenyn.
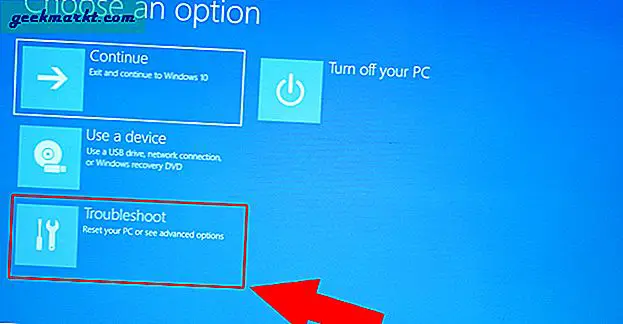
Klicka sedan på UEFI Firmware Settings för att starta i BIOS.
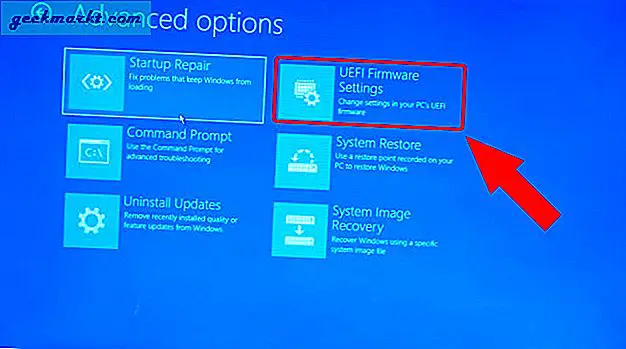
Beroende på vilken bärbar dator du använder kan BIOS-skärmen vara lite annorlunda. Till exempel använder jag en Acer-bärbar dator och hittade informationen om hårddisken på fliken Information. Om du använder en Lenovo- eller Asus-maskin kan lagringsinformationen finnas på en annan flik.
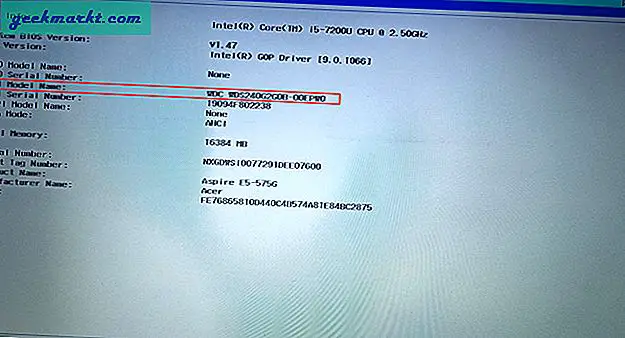
Om du har hittat SSD, grattis, det fungerar. Nu vet vi att åtminstone enheten drivs och upptäcks på ditt Windows 10-system. Vidare måste vi bara formatera SSD för att göra den användbar. Gå vidare till nästa steg.
5. Windows installationsmetod
Den sista metoden är att försöka formatera SSD under installationen av Windows. Oroa dig inte, vi skulle inte installera Windows 10 igen. Vi letar bara efter att SSD upptäcks under installationsprocessen och formaterar sedan den.
För Windows 10 installation, skulle vi behöva en startbar Windows 10 USB. Du kan göra det med Microsofts verktyg för att skapa media eller en tredjeparts startbar USB-programvara.
När vi har Windows startbar USB, starta om datorn för att starta via USB. På installationssidan för Windows klickar du på knappen Installera.
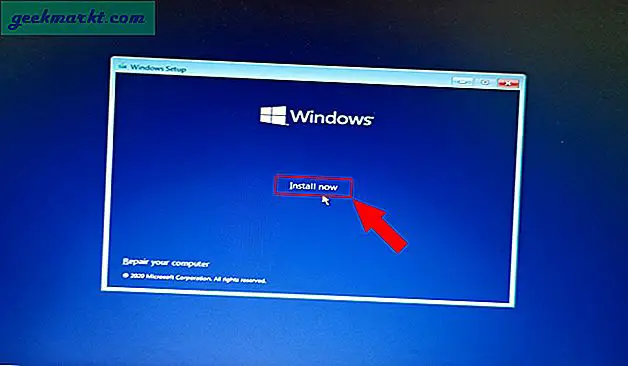
Du kan snabbt hoppa till nästa steg och sluta på Windows Setup-skärmen. Av de två alternativen, klicka på Anpassad: Installera endast Windows (avancerat) alternativ.
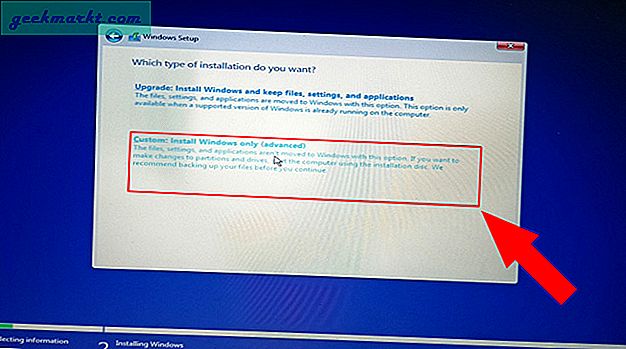
På nästa skärm ser du enheterna som är anslutna till ditt Windows 10-system. Drive 0 är den enhet där Windows 10 är installerat. Allt som börjar med Drive 1 ska vara din SSD. Observera att Windows 10 inte visar externa SSD-enheter eller flash-enheter i det här steget.
När du har nollställt din SSD klickar du på Format-knappen för att formatera enheten i NTFS-filformat.
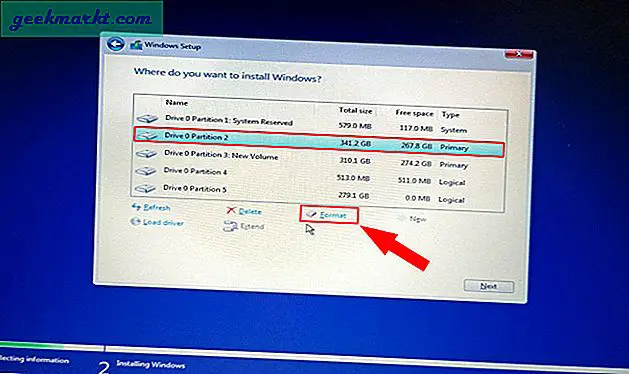
6. Prova ett annat system
Om ingen av ovanstående metoder fungerar kan du försöka ansluta SSD till ett annat system. Om det fungerar på det andra systemet betyder det att din bärbara dator har en dålig USB-port eller SATA / M.2-kortplats.
Om det inte gör det, försök använda ett annat operativsystem som Linux eller macOS för att säkerställa att SSD inte har ett dåligt filsystem. Om det är en extern SSD kan du också prova att byta USB-kabel.
7. Återställ SSD
Tyvärr, om ingen av ovanstående metoder fungerar, är SSD felaktig. Om det fortfarande är under garanti bör du överväga att returnera det till säljaren.
Om det inte är garanti kan du försöka reparera det från en lokal butik i närheten. Chanserna att få en dålig SSD reparerad är dock små.
Avslutande ord: SSD upptäcktes inte i Windows 10
Så det här var sätten att fixa SSD som inte upptäcktes i Windows 10-felet. För det mesta är problemet med att en SSD inte upptäcks ett dåligt format eller fel filsystem.
Läs också: Så här överför du Windows 10-licens till ny dator, hårddisk eller SSD