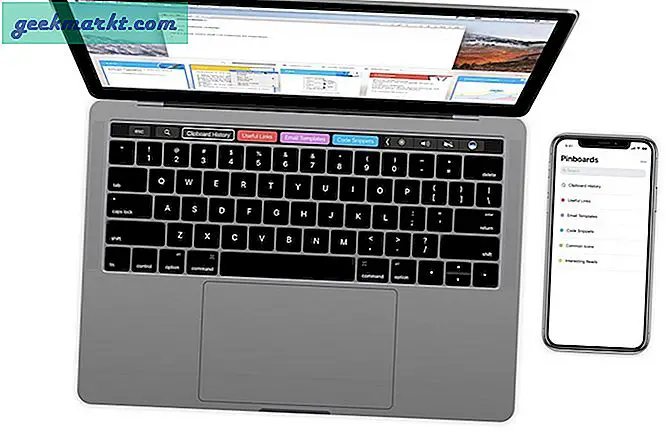Jag gillar att ha alternativ när det gäller att söka på webben. Den inbyggda webbläsaren som kommer förinstallerad på Kindle Fire HDX Silk är inte dåligt, men som sagt - alternativ.
För att installera Firefox på din Kindle HDX måste du först aktivera vissa inställningar på din enhet.
Ta tag i din HDX och låt oss gå ner till affärer.
inställningar
- Dra ner från toppen av din Kindle Fire HDX för att komma åt alternativen> tryck på "Inställningar."
- Gå till "Program."
- Tryck på "Tillåt program från okända källor" längst upp i den här undermenyn. Byt skjutreglaget till "På" -läget längst upp. (Det blir orange när det är tillåtet.)
Den version av Firefox du behöver installera är Aurora. Det här är mobilutvecklarens release - och jag vet att den fungerar eftersom jag använder den personligen. Alla andra versioner är endast tillgängliga via Google Play.
Obs! Den ursprungliga Firefox fortsatte att avslutas varje gång jag försökte köra den, även om jag installerade den från en direktansökningsplats för APK (Android App). Så jag varnar för det. Fire OS-operativsystemet som kör Kindle-enheterna är Android-baserat.
- Öppna din silkebläddrare på startskärmen för din Kindle Fire HDX eller från din Apps-plats. Du kommer nu att navigera till nedladdningsstället för att få Firefox Aurora på din Kindle.
Hämta Firefox Aurora
- Gå över till Mozilla och hämta utvecklarutgåvan av Firefox Aurora här.

- En popup öppnas längst ner i din Kindle Fire HDX som säger: "Den här typen av filer kan skada din enhet. Vill du behålla fennec-47.0a2.multi.android-arm.apk ändå? "
- Tryck på OK.
- En nedladdningslarm visas i nedre vänstra hörnet av skärmen. (Din HDX kommer inte att explodera. Det är okej-du kan lita på mig på den här.)
- Dra ner menyn ner från toppen av Kindle HDX och tryck på nedladdningen för att installera.
- Innan du installerar Aurora, varnar din enhet vänligen dig. Det säger bara att Aurora får tillgång till att välja Personuppgifter och Device Access-funktioner. Återigen är det okej.
- Välj Installera-knappen i nedre högra hörnet.
- Du kommer att se Aurora Firefox-webbläsaren installera. Det låter dig då veta när installationen har blivit framgångsrik.
- Öppna Aurora-webbläsaren i nedre högra hörnet eller välj "Klar." Aurora-ikonen är nu på din Kindle Fire-startmeny och visas i dina Apps.
Det är allt! Du har nu mer än en webbläsare att välja mellan när du surfar på webben från din Kindle Fire HDX. Nu har du friheten att välja Firefox eller Silk, beroende på vad du föredrar. Det är trevligt att ha val, eller hur?