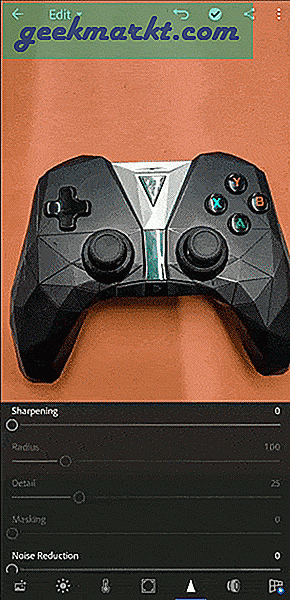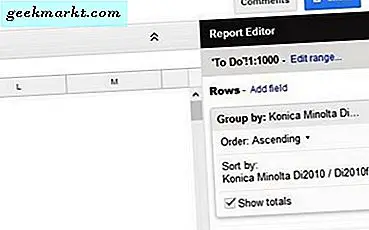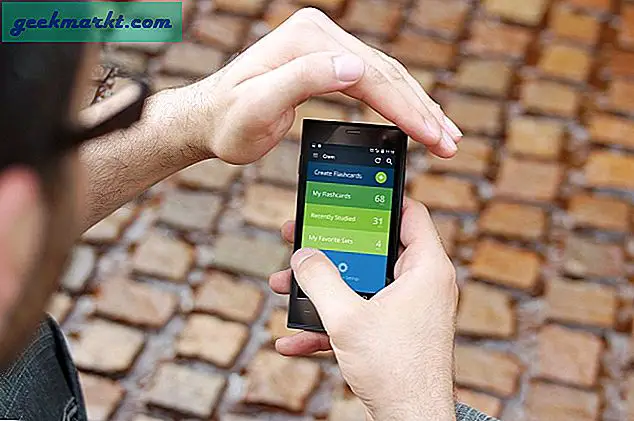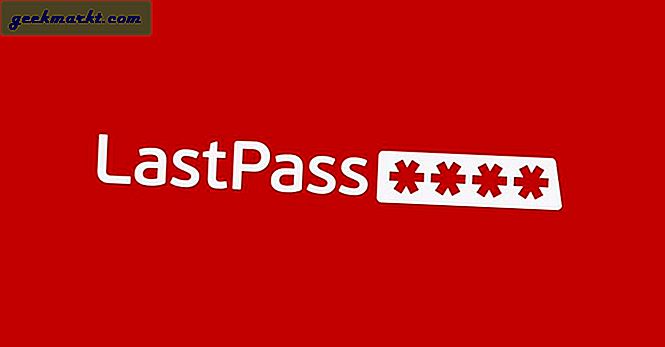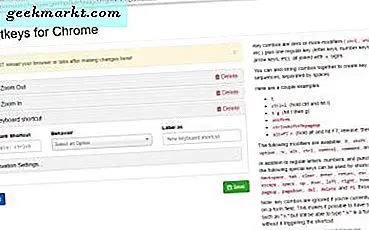Lightroom är helt nere, den bästa mobilredigeringsappen för proffs. Det ger dig massor av kraftfulla verktyg som HSL-fliken, selektiva redigeringar, läkning, maskering och mycket mer. Men att använda den på en smartphone är inte samma sak som att använda den på skrivbordet. För det första är det inte särskilt intuitivt och för det andra får du inte kortkommandon. Men vad händer om jag säger att det finns genvägar i Lightroom-smarttelefonappen. Det är begravt djupt under användargränssnittet och inte ens annonserat. Så här är 9 genvägar som gör din Lightroom-redigering på mobilen mycket snabbare.
Läsa:Lightroom vs Snapseed: Vilken är en bättre fotoredigerare?
Tips och tricks för Lightroom Mobile
1. Två-tum gest
På Lightroom-skrivbordet kan du aktivera masker genom att trycka på Alt och arbeta därefter med Highlights and Shadows. På mobiltelefoner får du dock inte alt-tangenterna. Tack och lov kan du aktivera en liknande mask med gester.
Här är hur. Tryck på bilden medan du arbetar med den vita reglaget. Detta skapar en svart mask ovanpå bilden och när du flyttar skjutreglaget åt höger kan du se färgglada pixlar på bilden. Dessa pixlar representerar den överexponerade regionen. Du kan vila skjutreglaget till den punkt där du ser en minsta mängd färgpixlar synliga på masken. Denna punkt anger det maximala som din bild kan skjutas utan att förlora detaljer.
På samma sätt skapas en vit mask på bilden när du gör samma sak med den svarta reglaget. Om du flyttar skjutreglaget åt vänster skapas pixlar på masken. Du kan vila skjutreglaget på en plats där en minsta mängd pixlar syns på masken.
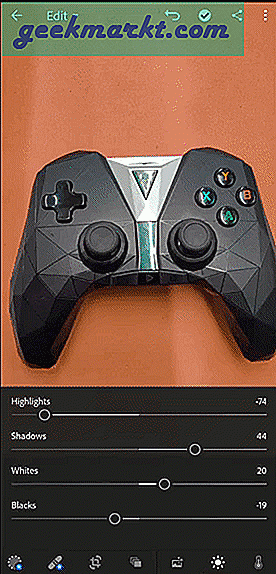
Samma gest fungerar också för verktyget Dehaze & Sharpening.
Det som är värt att nämna är maskeringsverktyget under avsnittet Detalj. När du använder skärpning på bilden visar inte Lightroom mobil den del av bilden där skärpning tillämpas. Med maskeringsverktyget kan du styra effekten av skärpning till en viss del av bilderna. Gör samma gest, tryck på bilden medan du arbetar med skjutreglaget Maskering så skapas en luma-mask på bilden. Den visar bara de delar av bilderna där skärpningseffekten tillämpas. Du kan styra slipningen genom att flytta skjutreglaget Masking.
Läsa:Topp 5 gratis online bildredigerare som Photoshop
2. Visa Info Overlays
Du kan se information som filtyp, fotoinfo, EXIF-information och flaggbetyg som ett överlägg ovanpå bilden i dina album. Detta kan enkelt aktiveras och kontrolleras genom Se Alternativ i inställningar men att växla fram och tillbaka utsikten är ganska tråkigt.
När du trycker länge på bilden i rutnätet med två fingrar gör det det möjligt Info täcka över. Att upprepa samma gest hjälper dig att växla mellan överläggsalternativen.
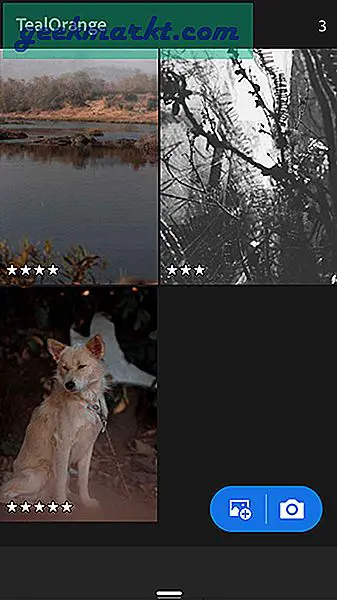
Proffstips: Du bör betygsätta dina foton baserat på ditt arbetsflöde. Jag lämnar vanligtvis 3-stjärnor till mina halvredigerade bilder, 4-startar till fullständigt redigerade ej exporterade foto och 5-stjärnor till de jag har exporterat. Genom att aktivera Info Overlay för flaggor och betyg kan jag snabbt bestämma vilka bilder som ska redigeras med en snabb blick på miniatyren.
3. Snabbredigering före import
I iOS kan du också redigera dina foton innan du importerar dem till Lightroom. Medan du väljer bilderna, istället för att trycka länge och välja dem, tryck bara på fotot. Detta öppnar redigeraren för dig, när du är klar med redigeringen klickar du på höger symbol i det övre högra hörnet. Nu importeras fotot med redigeringarna.
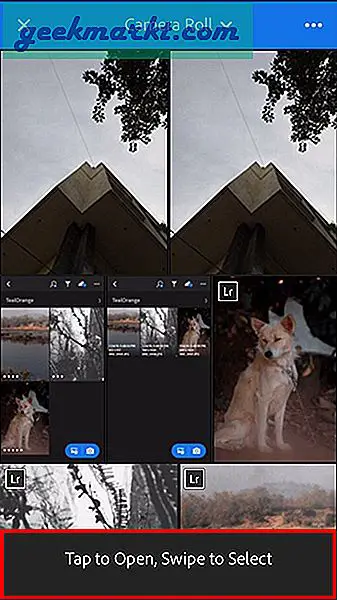
Detta sparar mycket tid eftersom du inte behöver vänta på att fotot ska importeras och du kan börja redigera direkt.
4. Ändra miniatyrstorlek
Om du har importerat många foton i dina album ser rutnätet ganska rörigt ut. Du kan använda nypa-till-zoom-gesten för att manuellt ändra storlek på rutnätet. Detta hjälper verkligen till att snabbt ändra storlek på miniatyren av fotot.
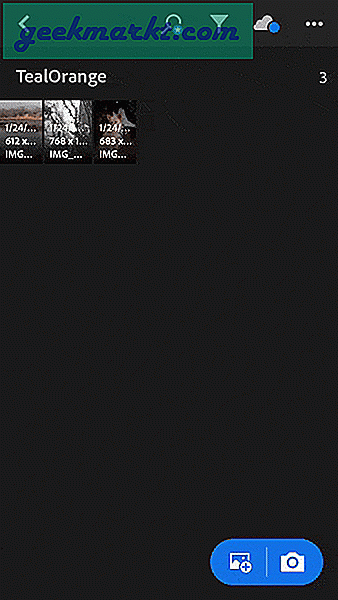
5. HDR-läge
Om du inte redan använder Lightroom-inbyggd kameraapp bör du ompröva den. Du får inte bara RAW-bilder utan även HDR. Det är redan aktiverat på iOS men på Android eftersom det fortfarande testas måste du aktivera det från inställningarna.
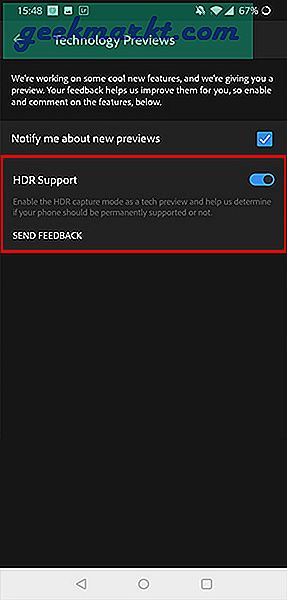
Klicka på hamburgarikonen längst upp till vänster och gå till Technology Previews. Aktivera HDR-stöd och nu när du öppnar LR-kameran får du ett alternativ att byta till HDR.
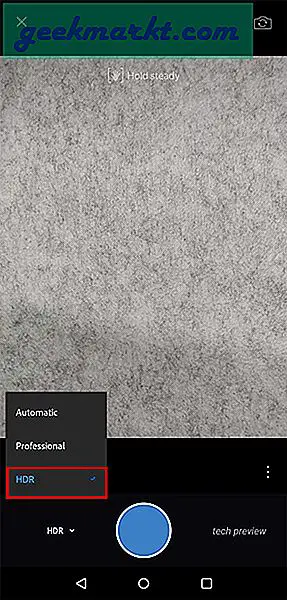
6. Skapa användardefinierade förinställningar
På senare tid tog Lightroom funktionen för att skapa dina egna anpassade förinställningar till mobilappen. Denna funktion fanns på skrivbordsversionen och det fanns en lösning för att ta dem till mobilappen fram till nu.
När du har redigerat fotot kan du trycka på de tre punkterna i det övre högra hörnet. Välj Skapa förinställning från popup-menyn.
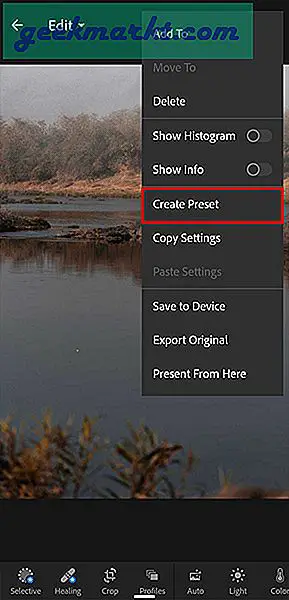
Du kan välja de redigeringar som du vill vara en del av förinställningen. Välj ett lämpligt namn och förinställd grupp.
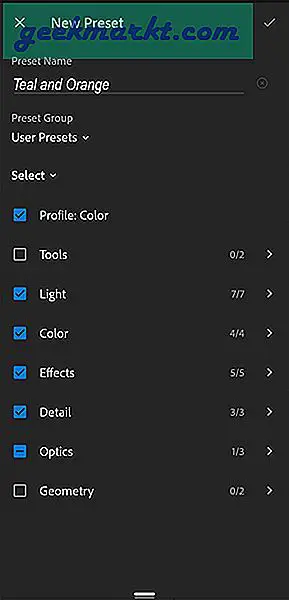
Nu kan du se dina egna förinställningar under fliken Förinställningar.
7. Importera foton med Siri-genväg
Nyligen släppte Lightroom en uppdatering som gjorde import av foton mycket snabbare på iPhone. Du kan skapa en Siri-genväg för Lightroom som låter dig enkelt importera foton i Lightroom med bara ett röstkommando.
Gå till Siri genvägar, skapa ett nytt arbetsflöde.
Det första steget skulle vara att välja foton från albumet. Så det första kommandot skulle vara Välj foton. Du kan också välja flera foton om det är vad du vill. Välj Fråga när du kör vid nästa uppmaning.
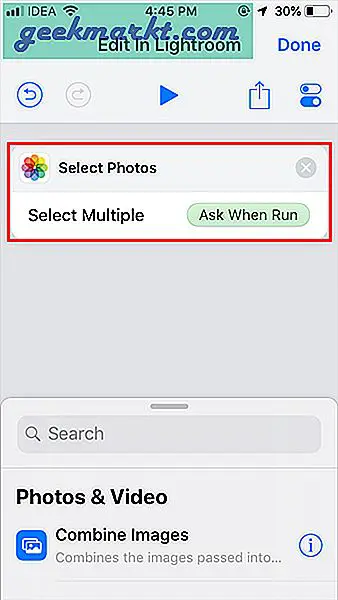
Nästa kommando skulle vara Importera till Lightroom. Nu har du villkor som Apply Preset, Preset group och Preset. Så du kan välja att använda din förinställning automatiskt vid importen. Det här alternativet är en spelväxlare om du har samma förinställning för alla dina foton.
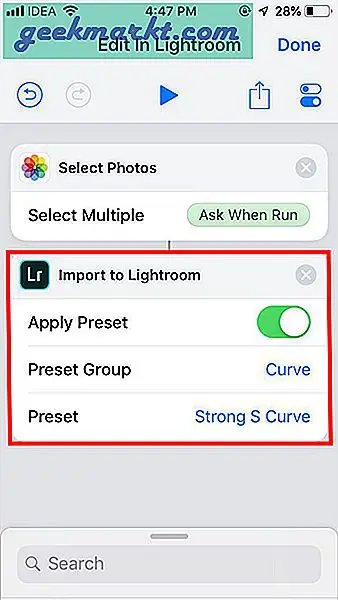
Om du är för lat för att skapa genvägen har jag redan skapat dem åt dig. Den första låter dig tillämpa förinställning på ett foto du just klickade på och det andra låter dig välja de foton du vill importera. Siri-utlösaren är Redigera detta foto.
För Android försökte jag göra något liknande med Google Assistant Routines men allt du kan göra är nu öppet Lightroom.
8. Kopiera och klistra in redigeringar
Till skillnad från Lightroom Desktop kan du inte synkronisera dina ändringar med andra foton i Lightroom-mobilappen. Som en lösning kan du kopieringsinställningar från ett foto och klistra in det på andra foton som liknar synkronisering av dina ändringar. Du kan också selektivt välja de inställningar du vill kopiera från fotot.
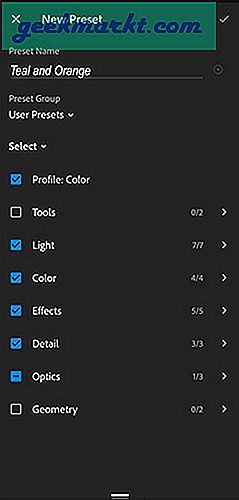
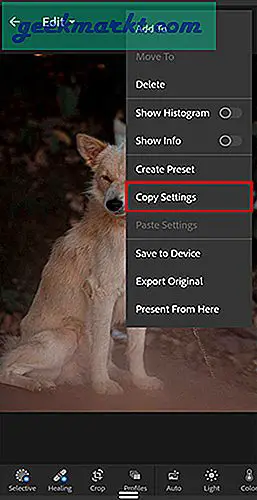
Proffstips: Även om du inte vill ha samma redigeringar för alla foton kan du använda redigeringen som utgångspunkt för din redigering.
9. Klicka på skjutreglagen
Du kan trycka på skjutreglaget istället för att dra det hela vägen uppåt. På Android ökar / minskar ett tryck i båda riktningarna effekten med 2 poäng. Medan iOS ökar samma gest effekten med 5 poäng. För att återställa effekten kan du dubbelklicka på skjutreglaget och detta fungerar också för RGB-kurvorna.
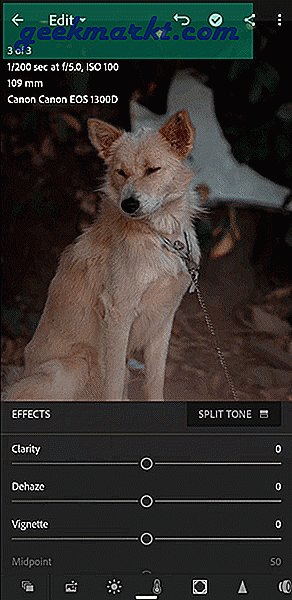
Det finns ingen inställning i Lightroom mobile för att ändra den här gesten och dess effekt.
Dina favorit tips och tricks för Lightroom Mobile?
Om du kan använda dessa hack i ditt dagliga redigeringsarbetsflöde, kommer du verkligen att se en skillnad i din redigeringshastighet. Låt mig veta i kommentarerna vilken du slutar använda mest.
Läsa:Bästa Procreate-alternativ för Android och Windows