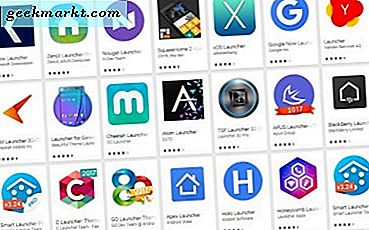Apple tillåter dig nu att ändra ditt Apple-ID till vilket land som helst i App Store. Detta är särskilt användbart om du är en affärsman eller en expat, som reser mellan olika länder. Men medan du gör det, förlorar du alltid synkroniseringen mellan dina andra Apple-enheter. Till exempel, varje gång du byter land i App Store, förlorar du din iCloud-synkronisering och all din köphistorik (självklart inte det faktiska köpet).
Men tänk om jag säger att du kan behålla det bästa från båda världarna? Det är att du kan komma åt iOS App Store för den region du ofta flyger till utan att påverka ditt huvudsakliga Apple-ID som du använder för iCloud-inloggning. Det visar sig att det finns en enkel lösning för det. Låt oss kolla upp det.
Ändra ditt Apple-ID på din iPhone / iPad
Tricket här är att behålla två separata Apple-ID, en för iCloud och en annan för App Store. Medan du ställer in en ny iPhone eller iPad ombeds du att logga in från ett Apple-ID eller skapa ett nytt Apple-ID om du är en ny användare. Så småningom sätter du samma Apple-ID var du än blir ombedd och slutar använda ett enda ID för att logga in på iCloud och App Store. Det är inte nödvändigt och här är stegen för att ändra det.
Läsa:11 bästa verktygsprogram för iPhone för att öka din produktivitet
Steg 1
Öppna App Store på din enhet och klicka på Profilikon längst upp till höger skärmens hörn. Det kan vara din bild om du har ställt in en eller en enkel silhuettikon. Du bör kunna se din kontoinformation på den här sidan.

Steg 2
Om du redan är inloggad från ett Apple-ID klickar du på ‘Logga ut‘ längst ner på skärmen. Eller helt enkelt gå till ‘Skapa Apple ID ' för att ställa in ett Apple-ID med önskade inställningar för land och region.

Steg 3
Ett nytt fönster öppnas, leta efter ett alternativ som säger, Skapa nytt Apple-ID längst ned på inloggningsskärmen. Om du inte ser ett sådant alternativ startar du om din App Store-applikation. Det fungerade för oss. Du kan ignorera detta om du redan har ett annat befintligt Apple-ID inställt på ett annat land eller en annan region.

Steg 4
Om du klickar på länken omdirigeras du till ”Skapa Apple ID'Sida. Du kan ställa in ett nytt Apple-ID med önskad land- och regioninställning som en engångsprocess.

När du är klar med att skapa ett nytt Apple-ID kommer du att vara inloggad med det nyskapade ID i App Store. Om du nu går tillbaka till inställningarna och klickar på ditt namn högst upp på skärmen ser du två separata Apple-ID för iCloud och App Store. På så sätt påverkas inte datasynkronisering mellan dina Apple-enheter medan du också får nytta av att ladda ner appar från olika butiker. För att byta tillbaka till ditt inhemska Apple-ID kan du helt enkelt logga ut och logga in med ditt huvudsakliga Apple-ID.

Ändra App Store-ID i macOS
Processen för att separera iCloud ID och Apple ID i macOS är mer eller mindre lika. Här är stegen för att göra det.
Steg 1
För att komma igång, öppna din iCloud, du kan göra en spotlight-sökning genom att trycka på 'Cmd + mellanslag'och skriv ”iCloud '.Det kommer att ge upp ett par resultat och förslag. Det första alternativet bör vara önskat.

Alternativt kan du öppna iCloud-inställningar genom att gå till Systeminställningar> iCloud.Du kan hantera dina iCloud-inställningar eller Logga ut och logga in från ett annat ID från det här fönstret. Logga in med samma ID som dina andra enheter för att hålla molndata synkroniserade. Att hålla samma Apple-ID på dina enheter hjälper dig att synkronisera foton, dokument, kontakter etc på alla enheter automatiskt.

Steg 2
Öppna App Store eller iTunes på din Mac från Launchpad eller App Dock längst ner på skärmen. Klicka på Store i det övre vänstra hörnet av menyraden. Du får se 'Logga ut'längst ner i menyn. Logga ut från ditt nuvarande Apple-ID om du använder samma som iCloud.

Steg 3
Inloggningsalternativet måste visas i det nedre vänstra hörnet av App Store-fönstret. Använd det Apple-ID som du skapade för App Store på din iPhone som har ett annat land eller en annan region. Eller om du är en ny användare Skapa ett nytt Apple-ID för iTunes och App Store-inloggning.

Avslutar
Så där går du, så får du önskade appar från den region du väljer. Det enda liv som vi ser här är att ha två olika Apple-ID för iCloud och App Store. Men med tanke på resultaten är den här engångsprocessen värt det. Apple-alternativet Family Sharing i iCloud tar också upp frågan i viss utsträckning men då fungerar det inte för ensamanvändare eller ens för familjemedlemmar när det gäller köp i appar. Familjedelning tillåter dock appdelning och du kan se appar som andra familjemedlemmar har laddat ner med sitt Apple-ID. Men köp i appen förblir enhetsspecifika, vilket gör dem oanvändbara för andra medlemmar. Fortsätt och prova metoden för att få dina favoritappar från en butik efter eget val och låt oss veta din upplevelse i kommentarerna nedan.