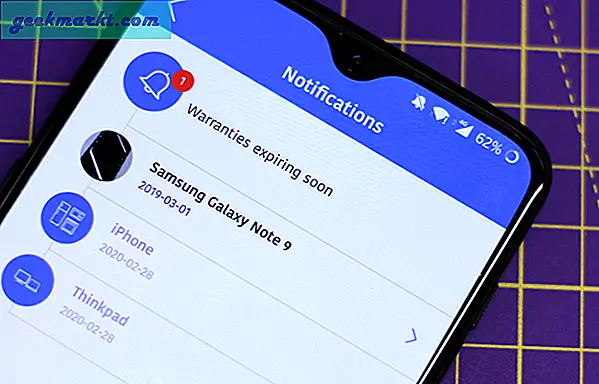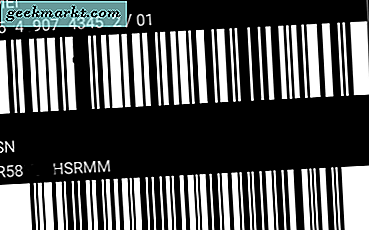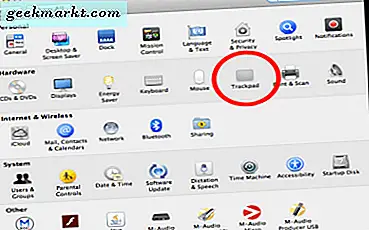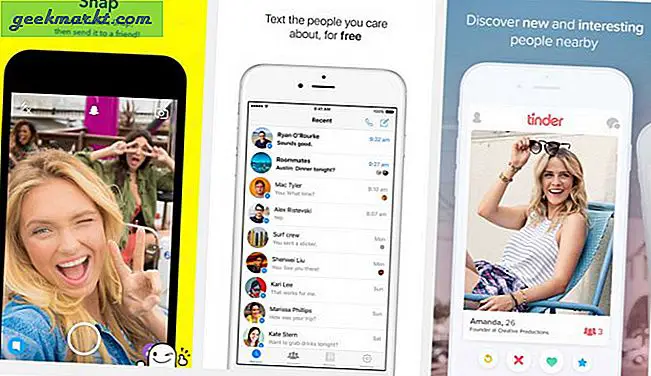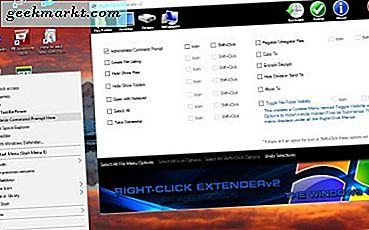Snapchat är det oerhört populära populära sociala nätverket. Appen är byggd kring att kasta bort innehåll - du skickar ett foto eller en video till en vän och inom tio sekunder är den borta för alltid. Även offentliga inlägg, kallade "Stories", är bara tillgängliga för tjugofyra timmar. När de är borta är de borta. Ingen kan ha tillgång till ditt innehåll längre. Inte ens du, om du inte har förutseende för att spara dina snaps till ditt eget "minnen" alternativ.
Självklart kan du spara de snaps som andra skickar dig. Oavsett om du är på iOS eller Android, har din telefon alltid möjlighet att spela in en skärmdump. Det är otroligt användbart, men Snapchat är uppenbarligen tänkt framåt. Oavsett om du skärmbilder en konversationstråd, ett foto eller en video eller någons historia, får den användaren en anmälan från Snapchat som varnar dem för inspelningen. Och medan de inte precis kan stoppa dig från att spara snapen, kan du vara säker på att de vet att du har en kopia av sitt foto.
Så hur tar du dig runt denna begränsning? Jo det är inte lätt. Både iOS och Android är fyllda med program som lovar att tillåta användare att kringgå dessa meddelanden och hålla dina handlingar hemliga. Problemet: Massor av dem har inköp, annonser, inbyggda fel och problem med krascher, och värst av allt kan till och med ibland leda till att ditt Snapchat-konto stängs av under en begränsad tid. Detta gör "Snapchat Saver" -appar ett svårt förslag, eftersom Snapchat fortsätter att knäcka på program som kringger begränsningar och bryter mot deras användarvillkor. Det bästa sättet att fånga snaps skickade till dig är att utföra ett system skärmdump på din telefon - en metod som vi kommer att beskriva i detalj nedan - men kortfattat? Tja, vi har några rekommendationer, så fortsätt läsa för mer information.
Skärmdump Snaps på iOS och Android
Börja med att logga in på Snapchat om du inte redan har. När du har fått en snap som du vill spara på din enhet, förbered dig för att utföra skärmdumpsfunktionen på din enhet. Vanligtvis använder de flesta Android-enheter volymen ner och ström, men om telefonen har en fysisk hemnyckel (till exempel Samsungs flaggskeppsenheter upp till Galaxy S7 och S7-kanten), vill du trycka på Power & Home. Tänk på att du bara har en viss tid - vanligtvis upp till tio sekunder - för att skärmbilda den snap som visas på din skärm, men vissa användare ställer in sina snaps i loop tills snapmen har stängts. På IOS är skärmdumpens nyckelkombination universellt: Hem och ström.

När du öppnar snäppet, kan skärmbilden blinka ett ögonblick. Snäppet kommer inte att stänga tills du har stängt det (eller tills tiden har gått ut på snäppet), så oroa dig inte om att du saknar innehållet. Om du saknade din skärmdump, eller om du behöver se snap igen, spelar du bara upp snap genom att trycka och hålla fingret på chattdisplayen. Snap kommer att uppdateras, och du kan se den igen. Observera att det här bara kan användas en gång per snap, så om du hoppas att du får se snapen om och om igen måste du skärmma appen. Om du spelar upp knappen igen, kommer användaren som skickar dig appen att få en separat anmälan som varnar dem till replayen. Och kom ihåg, om du tittar på en snap och lämnar chattsidan, kommer du inte att kunna spela den snap-det är borta för alltid.

Även om det kan tyckas lite udda, rekommenderar vi faktiskt att hålla fast vid typiska skärmdumpar på Snapchat. Appen har funnits tillräckligt länge för att de flesta användare kan anpassa sig till idén om skärmdumpar. Etiketten mellan användare av socialtjänsten har blivit tillräckligt solid för att de flesta användare ska känna igen när skärmdumpar ska och bör inte accepteras, och med varningarna som skickas mellan enheter som är tillräckligt avskräckande för att stoppa användare från skärmdumpar, känner de sig till den andra användaren ( s) kommer inte att uppskatta. Fortfarande, om du letar efter en hemlig metod för att ta tag i dessa skott - eller till och med för att spara videor i full längd med ljud - har vi några apprekommendationer för dig. Det här är inte en fullständig lista med apprekommendationer, men vi tror att du hittar de flesta av dessa appar som är värd att ta över dina skärmdumpuppgifter - alla samtidigt som du håller dina skärmupptagningsaktiviteter under omslag.
5. SnapStory (Android) Hämta
SnapStory är en intressant app, eftersom det verkar ha inga begränsningar vad gäller att fånga skärmdumpar och spara historier från Snapchat. Även med äldre appar som Casper, var du skyldig att logga in på ditt Snapchat-konto, vilket ofta leder till mjuka eller svåra förbud mot att helt enkelt använda Snapchat. SnapStory är annorlunda. Det kräver ingen inloggning, stöder anonyma skärmdumpar och videoinspelningar, fungerar på icke-roterade enheter och lovar att inte leda till förbud eller kontobolleringar. Och till skillnad från appar med liknande utlovade funktioner, levererar den här, om användarrecensionerna är något att gå med. Appen sitter vid ett betyg på 4, 4 på Google Play, med konkurrerande appar som vanligtvis har ett genomsnitt på cirka tre stjärnor. Så håller SnapStory upp till sina löften?
Jo ja och nej. Medan SnapStory inte är någon hemsk app på något sätt, är det inte heller utan att det är rättvis del av brister. Appen börjar med att erbjuda handledning om hur appen fungerar. När man tittar på skärmdumpfunktionalitet börjar SnapStory i princip att spela in allt du gör på din bildskärm, tillsammans med en genväg för att spara en viss bild till ditt SnapStory-bibliotek med foton (framför allt sparar appen inte bilderna till din enhets galleri, du måste dela dem manuellt till din telefon). Appen instruerar dig att trycka på skärmdumpsknappen flera gånger när du tar ett foto av dina snaps om skärmdumpen inte fungerar som den ska, men i vår testning fungerade skärmdumparna utan problem. Vi skärmade en snap och ett chatområde, och båda gånger skickades en varning inte till den andra personen.
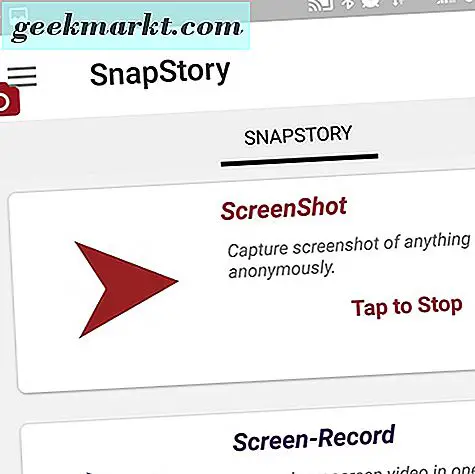
SnapStorys videoinspelning överensstämmer mycket mer med saker vi har sett från jämförbara skärminspelningsapplikationer, även om appen tvingade stänga en gång på oss när du spelade in. Appen kan spela in ljud genom mikrofonen, vilket ger en solid lösning om hur du spelar in videoklipp. Medan det är trevligt att se den här funktionaliteten inbyggd, är det bättre att du använder ett dedikerat videoinspelningsprogram som kan laddas ner i Play Store - de har vanligtvis bättre grepp om inspelningssoftware. Och medan det kan hända, men appen kan användas med någon annan applikation på din enhet. Medan SnapStory är byggt för att arbeta med Snapchat specifikt finns det ingen anledning att du inte kunde använda appen för att enkelt fånga andra skärmar på din telefon.
Och medan vi var alltför imponerade av funktionaliteten i SnapStory var det ett stort problem: annonserna är nära outhärdliga. En annons spelades nästan varje gång vi aktiverade skärmdumpar eller videoinspelning, och vi var tvungna att vänta genom en lång period för att gå tillbaka till appen. Annonser kan tas bort för $ 2, 99, men vi fann att det är lite brant för en app som eventuellt kan förlora funktionalitet inom Snapchat när som helst. Appen var fortfarande en av de bästa Snap-specifika inspelningsapparna vi hittade på Play Store, så om det är din kopp te säger vi att det går. Det är ett solidt erbjudande på Android, och du kommer inte bli besviken.
4. Casper (Android) Hämta
Casper är en alternativ Snapchat-klient för Android, utvecklad oberoende av en tredje part. Appen är inte tillgänglig via Play Butik eftersom den bryter mot upphovsrätten som innehas av Snapchat, men Android-användare kan ta tag i appen själv genom att gå till Caspers egen webbplats. I vår testning var Casper en blandad väska med några stabilitets- och säkerhetsfrågor. Men det var också ett av de enklaste sätten att skicka "Snapchat-meddelanden" till användarna när en skärmdump tas, så om du letar efter något för att spara dina snaps oberoende, kan Casper vara värt att titta på.
Låt oss börja med det goda. Casper är verkligen lätt att använda. När du har installerat appen på din telefon måste du hämta APK-filen från deras webbplats och aktivera okända källinstallationer på din Android-enhet. Det är lika enkelt att logga in i Casper för att få tillgång till alla dina Snap-vänner och kontakter. Härifrån kan du skicka snaps som vanligt, men du har tillgång till Caspers egna linje av emoji och filter för att ändra dina snaps som du passar. Casper är verkligen inte en perfekt alternativ klient: du förlorar tillgången till AR-filteren Snapchat har blivit känd för, och funktioner som berättelser och chattfunktioner är buggy minst sagt.
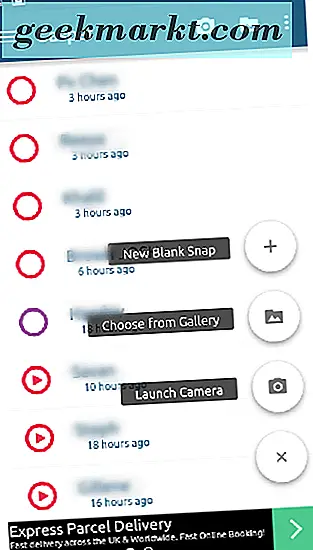
Det andra stora problemet med Casper: det strider mot Snapchats användarvillkor. Det här låter som om det är ett oväsentligt problem, men du kunde inte vara längre från sanningen. Genom att använda Casper riskerar du att din kontoåtkomst är låst eller helt stängt. Caspers utvecklare har sagt att han arbetar med en version 2.0 av appen, men den senaste uppdateringen av hans framsteg publicerades i mars, och det är osäkert när appen kommer att vara komplett för användning. Vi vet att många av våra läsare inte vill riskera saker som att förlora snapstreck och inte kunna vara i samtal med dina vänner, så var försiktig när du använder Casper.
Med det sagt är det också en av de enda alternativa Snapchat-klienterna på marknaden just nu, så om du är nyfiken på att prova en annan version av Snapchat, vill du ladda ner den här appen direkt till din telefon. Det tillåter hemliga skärmdumpar av andra snaps, vilket gör den perfekt för den hemliga Snapchat-användaren. Vad gäller vår rekommendation säger vi att vänta på att version 2.0 rullar ut under de kommande månaderna. Riskera Snapchat-kontoåtkomst är bara för stort hot för att njuta av Casper. Men det här är en app att hålla koll på i framtiden.
3. DU Recorder (Android) Hämta
DU Recorder är en av våra favoritprogram för skärminspelning på Android, och det är lätt att se varför: det är jam-packat med funktioner, inklusive en inbyggd videoredigerare, bildhastighetsinställningar, kamerans främre framsida och möjligheten att slå samman Videor tillsammans automatiskt. Bäst av allt, det toppar alternativa skärminspelare apps som AZ-inspelare eller Mobizen Recorder genom att erbjuda en helt gratis app, utan annonser och utan köp i app. Detta gör det ett steg över vad vi har sett från andra appar och gör det till en ledande kandidat för inspelning och fånga snaps utan att utlösa skärmdumpmeddelandet på avsändarens enhet.
Liksom många inspelningsappar har Du Recorder massor av medföljande verktyg. När du installerar och körs, kommer appen att ge dig en enkel åtgärdsring runt sidan av din telefon, så att du kan aktivera en inspelning när som helst. När en inspelning är aktiv kan du använda telefonen eller surfplattan som vanligt, öppna apper, spela spel och visa och titta på snaps. När du spelar in din skärm kan du använda dina appar som du alltid har, utan att riskera någon form av underrättelse eller varning från den enheten. När du har tagit det snap du vill ha kan du inaktivera skärminspelningen, och vad du har tagit kommer att skickas till enhetens minne.

Nu är den snygga delen av DU Recorder: eftersom appen har en inbyggd videoredigerare kan du ändra, redigera och sysa dina videofångster tillsammans. Du kan också fånga skärmarna på skärmen för användning på din telefon och spara dem som du skulle något annat foto i din enhet. Vi testade flera olika snaps när du spelade in med DU Recorder och det gjorde det enkelt att spara både foton och videoklipp på vårt konto utan att detekteras. Det gjorde det enkelt att spara vännernas berättelser och videor utan att behöva vända sig till en app som Casper. Övergripande var DU-inspelare vårt favorit sätt att ta tag i snaps från Snapchat utan att bli fångad. Den innehöll den användarvänlighet vi har sett från appar som SnapStory eller Casper, men utan bugginess och invasiva annonser, och utan osäkerhet och risk för fånga. Det är en perfekt mellanplats för när du behöver ta en snap utan att någon är den klokare.
2. QuickTime (endast iOS / MacOS) Hämta
Skärminspelning är inte exklusiv för Android, även om det är lite lättare att åstadkomma på Googles egen plattform. Istället för att ladda ner en app från appbutiken kräver inspelning av din bildskärm på iOS en dator, en blixtkabel för att ansluta telefonen och en dator som kör MacOS. Ja, det här är lite av en lång order, och det är inte riktigt en enkel lösning för inspelning av din bildskärm, men oavsett är skärminspelning via QuickTime ett alternativ. Låt oss ta en titt på hur detta kan uppnås.
Börja med att ansluta din iPhone till din Mac med hjälp av din blixtkabel. Öppna sedan QuickTime Player på din dator, antingen från din apps mapp eller genom att använda Launchpad för att välja appen. När QuickTime har laddats, slå "File" i menyraden och klicka på "Ny filminspelning." En inspelningsmeny laddas på din bildskärm, med hjälp av webbkameran på din Mac som standard videokälla. Härifrån klickar du på pilen bredvid inspelningsknappen, som kommer att skapa en rullgardinsmeny för att välja källan för inspelningen. Du ska då välja din iPhone, liksom din iPhones mikrofon för ljudinspelningsalternativen. När du har angett dina nya video- och ljudkällor för QuickTime-inspelningen är det dags att ta en skärminspelning av telefonen.
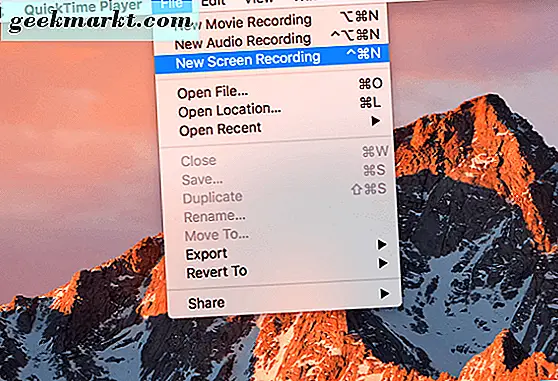
Klicka nu på inspelningsknappen. Härifrån bör du kunna använda din telefon som du normalt skulle-som inkluderar öppning och visning av snaps. När du har tittat på dina snaps (som vi skisserade tidigare i artikeln) kan du stoppa inspelningen inom QuickTime genom att trycka på stoppknappen på din Mac. Och självklart kan QuickTime du trimma din video i appen. Tryck på redigeringsknappen på menyraden ovanför appen och välj "Trim". Dra uppspelningshuvudet med de gula handtagen för att välja den del av videon du vill behålla medan du lämnar andra delar av videon ur ditt val. När du har gjort ditt val klickar du på trimknappen för att spara ditt klipp.
Inspelning via QuickTime är inte perfekt. För en behöver du en Mac för att följa med din iPhone för att dra nytta av det, och många iOS-användare föredrar och äger Windows-datorer. Det är också lite krångel att spela in, främst om du måste spela in en snap när du är på språng, bort från din iMac eller MacBook. Och QuickTime-inspelningar kan vara lite hakiga och lämnar en ofullkomlig inspelning av en video. Ändå är det ett av de enklaste sätten att spela in en snap utan att bli märkt, främst eftersom funktionaliteten är inbyggd i QuickTime och iOS.
1. Apowersoft iPhone / iPad-inspelare (iOS / MacOS / Windows) Hämta
Om QuickTime-metoden är lite för besvärlig för dig, med trådar och nödvändiga MacOS-baserade datorer, kanske du vill kolla in Apowersofts iPhone / iPad-inspelare. Det är inte perfekt, vilket kräver att en dator ska dra nytta av inspelningen på IOS. Men utan en inbyggd skärminspelare i iOS (även om man skickar iOS 11 senare i höst!), Använder Apowersofts programvara en av våra bästa rekommenderade metoder här. Det är inte utan egna brister, men det är enklare att installera än QuickTime på MacOS. Låt oss ta en titt.
Apowersofts lösning är egentligen inte en iOS-app, men en app utformad för MacOS eller Windows, precis som vi såg med QuickTime ovan. När du har installerat sin iPhone Recording-programvara på din dator, ta tag i enheten och se till att den är i samma nätverk som din bärbara dator eller stationär dator. När du har kontrollerat att dina två enheter delar ett nätverk är det dags att sätta AirPlay på plats. Dra upp på enhetens skärm och tryck på AirPlay-knappen från snabbmenyn. Leta reda på datorns namn i dina AirPlay-alternativ och tryck på namnet för att synkronisera de två enheterna tillsammans. Din enhet ska visas på din Windows- eller Mac-dator.
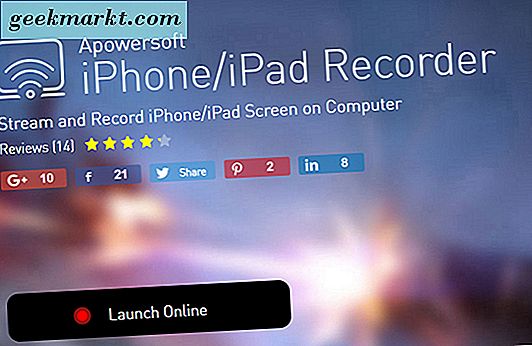
Med din enhet speglad på din datorskärm, använd Apowersoft appen för att börja spela in din skärm. Det är lika lätt som att knacka på den röda cirkelikonen i det övre vänstra hörnet, vilket gör det möjligt för din skärm att börja spela in direkt till datorn. I vår testning ledde detta faktiskt till en mjukare och bättre inspelning än att använda QuickTime, så länge som ditt nätverk är snabbt och stabilt nog att hantera sändning via trådlöst internet. När du har spelat in den snap du ville spara i hemlighet, tryck på inspelningsikonen igen för att sluta. Din inspelning kommer dyka upp i ett helt nytt fönster på skrivbordet. Du kan då spara eller radera videon som du tycker är lämplig.
Självklart finns det några upp och nedsteg för att spela in med Apowersoft via QuickTime. Kvaliteten är lite bättre, med mindre hoppar och stutrar i inspelningen, och vi föredrar alltid trådlös inspelning där vi kan. Men annars verkar det vara ungefär lika med QuickTime vid inspelning. Överföring av filer till din telefon kan vara lite motbjudande, och du måste hitta en separat app för att redigera och ändra hur inspelningen startar och slutar. Men det är värt att ladda ner, om bara för att försöka. Med standard skärminspelning som kommer i IOS 11, kommer inspelning av snaps på iPhone att bli mycket lättare. Men tills dess är Apowersofts metod nästan perfekt, så länge du har en dator i närheten.