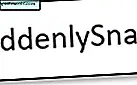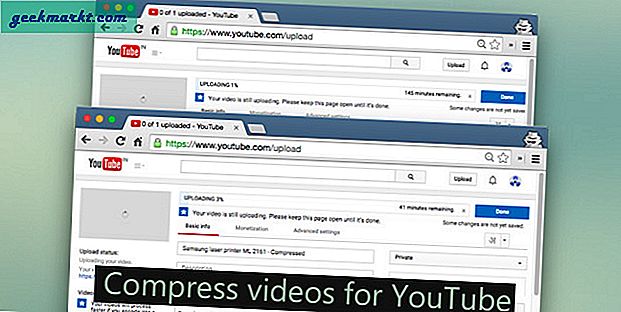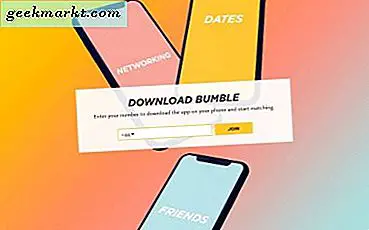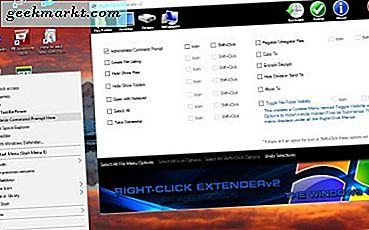
En snabbmeny är en liten meny som öppnas när du högerklickar på skrivbordet, mappen, programvaran och dokumentikonen. Windows 10 har en skrivbordskontextmeny som innehåller några genvägar. Högerklicka genvägsikoner i Windows 10 öppnar även menyer med extra alternativ för dem. Du kan redigera Win 10s sammanhangsmenyer med och utan program från tredje part.
Lägga till nya genvägar till kontextmenyn Windows 10 utan extra programvara
Om du föredrar att lägga till nytt program och dokumentgenvägar till Windows 10s snabbmeny utan programvara från tredje part, kan du göra det med Registereditorn. För att öppna den editoren trycker du på Win-tangenten + R för att starta Kör och matar sedan in regedit i textrutan. Det borde öppna editorens fönstret i ögonblicksbilderna nedan.
Bläddra nu till HKEY_CLASSES_ROOT \ Directory \ Background \ skalknappen till vänster om fönstret för Registereditorn. Här kan du lägga till nya nycklar som utvidgar skrivbordets sammanhangsmenyalternativ.
För att ställa in ny nyckel för en programvarugenväg, välj skal till vänster och högerklicka på ett tomt utrymme till höger för att öppna en snabbmeny. Klicka sedan på Ny > Tangent på menyn och ange programmets titel som nyckeltitel. Till exempel öppnar Google Chrome Chrome i snabbmenyn under snabbmenyns genväg. så nyckeln heter Chrome.
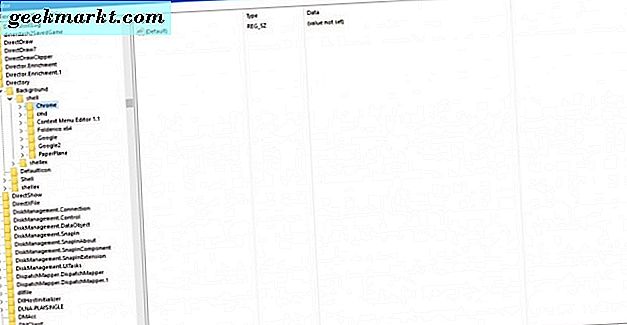
Nästa måste du lägga till en ny nyckel. Högerklicka på den nya nyckeln du just har ställt in, välj Ny > Nyckeln som tidigare. Ange sedan kommandot för nyckelens titel.
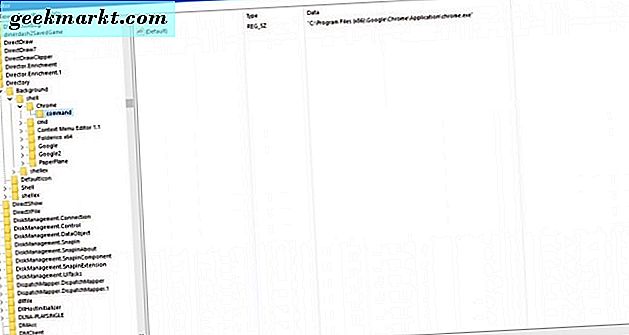
Välj nu kommandot till vänster och dubbelklicka (Standard) till höger för att öppna ett redigeringsfönster som visas nedan. Där kan du ange sökvägen eller platsen för programvaran, snabbmenyns genväg kommer att öppnas i rutan Valdata. Observera att det här måste vara hela sökvägen, som du kan hitta genom att högerklicka på programvaruikonen för att öppna dess egenskaperfönster. Banan ligger i textrutan Mål, och du kan kopiera och klistra in det i fönstret Edit String med Ctrl + C och Ctrl + V snabbtangenter.
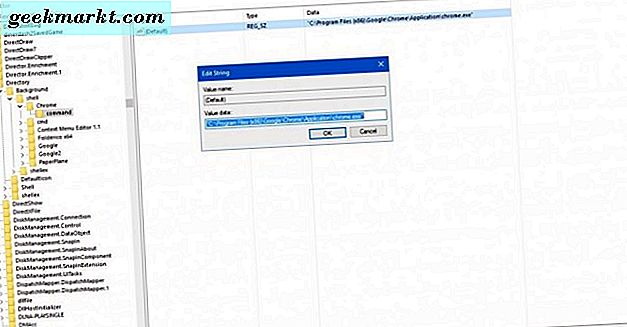
När du har angett banan där trycker du på OK för att stänga fönstret Redigera sträng. Stäng fönstret Registreringsredigerare och högerklicka på skrivbordet Windows 10 för att öppna dess snabbmeny på ögonblicksbilden direkt nedan. Det kommer nu att inkludera programvarans genväg som du lagt till i registret, och du kan öppna programmet från den menyn.
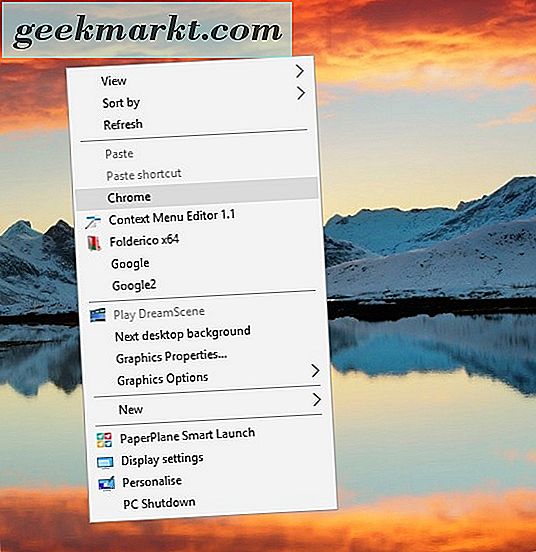
Du kan lägga till webbsidor på snabbmenyn med Registerredigeraren ungefär lika, men du måste ha genvägar för dem i Windows först. Så för att du borde lägga till en sidgenväg till skrivbordet med din webbläsare. Högerklicka sedan på webbplatsens skrivbordsgenväg, välj Egenskaper och kopiera och klistra in målsökvägen i rutan Valdata i fönstret Redigera sträng. Du kan sedan radera webbplatsens genväg till papperskorgen eller flytta den från skrivbordet.
Lägga till nya genvägar och alternativ till Windows 10-kontextmenyerna med programvara
Det är nog snabbare att anpassa kontextmenyerna i Windows 10 med programvara. Det finns ett antal paket från tredje part som du kan lägga till nya alternativ till kontextmenyerna med. En av dem är Högerklicka Extender V2, som du kan lägga till installation från den här sidan. Tryck på knappen Hämta fil på den sidan för att spara en komprimerad högerklicks-extender-mapp. Tryck på Extract All i File Explorer, välj en sökväg för den extraherade mappen och klicka sedan på Högerklicka Extender v 2 därifrån för att öppna fönstret nedan.
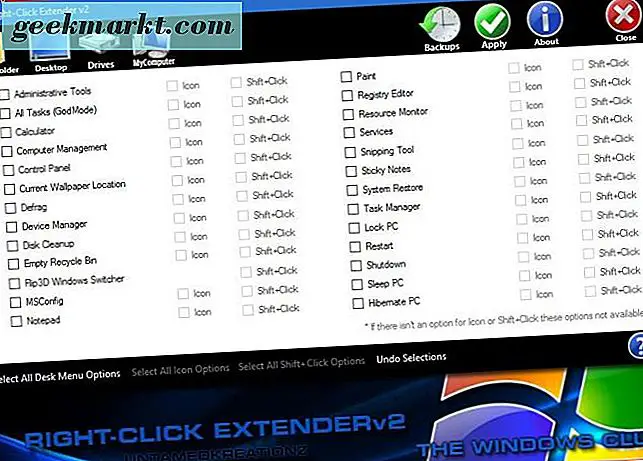
Du kan lägga till nya alternativ på skrivbordet, disken, filen / mappen och My Computer-ikonens kontextmenyer med Extender 2. Observera att du inte kan lägga till programvara och dokumentgenvägar till de kontextmenyer med det här paketet. De genvägar du kan lägga till i menyerna med det här programmet är systemverktyg, till exempel Diskrening.
Om du till exempel lägger till ett ShutDown- alternativ till snabbmenyn för Windows 10-skrivbordet klickar du på Skrivbord och Avsluta kryssrutan. Tryck på Apply- knappen för att bekräfta. Då ska du högerklicka på skrivbordet för att öppna en snabbmeny som nu innehåller ett alternativ för PC-avstängning .
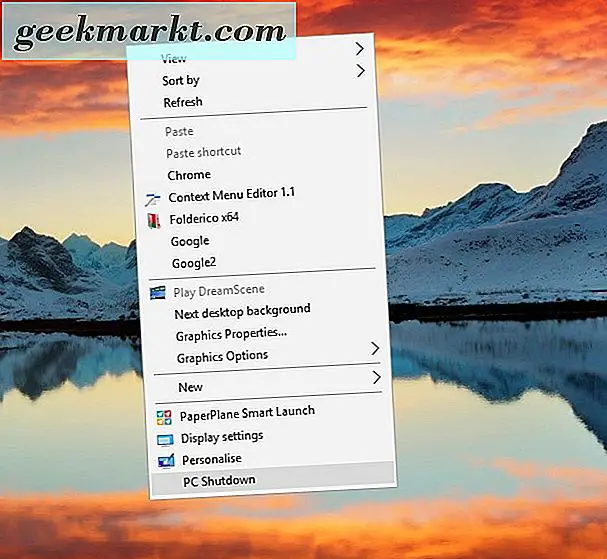
Du kan redigera mer än bara skrivbordets sammanhangsmeny med Extender 2. Välj Arkiv / mapp för att välja nya alternativ för menyerna för fil och mapp. Välj Administrator Command Prompt därifrån och tryck på Apply- knappen för att lägga till det här alternativet i mappkontextmenyerna som visas nedan. Det här alternativet öppnar mappen i Command Prompt.
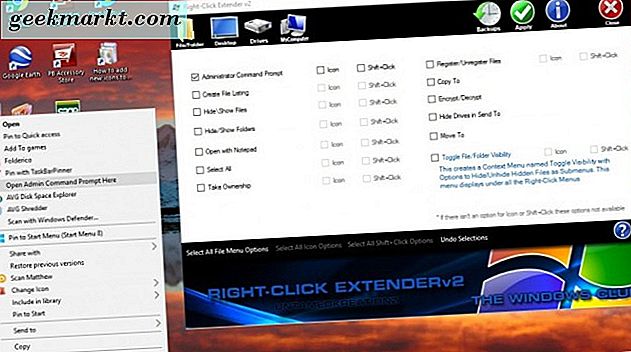
En sak att notera är att Min dator är den här datorn i Windows 10. Följaktligen lägger du inte till dem i den här datorns sammanhangsmeny genom att välja alternativen för Min dator i Extender v2.
Context Menu Editor är ett program som du kan lägga till programvara och dokumentgenvägar till Windows 10-kontextmenyerna med. Tryck på knappen Hämta fil på den här sidan för att spara den komprimerade mappen. Extrahera den komprimerade mappen med File Explorer som tidigare och klicka på Kontextmeny 1.1 för att öppna fönstret som visas nedan. Observera att du måste högerklicka på Kontextmeny 1.1 och välj Kör som administratör för att köra den .
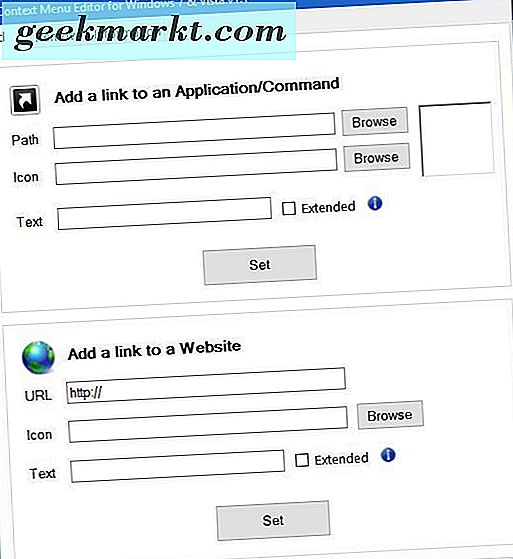
Lägg till program- och webbplatskartor till skrivbordets sammanhangsmeny från fliken App. Om du vill lägga till ett program trycker du på knappen Bläddra bredvid rutan Path för att välja den. Klicka på Set- knappen för att bekräfta valet och öppna skrivarens snabbmeny. Det kommer att inkludera det mjukvarupaket du valt att lägga till med Context Menu Editor.
Nedan kan du också lägga till en webbplats hyperlänk till snabbmenyn. Ange Uniform Resource Locator för den i URL-textrutan. Skriv sedan in en titel i textrutan och tryck på Set- knappen. Din skrivbordssammanhangsmeny kommer att innehålla webbplatsens genväg.
Kontextmeny Editor har också en praktisk Ta bort flik. Välj den fliken för att öppna en lista med snabbmenyobjekt som du kan radera enligt nedan. Klicka på en genväg där och tryck på Delete för att ta bort den från snabbmenyn.
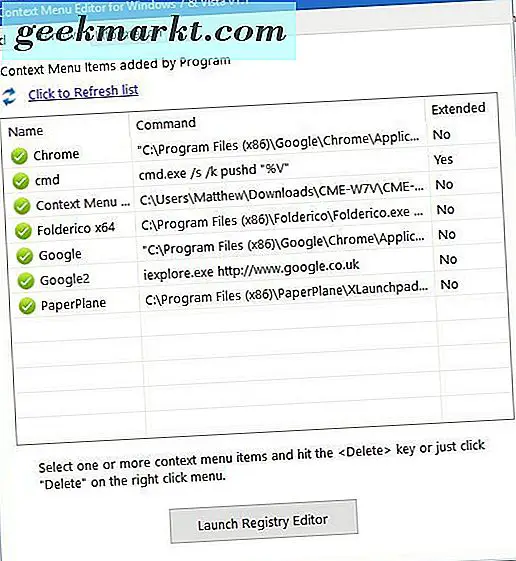
Så med dessa mjukvarupaket och Redigeringsredigeringsredigeringen som beskrivs ovan kan du nu lägga till fler genvägar och alternativ till Windows 10: s sammanhangsmenyer. Genom att lägga till extra genvägar till kontextmenyerna kan du sedan ta bort dem från skrivbordet, startmenyn och aktivitetsfältet.