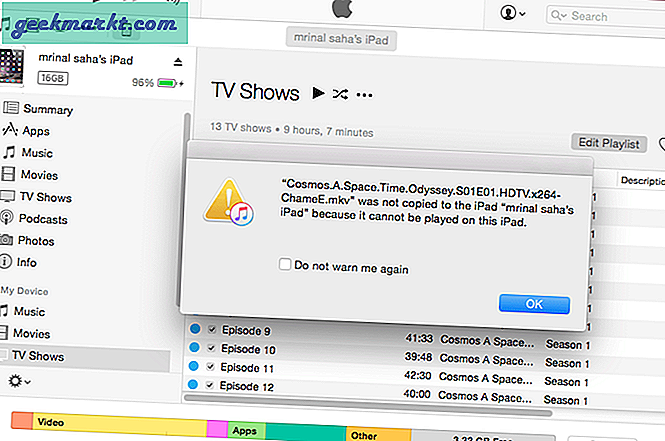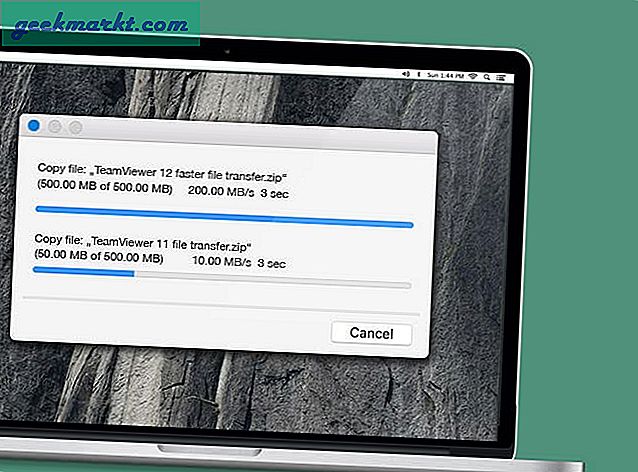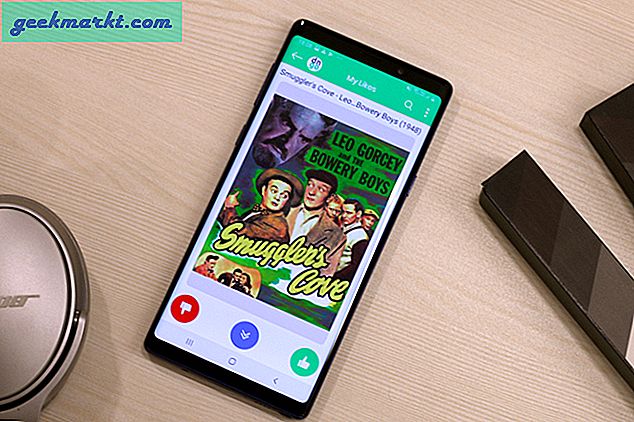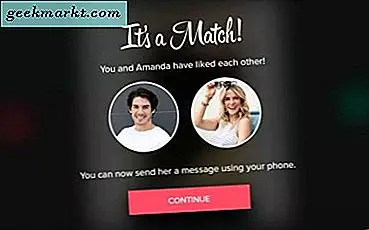Det enklaste sättet att öka ditt Wi-Fi-problem är att konfigurera en repeater. Du kan också köpa en powerline-adapter som fungerar bättre jämfört med en Wi-Fi-repeater. Men alla dessa metoder medför onödiga kostnader om du har en gammal router som ligger runt.
Istället för att köpa nya enheter kan du snabbt ställa in din gamla router som en WiFi-repeater. Tja, nedan är en snabb guide om hur man gör det. Men om du föredrar en grafisk representation har vi också en videohandledning om den.
Du kommer behöva
- Två Wi-Fi-routrar. Även ett Wi-Fi ADSL-modem fungerar
- En Ethernet-kabel (cat5 eller 6) för att ansluta båda routrarna.
- Dator med Ethernet-port för att konfigurera routrarna
Förbättra ditt Wi-Fi-nätverk med en gammal router
Låt oss säga att vår primära router (ansluten till internetleverantör) är placerad i ett hörn av huset. Och motsatt sida får svaga eller inga Wi-Fi-signaler. Så vi kommer att öka den delen av rummet genom att använda vår sekundära router. Den ansluts fysiskt till den primära routern via en Ethernet-kabel. Nu kommer vi att placera den andra routern på andra sidan rummet med låg Wi-Fi-anslutning. Här kommer båda routrarna att sända samma nätverk, och vi kommer att ha full Wi-Fi-täckning.
Denna inställning fungerar som den för en Wi-Fi-repeater så effekten blir också densamma. Wi-Fi-repeaterar utökar samma Wi-Fi-nätverk vilket orsakar viss nätverksnedbrytning. Men eftersom båda routrarna kommer att anslutas fysiskt är nätverksfördröjningen mindre jämfört med en Wi-Fi-repeater.
Relaterad:10 steg för att säkra ditt Wi-Fi-nätverk från hackare
Steg 1: Kontrollera information om din primära router

I det här steget är allt vi vill ha din primära router SSID och lösenord. Om du vet att du kan gå direkt till steg 2.
1. Anslut till den primära routern via din PC eller Mac. När du är ansluten startar du webbläsaren och skriver in din routers IP-adress. Vanligtvis är det nätverkets första adress. Antag att min IP-adress är 192.168.1.145 då kommer gateway-adressen att vara 192.168.1.1.
Om du inte känner till routerns IP-adress öppnar du kommandotolken och skriver följande kommando.
ipconfig | findstr "Standardgateway"

Om du använder macOS skriver du följande kommando.
rutt -n få standard

IP-adressen som motsvarar standardgatewayen är din routers inloggnings-URL. Skriv bara webbadressen i webbläsaren och tryck på Enter.
2. Därefter blir du ombedd att ange användarnamn och lösenord. Återigen, om du inte känner till din routers användarnamn och lösenord, se baksidan av din router för användarnamn och lösenord. Standardanvändarnamnet och lösenordet beror på routerns tillverkare. För det mesta är användarnamnet och lösenordet ”admin”. Om detta inte fungerar för dig, besök den officiella tillverkarens webbplats för att få standarduppgifterna.

3. När du är på routerns inställningssida, leta efter alternativet Trådlös eller Trådlös säkerhet. Där ser du routernsSSID, läge, lösenord och dess krypteringstyp.Anteckna dessa värden separat, vi behöver dem senare.
I mitt fall är värdena; SSID är TechWiser, lösenord är ****** och krypteringsalgoritm är AES.

Läsa:Hur man byter DNS-server; En djupgående guide för alla plattformar
Stäng webbläsaren och koppla bort din dator från den primära routern.
Steg 2: Konfigurera den sekundära routern

I det här steget konfigurerar vi vår sekundära router. Detta innebär att man ställer in samma SSID och lösenord som vår huvudrouter. Och ändra också några inställningar på den sekundära routern, så att båda routrarna inte kommer i konflikt med varandra.
1. Ta din sekundära router och slå PÅ den. På baksidan av routern ser du ett återställt nålhål. Ta en penna och tryck hålet i 5-10 sekunder tills du, alla lampor på din router blinkar. Detta kommer att återställa din router till fabriksinställningen.

2. Håll nu routern påslagen och anslut din sekundära router till din dator med en Ethernet-kabel. Öppna nu routerns inloggningssida igen genom att skriva IP-adressen i webbläsaren. Logga in på webbportalen med standarduppgifterna. Eftersom du har återställt routern kommer användarnamnet och lösenordet att återställas till standard.

3. Gå till routerns inställningssida när du är på routerns inställningssida. Och skriv in samma SSID, läge, lösenord och kryptering som du har kopierat i steg 1.

3. Därefter måste du se till att det inte finns någon konflikt mellan vår primära och sekundära router. Så stäng först av DHCP i de sekundära routrarna. Vår huvudrouter kommer att göra arbetet med att tilldela en IP-adress till enheten
För det andra, ändra IP-adressen till dina sekundära routrar. Till exempel om båda routrarna har IP-adress 192.168.1.1. För att undvika konflikter tilldelar vi sekundär router en IP-adress 192.168.1.200

4. Slutligen måste vi nu se till att den här sekundära routern fungerar som en repeater. För att säkerställa attdriftläge är satt till router endast. I någon router ser du inte alternativet för driftläge. I så fall måste du titta på NAT-alternativet och se till att det är inaktiverat. Här är jag på en anpassad ROM som heter dd-wrt, så jag har direkt möjlighet att ställa in min router i repeaterläge.

Så för att sammanfatta, vad vi har gjort här är:
- Kopiera inställningar från primära routrar som SSID och lösenord
- Se till att det inte finns någon konflikt med denna router genom att stänga av DHCP och routerns IP-adress
- Vi måste se till att vår sekundära router bara fungerar i router-läge och inte fungerar som gateway.
Spara ändringar och koppla bort din sekundära router
Steg 3: Anslut båda routrarna

I det sista steget ansluter vi båda routrarna med en Ethernet-kabel. Så ta din Ethernet-kabel och anslut en LAN-port på den primära routern till LAN-porten på den sekundära routern. Se till att du ansluter den till LAN-porten på den sekundära routern och inte WAN-porten.
Nu delar vi internet från den primära routern till den sekundära routern med Ethernet-kabeln. Och nu när vår sekundära router har internet måste vi sedan se till att den kan dela den. För detta måste vi se till att båda routrarna har samma SSID och lösenord, detta kommer att göra dem till en del av ett nätverk. Och enheten som hoppar fram och tillbaka mellan dem kommer att ansluta sig till den med bättre signal.
Men detta kommer också att skapa konflikt mellan vår primära och sekundära router. Så för att undvika det kommer vi att inaktivera DHCP på den sekundära routern. Ändra dess IP-adress och se till att den är inställd på routersläge och inte som en gateway. Och det är allt.
Avslutande ord
Detta ökar räckvidden för ditt Wi-Fi. Bonuspoängen med denna metod är att vi fysiskt ansluter båda routrarna. Eftersom en repeater ansluter till ett Wi-Fi trådlöst ökar den den nuvarande Wi-Fi-signalen vilket leder till latens och nätverksnedbrytning. Här, eftersom Internet levereras fysiskt till den andra routern via kabel, finns det ingen risk för nätverkslatens. Med detta sagt kommer detta att dela din befintliga nätverksbandbredd, så se till att du inte har lika många enheter anslutna till båda routern.
Om du har frågor eller frågor, kommentera nedan så kommer jag snart tillbaka.
Läs också:Hur man tar bort någon från din WiFI