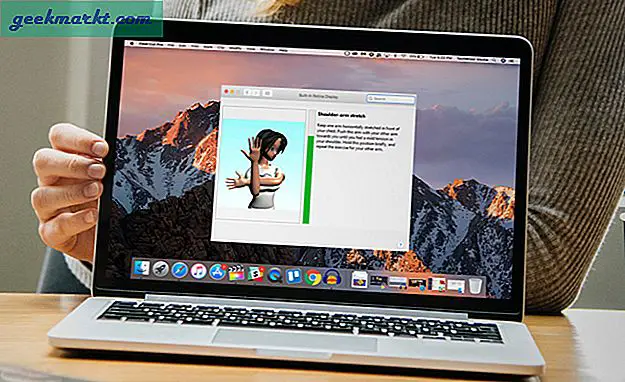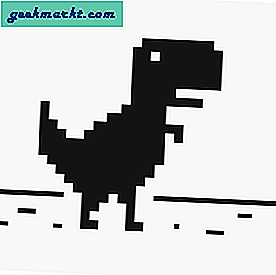Skype var förmodligen den första framgångsrika plattformsvideokonferensappen i världen som verkligen startade. Det är synd att det även efter så många år fortsätter att sakta ner Windows-datorer och orsaka alla möjliga problem. Skype har alltid plågats av några av de andra problemen. Exempel: mikrofonen. Det finns många användare som har mött Skype-mikrofonen som inte fungerar på Windows 10-datorn.
För att kontrollera om din mikrofon fungerar som den ska på Skype kan du ringa ett testsamtal till Echo, det spelar in ditt meddelande och spelar upp det till dig. Om du inte kan höra din röst tillbaka finns det en chans att din mikrofon inte fungerar. I det här inlägget tittar vi på några inställningar som du bör aktivera för att det ska fungera och några felsökningssteg som hjälper dig att lösa problemet.
Låt oss börja.
Läs också: Hur man spelar in Skype-videosamtal - Komplett guide
Skype-mikrofon fungerar inte
1. Installera om
Varför? När du installerar Skype för första gången uppmanas du att ge några nödvändiga behörigheter som hjälper Skype att fungera korrekt. En av dessa behörigheter är åtkomst till mikrofonen.
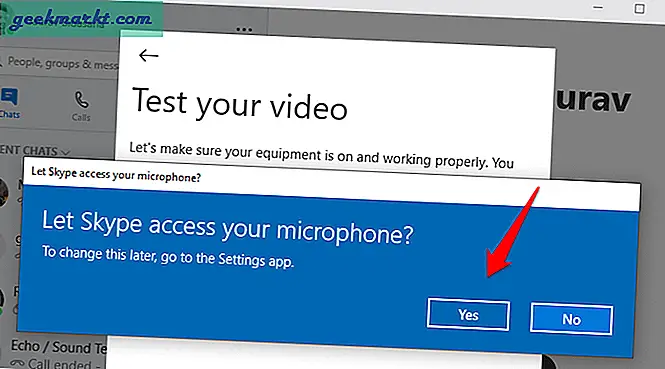
Jag vet vad du tänker. Det finns inget behov av att installera om Skype för att ge nödvändiga mikrofontillstånd. Sann. Men ominstallering av en app kan också ta bort dåliga och skadade filer från systemet. En ny installation kan lösa en hel del programvaruproblem. Det är därför det är det första steget.
Oroa dig inte för dina kontakter och annan data eftersom de alla kommer att visas när du loggar in igen med ditt Microsoft-konto.
2. Installera direkt
Microsoft har många saker rätt med Windows 10 och Windows Store är en av dem. All Microsoft-ägd och utvecklad programvara finns nu på ett enda ställe som är pålitligt och förinstallerat på alla licensierade Windows-datorer. Saken är att många användare har rapporterat att installation av programvara direkt från utvecklarens webbplats löser mikrofonproblemet. För att göra det, besök Skype-webbplatsen med länken nedan och välj Skype för Windows och inte Skype för Windows 10 från rullgardinsmenyn.
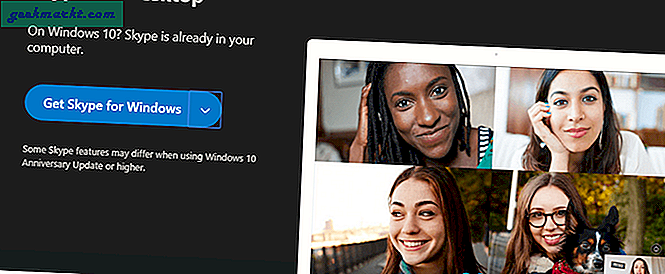
Installera den och se om mikrofonen på Skype fungerar eller inte.
Läs också: Hur får jag suddighetsläge på Skype
3. Mikrofontillstånd
Det är också möjligt att även efter att du gav de nödvändiga behörigheterna för Skype att använda och kommunicera via mikrofonen, på grund av en bugg eller ändring av inställningen, slogs den av i själva Windows-inställningarna. För att kontrollera, tryck på Ctrl + I-tangenterna på tangentbordet och välj Sekretess.
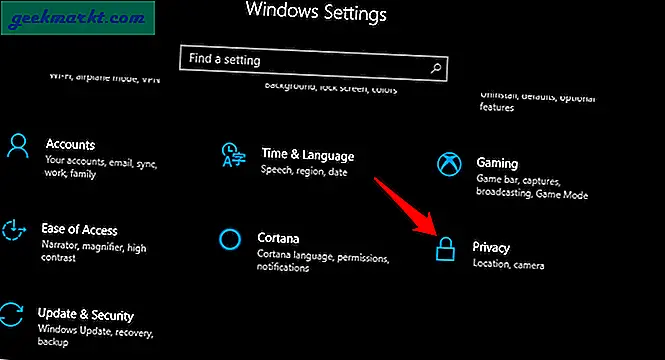
Välj Mikrofon i det vänstra fönstret och bläddra lite för att hitta en lista över alla appar som behöver använda mikrofonen. Hitta Skype i listan och se till att den är aktiverad.
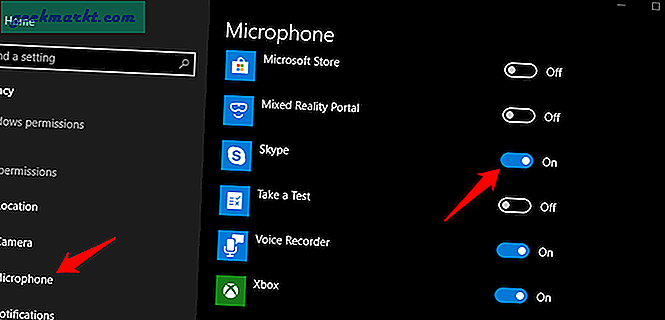
Kontrollera om Skype-mikrofonen fungerar på din bärbara dator.
4. Skype Audio-inställningar
Precis som Windows 10-inställningar finns det ljudinställningar i Skype som du måste kontrollera för att se till att volym, högtalare och rätt mikrofon är valda. För att göra det, öppna Skype på Windows 10 och klicka på menyikonen för att gå till Inställningar.
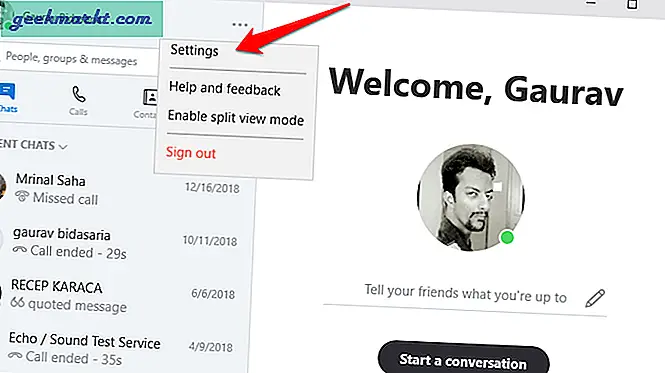
Välj Ljud och video i den vänstra rutan så ser du olika alternativ. Se till att rätt mikrofonenhet är vald. Ibland finns det fler än en. Till exempel finns det i min bärbara dator Realtek High Definition Audio och standardkommunikationsenhet. Välj inte standardvärdet eftersom det i de flesta fall inte fungerar.
Märkte du raden med blå prickar? Den linjen kommer att flytta till höger när mikrofonen hör och registrerar ett ljud. För att testa, prata något på normalt avstånd från den bärbara datorn och se om linjen rör sig. Om den rör sig fungerar din Skype-mikrofon korrekt. Om inte, fortsätt läsa.
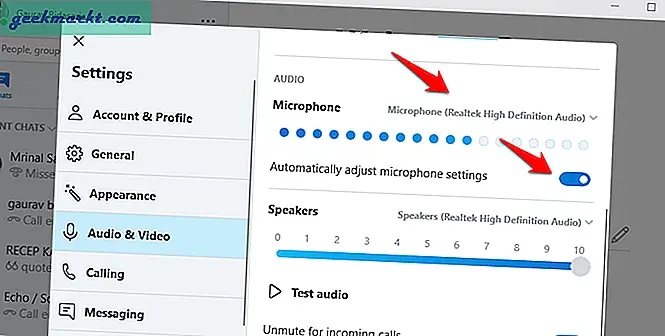
För att vara på en säkrare sida, välj alternativet Justera mikrofoninställningar automatiskt. Detta ber Skype att hantera inställningar till optimal nivå. Alternativt, om det redan var valt och mikrofonen inte fungerade, kan du försöka avmarkera det alternativet. Kanske hanterade Skype inte det på rätt sätt?
5. Ljudförare
Drivrutiner är en nödvändig komponent i varje programvara som du installerar på en Windows-dator. En drivrutins uppgift är att låta programvaran ansluta och kommunicera med hårdvaruenheten, i vårt fall är det ljudkortet. Om drivrutinerna är föråldrade eller filerna är skadade kan det leda till oegentligheter i mikrofonens funktion på Skype. Öppna Enhetshanteraren genom att söka efter den i Windows Start-knappmeny. Hitta och dubbelklicka på alternativet Ljud, video och spelkontroller.
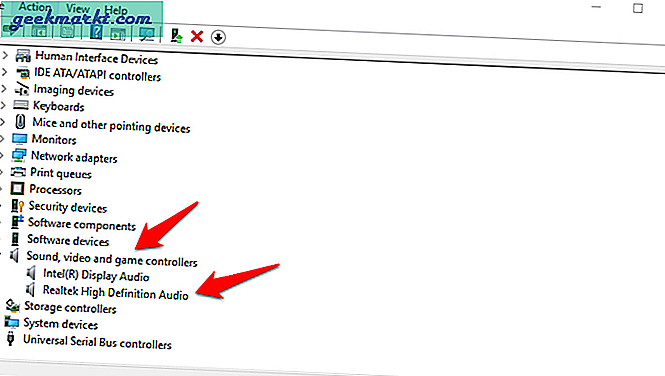
Ditt ljudkort bör listas här. Rulla ner lite för att hitta och välja samma ljudkort som du valt i Skype-inställningarna ovan och högerklicka på det för att välja Uppdatera drivrutiner.
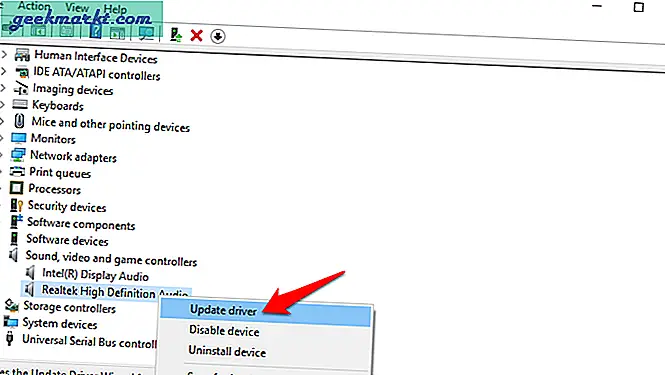
Det tar lite tid och jag rekommenderar att du stänger Skype och startar om datorn en gång innan du testar om Skype-mikrofonen fungerar som den ska eller inte.
6. Starta om Windows Audio Service
För varje programvara eller app som är installerad på Windows finns det en respektive tjänst som körs i bakgrunden och gör tunga lyft. För mikrofonen och andra ljudtjänster är det Windows Audio-tjänsten. Se till att den är igång och om inte, starta den. För att göra det, tryck på Windows-tangenten + R på tangentbordet för att öppna kommandotolken Kör. Skriv services.msc och tryck Enter.
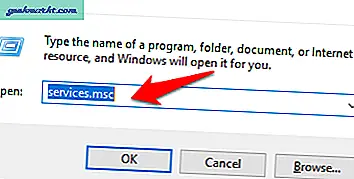
Sök efter Windows Audio i listan och högerklicka på den för att starta den. Om det redan körs skulle alternativet vara nedtonat. I så fall bör du klicka på alternativet Starta om. Detta bör starta saker.
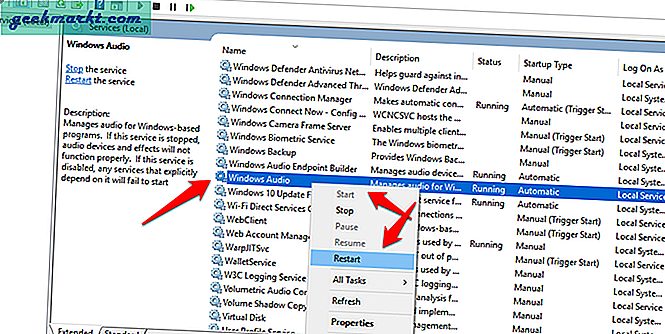
Om tjänsten inte kördes när du kontrollerade är det möjligt att den som standard är inställd på att inte köras när datorn startar om. Vi vill inte det eftersom det skulle innebära att du går igenom alla steg igen. Så klicka på Egenskaper på samma meny. Under fliken Allmänt väljer du Automatisk i rullgardinsmenyn Starttyp.
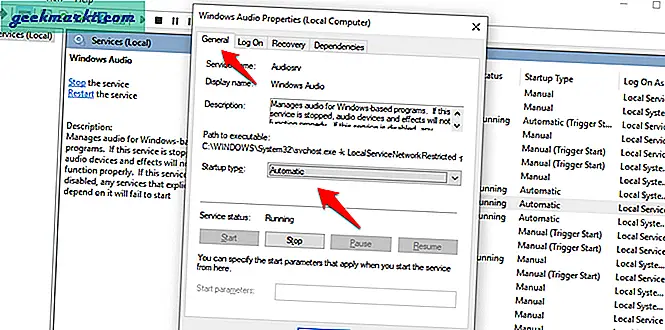
Klicka på Apply och OK när du är klar. Kontrollera om Skype-mikrofonen fungerar på din Windows 10-dator.
Läs också: Letar du efter alternativ till Skype? Här är 5 program du bör prova
7. Exklusiv kontroll
Skype är inte den enda programvaran på din dator som behöver använda mikrofonen. Det kan finnas ett antal andra tjänster än Skype. Ibland går vissa appar ett steg längre och tar exklusiv kontroll över mikrofonen och tillåter inte någon annan app att använda den. Ledsen. I vår värld kallas det ett monopol som alltid är dåligt för slutanvändarna.
För att kontrollera, öppna Kontrollpanelen och navigera till följande inställningsskärm.
Kontrollpanelen> Ljud> fliken Inspelning. Dubbelklicka där på mikrofonalternativet för att visa en popup. Välj fliken Avancerat här och se till att båda alternativen under Exklusivt läge inte är markerade.
- Låt applikationer ta exklusiv kontroll över den här enheten
- Ge applikationer för exklusivt läge prioritet
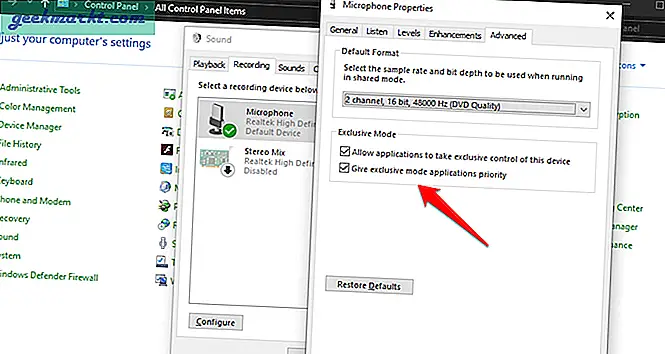
8. Konfigurera Bluetooth-enheter
Använder du en Bluetooth-enhet för att kommunicera med Skype? Detta kan också vara en lösning om standardmikrofonen på din bärbara dator inte fungerar av någon annan anledning. Testa i så fall hörlurar eller hörlurar med Bluetooth. Om det inte fungerar heller söker du efter Hantera ljudenheter i Windows-sökningen. Under fliken Uppspelning ser du att din anslutna Bluetooth-enhet visas två gånger.
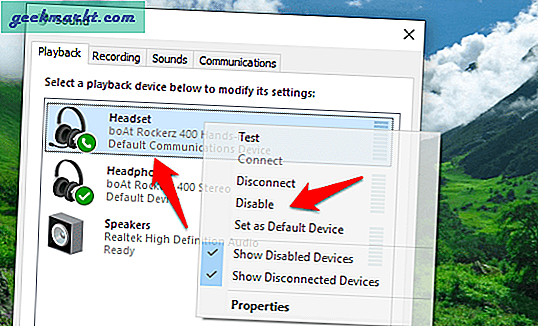
Det första alternativet är handsfree-alternativet som ska inaktiveras om du vill använda den anslutna hörlursmikrofonen. Om det inte är inaktiverat, gör du det genom att högerklicka på alternativet handsfree Bluetooth-hörlurar och välja Inaktivera för att inaktivera det. Observera att den andra listan ska vara aktiverad.
Det finns också ett alternativ att göra den anslutna Bluetooth-enheten till din standardenhet. På det sättet behöver du inte gå igenom alla felsökningsstegen nästa gång du öppnar Skype för att chatta med dina vänner och släktingar. För att göra det, i samma meny hittar du Ange som standard enhetsalternativ. Om den är tillgänglig, klicka på den och aktivera den.
Skype-mikrofon fungerar inte
Skype är en bra programvara men inte utan brister. Mikrofonfrågan är inte något nytt men några av de lösningar som nämns i den här guiden är. Så se till att gå igenom alla steg som nämns i guiden för att lösa problemet. Om du har hittat en lösning som fungerar men inte delades i det här inlägget, vänligen dela den med oss så listar vi med vederbörlig kredit till dig.