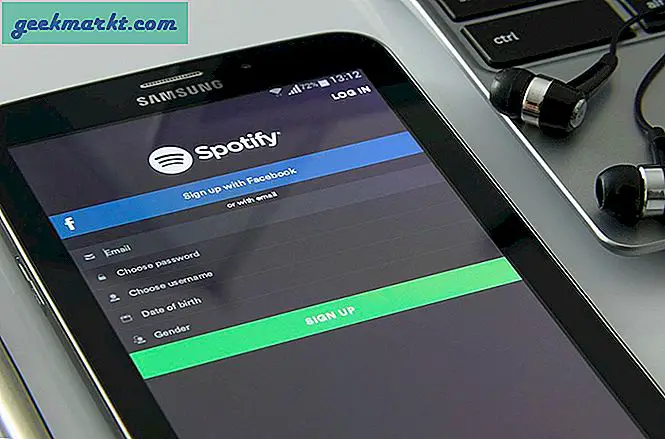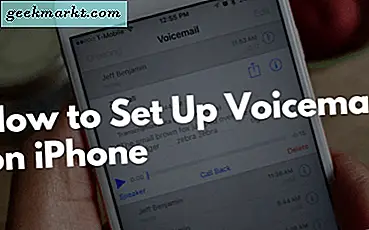Jag fick nyligen reda på Ender 3 Pro när jag bläddrade i 3D-skrivare och bestämde mig för att prova. Och efter att ha använt den i en månad känner jag mig bekväm att rekommendera den. Eftersom jag själv är nybörjare i 3D-utskrift kommer jag att hålla granskningen enkel så att de som köper en 3D-skrivare för första gången kan fatta ett välgrundat beslut. Låt oss börja.
3D-utskrift är ett snyggt ord för FDM eller smält filamenttillverkningsteknik som bygger 3d-objekt genom att deponera en liten mängd material lager för lager. Moderna 3D-skrivare riktade mot hobbyister och skapare är små och kan till och med passa på ditt skrivbord vilket gör dessa maskiner praktiska och praktiska.
I lådan
Ender 3 Pro levereras delvis monterad i en låda begravd snyggt i ett skumskikt. Om du har monterat något från Ikea skulle du kunna montera den här 3D-skrivaren utan problem. Lådan innehåller 3D-skrivare (i delar), micro SD-kort och läsare, nödvändiga verktyg, skrapa, trådkapare och några gram filament. Jag skulle påpeka att bruksanvisningen som bara är ett pappersark kan vara otillräcklig men det finns gott om superinformativa videor på YouTube och du kan titta på dem för att vägleda dig själv genom monteringsprocessen.

Montering av skrivaren
Ender 3 levereras med alla verktyg som du behöver för att montera 3D-skrivaren och det tog ungefär två timmar att montera 3D-skrivaren helt medan du tittade på en instruktionsvideo. När 3D-skrivaren är monterad är den nästan redo att skriva ut. Innan du skriver ut för första gången måste du jämna ut sängen för att få bästa resultat. Återigen kan du titta på en YouTube-video för det. 
Ender 3 är kompakt och kan placeras på ditt skrivbord. Det blir dock högt under utskrift så du kanske vill placera det någonstans som människor inte hör det hela tiden. Även om det är en kompakt skrivare kan du skriva ut en ganska stor volym på 220x220x250mm. Under mina tester upptäckte jag att den faktiska volymen på skrivbädden är cirka 200x200x200mm, vilket fortfarande räcker för de flesta.
Du måste köpa en glödtråd för att starta dina 3D-utskriftssatser, eftersom Ender 3 bara levereras med en liten mängd glödtråd som knappt är tillräcklig för att skriva ut hunden som kommer förinstallerad på SD-kortet.
Obs! Ender 3-strömförsörjningen stöder spänning från 100 V till 240 V men du måste växla en vipp för den spänning som används i ditt land. Till exempel använder USA 110 V och de flesta europeiska länder använder 240V.
Att köpa glödtråd
Ender 3 kan skriva ut en mängd olika material som kan kategoriseras i plast. Några av de mest populära materialen är PLA, ABS, TPU, etc. Alla trådarna har olika mekaniska egenskaper som gör varje tråd användbar för en specifik användning. Till exempel är PLA lätt att arbeta med och passar bäst för nybörjare, ABS är ett starkare material och kan användas till funktionella delar, och TPU är flexibel vilket gör den idealisk för flexibla utskrifter.
Jag testade Ender 3 med PLA och du kan också börja med detta material och börja experimentera med andra material när du väl bekant dig med 3D-utskriftsprocessen.
programvara
Innan vi börjar skriva ut måste vi förstå hur Ender 3 skriver ut ett objekt. De flesta 3D-skrivare använder en uppsättning instruktioner som säger att skrivaren ska gå till en plats på sängen och deponera en viss mängd material. Detta görs lager för lager och alla dessa instruktioner lagras i en gcode. Ender 3 läser bara gcode-filerna så vi behöver en programvara för att generera den filen.
Programvaran är också känd som en Slicer tar in en digital 3D-modell och skär den horisontellt i lager som gör det lättare för skrivaren att förstå. Du kan använda vilken som helst av Ultimaker Cura, Simplify3D eller ideaMaker för att skära dina 3D-modeller.

Skärmjukvara kan dock inte användas för att skapa 3D-modeller och du måste antingen använda 3D-modelleringsprogramvara som Autodesk 3DS Max, Blender eller Tinkercad eller ladda ner befintliga 3D-modeller från Thingiverse. Att lära sig att skapa egna 3D-utskrifter kan vara en spännande process i sig och verktyg som Tinkercad gör det ännu enklare. Om du inte vill bygga dina egna modeller kan du fortfarande hitta massor av användbara modeller på Thingiverse gratis.
Skär koden
Jag använder Ultimaker Cura Slicing-programvara för att skapa gcode-filer för vilken modell som helst, men du kan alla skivprogram som du gillar. Du kan hålla dig till standardinställningarna medan du ställer in Ender 3-inställningar och skapa en förhandsgranskning genom att klicka på Slice-knappen. Skivaren berättar också om en beräknad tid, glödtråd och kostnad för modellen. Lägg gcode-filen i micro SD-kortet som medföljde Ender 3 och anslut kortet i kortplatsen på Ender 3.

Utskriftskvalitet
Om du monterar Ender 3 ordentligt får du ganska bra resultat utan att installera några uppgraderingar eller justera några inställningar. Jag stötte på några problem när jag testade och fixade det på några minuter. Tänk på att dessa problem uppstår bara på grund av min slarviga installation eller något problem i skivkonfigurationen och det räknas inte som ett fel i själva 3D-skrivaren.
Det här är några av de problem som jag mötte
Doggy Print: Glödtråden sprang ut mitt på utskriften och det resulterade i ett hoppat lager som gjorde att utskriften misslyckades vid positionen. För att åtgärda problemet, se till att du kontrollerar glödtråden kvar på rullen innan du börjar installationen.

Det föll till och med av efter ett tag.

Snurrande topp: Jag stötte av misstag utskriftsbädden som resulterade i ett skiftat lager. Se till att du inte rör vid skrivaren alls medan den skrivs ut.

Jätte AirPod: Detta var ett flerdelat tryck och jag såg mycket strängar som inte borde existera. Jag justerade några inställningar i Slicer och strängen försvann efter det.

Så här såg det ut efter att jag monterade den, slipade alla brister och målade överallt.

Pokeball gångjärn: Gångjärnet tryckt med rörliga delar och de rörliga delarna fastnade. Jag försökte fixa det genom att använda kraft men utskriften fortsatte att bryta istället.
 För att åtgärda detta insåg jag att utskriften fastnade av design och att du måste skriva ut den fast för att ge styrka så att den rörliga delen släpper efter kraft. Detta kanske inte är fallet för varje utskrift, nästa misslyckade utskrift kommer att berätta varför.
För att åtgärda detta insåg jag att utskriften fastnade av design och att du måste skriva ut den fast för att ge styrka så att den rörliga delen släpper efter kraft. Detta kanske inte är fallet för varje utskrift, nästa misslyckade utskrift kommer att berätta varför.

Bromsok: Jag skrev ut den här mätmarkören och den gick sönder istället för att röra sig eftersom lager fastnade igen. Jag skrev ut den här kalibreringssaken för att kontrollera hur mycket lagren fastnade och jag fick reda på att jag var tvungen att justera några inställningar i skivprogramvaran för att få det att fungera. Efter det fungerade det som en charm.

Ljussabel: Jag vet nu att göra ett testutskrift om det har några rörliga delar för att kontrollera om utskriften fungerar eller inte. Jag ville skriva ut ljussabeln så jag skrev ut testet först och till min förvåning var det inte helt cylindriskt vilket inte kunde ha varit ett skarpare problem. Detta var ett löst bälte på X-axeln och efter att ha dragit åt bältet kom testet perfekt och ljussabeln också.

Här är några av de utskrifter som visar 3D-skrivarens funktioner
Litofanlåda: Du kan skriva ut detaljerade bilder till sidan av en låda på din 3D-skrivare och det ser ärligt ut. Dessa är litofaner och du kan klicka på den här länken för att skapa egna litofaner.

YouTube Play-knapp:Jag gjorde den här 3D-tryckta YouTube-uppspelningsknappen som en del av ett Raspberry Pi-projekt som blinkade logotypen varje gång abonnenträknaren uppdaterades. Propert.

Bläckfisk:Det här utskriften visar att du kan skriva ut allt med rörliga delar som inte behöver monteras efteråt.

Baby Yoda: Jag skrev ut denna lilla Baby Yoda för ... du vet ... Det här är vägen.

Benchy:Benchy är som en av de utskrifter som du måste skriva ut när du får en 3D-skrivare. Det är heligt.

Vas: De flesta skivare har det här läget kallat vasläge som låter dig skriva ut detaljerade utskrifter utan synliga brister. Saker som är tryckta i vasläge är dock ganska känsliga eftersom de bara är några millimeter tjocka.

Papperspåse:Samma koncept som vasen men ser ut som en riktig papperspåse. Väldigt coolt.

Hörlurshållare: Jag hänger fortfarande på trådbundna hörlurar eftersom trådlösa hörlurar fortfarande inte kan tävla i ljudkvaliteten. Denna 3D-tryckta hörlurshållare hjälper till att hålla ledningarna trassliga och snygga.

Utskriftshastighet
Även om dessa utskrifter ser fantastiska ut när de är färdiga tog varje objekt några timmar till några dagar beroende på storleken på utskriften. Medelhastigheten för att jag skriver ut dessa objekt är cirka 60 mm / s till 70 mm / s. Ender 3 annonserar höga utskriftshastigheter på upp till 180 mm / s, men det är bäst att hålla sig under 100 mm / s för att säkerställa bästa kvalitet.
Detaljer
Det vanligaste sättet att identifiera ett 3D-utskrift är från lagerlinjerna. Medan standardlagerhöjden 0,2 mm kan du öka kvaliteten på din modell genom att ändra lagerhöjden till 0,12 mm. Det skulle ta mer tid men kvaliteten är betydligt bättre.
Tekniska specifikationer
| Teknologi | FDM |
| Strömförsörjning | Universell |
| Utskriftsvolym | 220x220x250mm |
| Maskinstorlek | 440x410x465mm |
| Vikt | 8,6 kg |
| Max utskriftshastighet | 180mm / s |
| Filamentdiameter | 1,75 mm |
| Filamenttyp | PLA, ABS, trä, kolfiber |
| Lagertjocklek | 0,12 mm - 0,4 mm |
| Läge | USB eller microSD |
| Max munstyckets temperatur | 255℃ |
| Max varmbäddstemperatur | 110℃ |
Slutlig dom
Att använda Ender 3 under de senaste veckorna har varit en fantastisk upplevelse och skrivaren erbjuder mycket värde för pengarna. Trots att skrivaren inte är inkopplad och spelar, är det roligt i sig att lära sig att eliminera problem. När du väl har ställt in skrivaren blir utskriften enkel och rolig. Om du vill ha en budget 3D-skrivare och ändå förväntar dig anständiga utskrifter är Ender 3 ett anständigt val. Det finns inte många konkurrenter som kan matcha kvaliteten och utskriftsvolymen för Ender 3. Du kan köpa en från Amazon eller Creality Store.
Köp Creality Ender 3 Pro på (Amazon | Creality Store)