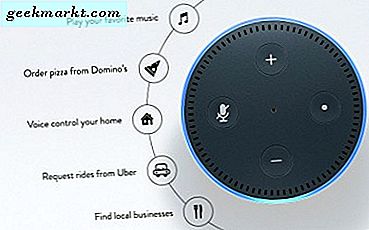Google Chat är en fullständig redesign av Google-hangouts som levereras med ditt GSuite-konto. Det är enkelt att använda och minimalistiskt, men det finns många exklusiva och dolda funktioner som gör det ännu roligare att använda Google Chat. Här är alla Google Chat-tricks du behöver använda i ditt arbetsflöde.
Tips och tricks för Google Chat
1. Starta Google Meet direkt från chatten
Google Chat har ett inbyggt alternativ för att starta Meet Video Conferences direkt. Allt du behöver göra är att klicka på ikonen "Lägg till videomöte" i meddelandefältet och klicka på Skicka. Det är det, det skickar träfflänken och alla som klickar på den länken kan gå med direkt. Du kan antingen skicka det i chattrummet eller så kan du skicka det i en personlig chatt.

Läs också: Tips och tricks för Google Meet
2. Robust Stör ej-läge
Om du är upptagen med något och inte vill distraheras med meddelandemeddelanden kan du klicka på alternativet Aktiv längst upp till vänster och välja tiden tills du inte vill bli distraherad. Du kan också aktivera DND-läge från din telefon med Google Chat-appen.
Hur som helst går DND-alternativen ännu längre, när du är i ett möte och någon skickar meddelanden till dig, kommer det att visas en liten text ovanför chattrutan som säger "du är i mötet".

3. Utnyttja snabba åtgärder
Det finns några genvägar i Google Chat som gör saker lite snabbare. Om du till exempel skickar ett felmeddelande eller skickar ett meddelande i fel grupp kan du snabbt redigera det genom att trycka på uppåtpilen. Du kan till och med radera det genom att trycka på ctrl + A för att välja meddelandet, klicka på bakåt för att radera det och klicka på enter. Men när du redigerar meddelandet kommer det att visas en redigerad tagg förutom att meddelandet är redigerat.
Du kan använda andra genvägar som @ för att nämna någon i rummet. Så att bara han / hon får meddelandet.

4. Smarta svar
Smarta svar är som svarsförslag så att du bara kan klicka på förslagschipet och skicka ett svar direkt. Den rekommenderar svar, Gifs, Emojis enligt ditt samtal. Det är en av de mest favoritfunktionerna i Gmail och Google RCS-meddelanden och nu är det också tillgängligt på Google Chat. Men till skillnad från dem fungerar den här funktionen bara i mycket få situationer
Smarta svar är aktiverade som standard, men om du inte gillar det kan du inaktivera dem genom att gå till inställningarna för Google Chat. Du måste göra det för webben och mobilen separat.
5. Anslut till Trello, Asana, SalesForce, etc.
Google Chat har ungefär en appbutik inuti för att lägga till olika bots som förbättrar Chat-appens funktionalitet. Om du använder andra produktivitetsverktyg som Trello eller Asana kan du klicka på plustecknet (+) bredvid BOTS i vänster sidofält och söka efter den bot du behöver och lägga till i din Google Chat. Men från och med nu är appstödet på Slack och Microsoft Team bättre jämfört med chatt. Hur som helst kan du hitta ett stort antal appar som kan göra ditt arbete gjort.

Läs också: Hur man tar omröstningar på Google Chat
6. Radera meddelanden automatiskt efter 24 timmar
Google Chat har ett alternativ som heter History-off som automatiskt raderar alla dina meddelanden efter 24 timmar i en specifik konversation. För att skicka dessa självförstörande meddelanden är allt du behöver göra att aktivera växlingen "historik av" i meddelandefältet och skicka meddelandet. Du kan se ett timeralternativ bredvid meddelandet som indikerar att det kommer att raderas efter 24 timmar för dem båda.
Denna funktion är endast tillgänglig när du chattar personligen, du kan inte hitta alternativet "historik av" i rummen.

7. Installera appen som en PWA
Till skillnad från Microsoft Teams eller Slack, Google Chat har ingen dedikerad stationär app, men webbversionen av Google Chat är Progressive Web App (PWA). Så du kan installera webbappen och även använda den offline. För att installera Google Chat som en PWA, öppna bara Chat-appen och klicka på plustecknet (+) i Omni-fältet. Och klicka sedan på Installera-knappen på popup-fönstret som dök upp. Det är det, Google Chat-appen kommer att installeras på ditt skrivbord.

8. Skapa ditt personliga rum
Om du är van vid Slak, en funktion du verkligen missar är att du kan skicka meddelanden till dig själv. Detta hjälper till att skriva ner några anteckningar, överföra filer mellan enheter sömlöst etc. Men på Google Chat har du inget personligt utrymme. Men du kan skapa ett rum utan någon utom dig. För att göra det, klicka på sökalternativet i vänster sidofält och klicka på Skapa rum. Ge nu ditt rum ett namn och klicka på skapa. Nu kan du ha ett personligt utrymme i Google Chat tills du bestämde dig för att lägga till någon i det rummet.

Avslutar
Google Chat har till och med många andra funktioner som att klistra in skärmdumpar direkt genom att använda crcl + v-genvägar, lägga till gäster i dina rum under en begränsad tid etc. Finns det några knep som jag missar, låt mig veta i kommentarerna nedan.
Läs också: Bästa Google Drive-tillägg för att hantera allt effektivt