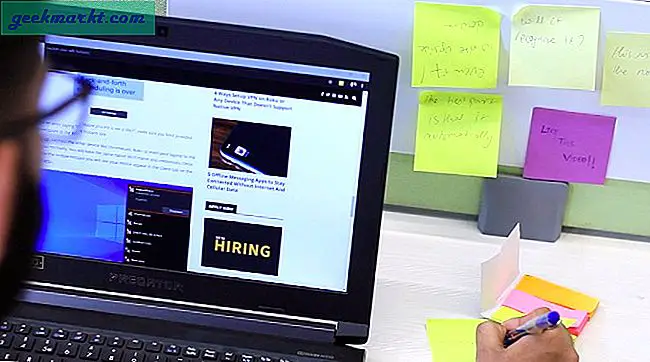Låsningen har tvingat miljontals yrkesverksamma att ta sin tillflykt i sina egna hem. Detta har tvingat dem att leta efter arbete hemifrån appar och verktyg. En app som har sett massiv tillväxt, så långt att servrar kraschade, är Microsoft Teams. Människor över hela världen har loggat in på Teams för att leda, kommunicera, hantera, dela och arbeta tillsammans i pressande frågor. Eftersom de flesta av dessa användare är nya i appen vet de inte hur man använder Microsoft Teams.
Hur man använder Microsoft Teams
Jag ska försöka hjälpa här genom att ge dig en slags färdplan. Du hittar användbara genvägar, länkar till viktiga artiklar och handledning och svar på några viktiga anvisningar som ska komma igång snabbt. Tanken är att få dig upp på fötterna ASAP.
Låt oss börja.
1. Kortkommandon i Microsoft Teams
Du behöver inte komma ihåg genvägarna, men det hjälper om du gör det. Tryck Ctrl +. (det är kontroll- och periodknappen) på tangentbordet för att visa ett popup-fönster med alla tillgängliga genvägar i Teams. De kategoriseras snyggt i avsnitt som Navigation, Meddelanden och så vidare.
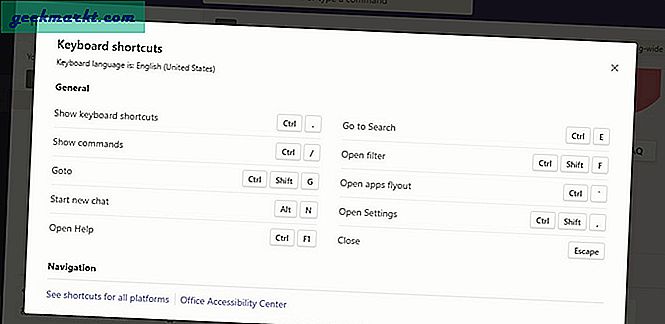
Kom ihåg några tangentbordsgenvägar, de du tror att du behöver mest. Resten hittar du här när du behöver dem. Långsamt blir det lättare att minnas dem från minnet.
Läs också: 10 bästa slack tips och tricks för att öka din effektivitet
2. Kommandon i Microsoft Teams
Kommandon i team fungerar på samma sätt som de arbetar i Slack. Om du inte har använt det heller, så här fungerar det. Tryck på snedstreckstangenten (/) i det övre sökfältet på tangentbordet så visas en lista med tillgängliga kommandon. Du kommer att se fler alternativ när du börjar skriva.
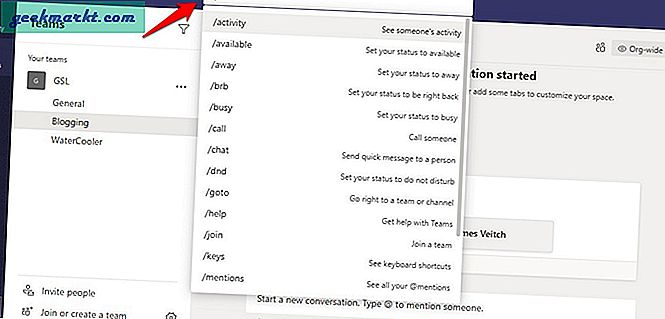
Kommandot finns till vänster medan en kort beskrivning finns till höger. Ganska självförklarande och lätt att använda. Jag rekommenderar att du går igenom listan som delas ovan för att förstå allt du kan göra med dessa kommandon. De kan vara en realtidsbesparare.
3. Introduktion Team Dashboard
Här är lagens grundläggande layout och hur den fungerar. Det är faktiskt ganska enkelt att använda om du vet var allt är. Det finns ett sökfält högst upp där du också kan ange kommandon som vi diskuterade i punkt 2. Viktiga länkar finns i sidofältet. Där hittar du aktivitet där alla omnämnanden, svar och andra konversationer (flöde) kommer att synas. Sedan finns det chattfliken där du kan prata med alla i teamet.
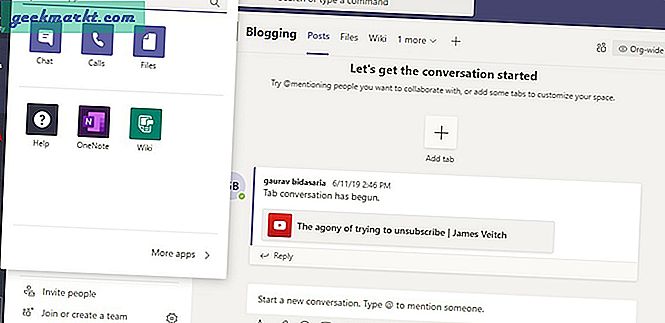
Team är där du kan komma åt alla lag och kanaler inom. Skärmdumpen ovan är på fliken Lag. Blogging och Watercooler är kanaler. Lägg märke till flikarna högst upp som inlägg och filer? Du kan skapa eller ta bort flikar som du ofta arbetar med. Dessa flikar kan vara appar som OneNote eller Planner och till och med enskilda filer från Office-paketet med appar. Klicka bara på ikonen "+" för att välja mellan.
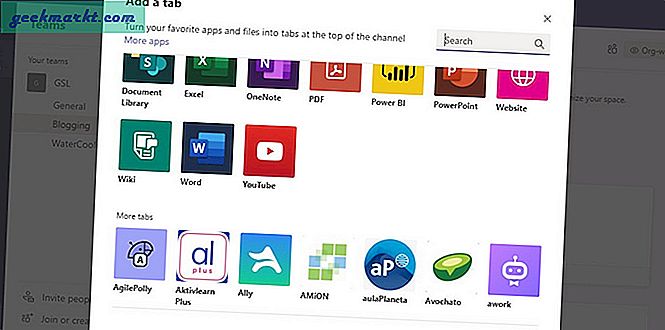
Du kan nu hoppa mellan appar, filer, personer och konversationer från en enda skärm med hjälp av flikar. Bli inte galen här och sätt i för många flikar. Håll det enkelt och rörigt så att du inte behöver rulla mycket.
Genom att klicka på Filer från sidofältets meny kan du se vem som arbetar med vilken fil och spåra framsteg. Du kan också komma åt anslutna molnlagringsappar därifrån som OneDrive, Dropbox och så vidare.
Klicka nu på knappen Apps längst ner i sidofältet. Där hittar du en lista med appar, bots, flikar, kontakter och mer.
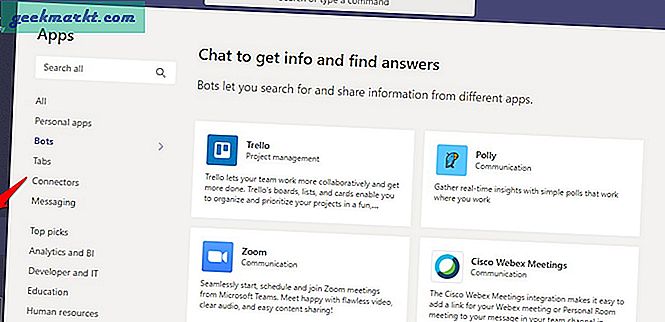
Du vet vad appar är. Anslut bara, logga in, ge åtkomst och behörighet, och nu har du läst / skrivit information direkt inuti lag. Vi såg också flikar ovan där du kan fästa innehåll högst upp. Dessa kan vara filer eller appar. Bots hjälper dig att automatisera vissa processer som att samla in och dela information med teamet eller kanalen. Kontaktdon kommer med meddelanden som påminnelser från andra appar som Trello inuti Teams. Slutligen låter Messaging dig formatera innehåll från andra appar och dela dem i en chatt eller kanal så att andra kan komma åt och visa det.
Överväldigande? Var inte orolig. Anslut bara en app och se hur det går. Du kan också ta bort dem enkelt.
4. Skype för företag till team
Skype designades för att vara en kommunikationsapp med ljud- och videosamtal. Under åren har de lagt till några andra användbara funktioner. Teams utformades för samarbete med djup integration med Office 365 och andra appar. Du kan också ringa a / v-samtal med den. Microsoft säger att det finns interoperabilitet mellan båda apparna som använder TeamsUpgrade-läge. Om du är administratör kan du lära dig här hur båda kan samexistera tillsammans. Förstå att Skype för företag kommer att upphöra att finnas i framtiden men för närvarande kommer det att fortsätta. Microsoft förstår att det finns alldeles för många företag som använder Skype för företag just nu. Om du är slutanvändare kan du se hur båda kan samexistera i samma arbetsyta och vad du kan göra medan du är inloggad i båda apparna.
Läs också: 10 Microsoft att göra tips och tricks för att hantera uppgifter bättre
5. Microsoft-att-göra-listor
Microsoft Planner designades för Teams och Microsoft To-Do designades med tanke på individer. Planner kräver också en Office 365-prenumeration medan To-Do är gratis. Nu har Microsoft meddelat Uppgifter som fungerar i Teams. Hur?
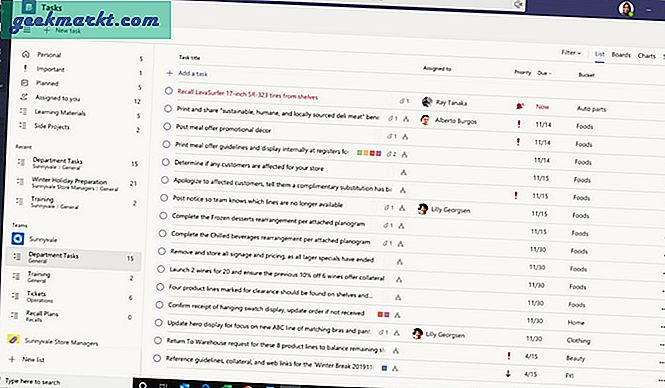
Du kan använda Uppgifter för att skapa och tilldela uppgifter till andra eller dig själv. Vad de flesta inte vet är att du också kan använda det för att importera uppgifter från Att göra och Planner. Observera att Tasks and To-Do-appar fungerar också med Outlook och Cortana. Allt förblir synkroniserat oavsett var du kommer direkt inuti lag.
6. Hur man använder Planner i team
Det är enkelt att lägga till Planner i Teams. Klicka bara på ikonen "+" för att lägga till en flik och hitta Planner-appen för att lägga till den. Återigen kan du lägga till alla appar som har gjorts tillgängliga för dig av din administratör och den plan han / hon har valt. Jag tar Planner som ett exempel eftersom många av er bad om det.
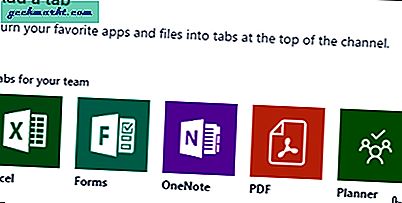
När Planner-appen har lagts till kan du enkelt skapa en ny plan, tilldela personer till den, skapa uppgifter och tilldela dessa uppgifter till användare och mycket mer. I länken som delas ovan hittar du en praktisk lista över alla saker du kan göra med Planner på en Team-flik.
Hur man använder Microsoft Teams
Microsoft har gjort ett riktigt bra jobb med Teams. Appen är ganska lätt att använda och arbeta med. Du behöver bara veta grunderna och var du ska börja och vad alla knappar och flikar är för. Resten kommer lätt. När du lägger till fler appar och flikar börjar allt ta form och du lär dig nya saker på vägen. För närvarande måste du komma igång tidigast eftersom det finns arbete att göra. Jag hoppas att den här artikeln hjälpte till att göra just det. En snabb och snabb guide för att börja med Microsoft Teams inom några minuter.