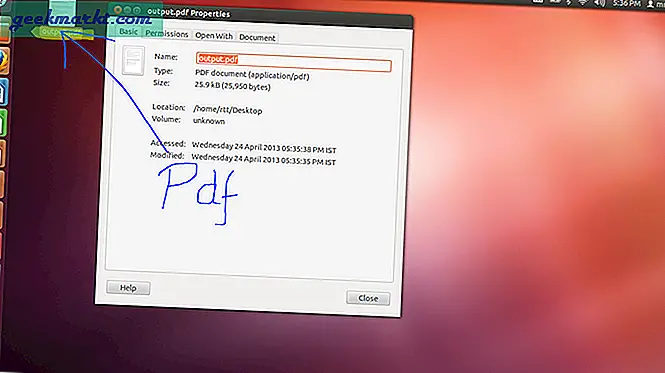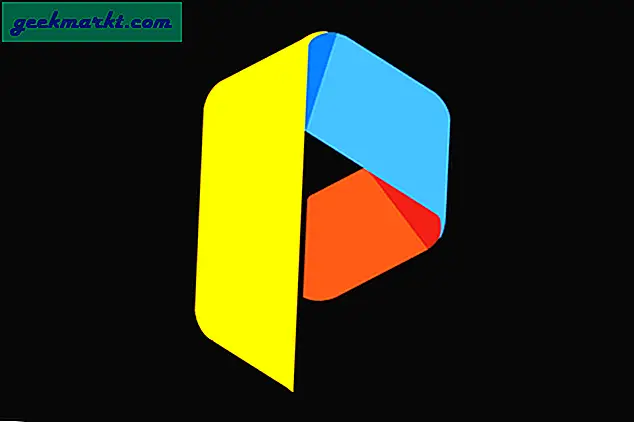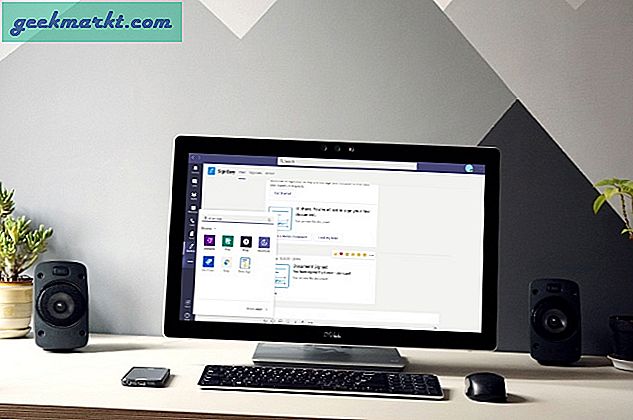Allt vi använder våra telefoner för - oavsett om det gäller samtal, texter, foton, spel, musik och mer - kräver laddning av data och information via appar. Till och med laddning av sidor på internet kräver att du använder en applikation som laddats ner från Play Butik. På Android håller Play Butik allt du hämtar och installerar säkert för skadlig programvara och andra olika fel, och tillåter uppdateringar att tryckas och automatiskt hämtas till din enhet. Det låter dig också leta efter nya appar, både efter kategori och popularitet. Oavsett om du letar efter ett nytt spel, en uppdatering till en gammal app eller något annat som är nytt för din telefon är Play Store ett ganska bra ställe att börja.
Tyvärr innebär vårt beroende av appar i modern tid också att problem uppstår när Play Store slutar fungera på din enhet. Medan ett sällsynt problem kan det hända från tid till annan och av ett antal skäl. Utan Play Store aktiv och arbetar på din telefon kan du inte hämta nya appar, kolla in nya spel och få uppdateringar. Det kan vara en verklig smärta, och ofta är orsaken till dina Play Store-problem kvar ganska oklara.
Tack och lov har vi samlat våra bästa lösningar för att fixa Play Store här i denna praktiska guide. Så nästa gång kan du inte få Play Butik att ladda på din Galaxy S8, Google Pixel eller någon annan telefon, det här är de åtgärder du behöver vidta för att åtgärda ditt problem. Låt oss ta en titt!
Felsökning av ditt felmeddelande
När du arbetar med något så komplicerat som Play Store är det viktigt att försöka lista ut exakt vad som går fel på din enhet. Självklart kan Play Store ha flera olika felmeddelanden, och inte alla betyder samma sak. Medan det inte alls finns en omfattande lista över alla felmeddelanden som visas på Android, här är några populära och möjliga meddelanden som kan visas i Play Butik tillsammans med deras specifika betydelse.

- Ingen anslutning : Det betyder vanligtvis att telefonen eller surfplattan inte har en internetanslutning, antingen via Wi-Fi eller mobildata. Det bästa sättet att ta hand om detta är att kolla din router eller försök att inaktivera Wi-Fi på din enhet för att se om problemet händer från din Internet-leverantör. Om du använder mobila data kan du försöka ladda en webbsida på telefonen. Din operatör kan uppleva tekniska problem, eller din mobila data kan vara inaktiverad på din enhet.
- Ett fel kunde hämtas från servern. [RPC: S-7: AEC-0] : Det här felet tycks hämta från att något på din enhet är felaktigt inmatat och orsakar därför att Googles server utesluter och har svårt att kommunicera mellan din enhet och Play Butik. Vi diskuterar hur du fixar detta nedan.
- [App Name] kunde inte laddas ner på grund av ett fel : Det här meddelandet visas ofta tillsammans med ett kodat felnummer, med 492 och 927 som de vanligaste kodversionerna. 492 hänvisar till ett problem med enhetens cache medan 927 ofta hänvisar till ett problem eller ett fel med din kontoinformation. Lösningar för båda dessa problem ingår i guiden nedan.
- Anslutningen avbröts : Det här kan hänvisa till ett antal problem som kopplar din telefon till Play Butik, men vanligtvis kan samma sätt att fixa ovanstående fel också fixa eventuella anslutningstider.
Om ditt fel eller felkoden inte är listad ovan, var inte orolig - för det mesta följer dessa typer av problem med Google Play samma sätt att felsöka metoder och förfaranden för att lösa problemet. Vi börjar med några grundläggande steg med Google Play först innan vi flyttar in i nitty gritty i Android och Play Store-inställningarna. När du är redo att felsöka telefonen, flytta dig till guiden nedan.
Grundläggande steg för att fixa Play Store
Vår guide börjar med några grundläggande, enkla steg för att fixa Play Store. Även om dessa inte garanteras problemlösare, har de varit kända för att arbeta tidigare och de är verkligen lätta att utföra snabbt. Alla fyra av våra exempelfelmeddelanden ovan, från serverproblem för att hämta fel, kan normalt lösas genom att försöka och testa följande tips för enheten:

- Starta om din telefon (och andra enheter!): Ja, det äldsta tricket i boken är i det fallet också en av de bästa. En snabb omstart av din telefon kan ofta lösa eventuella problem med anslutningen, inklusive tidsavbrott och brist på internetanslutning. Om du har problem med att ansluta till Internet helt, kanske du också vill titta på att återställa din trådlösa router och ditt modem.
- Kontrollera dina nätverksinställningar: Om dina anslutningsproblem hämtar från din operatör kan du inte bara starta om nätverket. Du kan dock cykla telefonens mobildata eller flygläge till och från för att försöka ansluta telefonen till en signal igen. Du bör också kontrollera om deras nätverk är nere eller att de får anslutningsavbrott.

- Uppdatera datum och tid på din telefon: Det här kan låta lite konstigt, men om tid eller datum på telefonen har blivit desynkroniserad från den aktuella tid och datum på din plats kan det orsaka stora problem när du ansluter telefonen till Googles servrar. Den goda nyheten: Vi kan använda dina inställningar för datum och tid för att tvinga Google Play att återupptas. För att starta, öppna din inställningsmeny med hjälp av antingen applådans ikon eller genom att använda genvägen i meddelandefältet och hitta inställningen "Datum och tid". Härifrån, avmarkera menyn "Automatisk datum och tid" och ställ in datum och tid manuellt för felaktiga inställningar. Gå tillbaka till startskärmen och rensa dina senaste appar. Öppna inställningarna igen, dyka tillbaka till "Datum och tid" och kontrollera "Automatiskt datum och tid". Din telefon ska återkodas till Googles servrar och lösa eventuella anslutningsproblem med Google Play.

- Kontrollera din enhetens lagring: I likhet med många applikationer kräver Google Play lite ledigt utrymme - om en gigabyte är värd att vara tillgänglig på din enhet för att fungera korrekt, installera nya appar och uppdateringar, och så vidare. Gå in i enhetens inställningsmeny och välj "Lagring". Du får se en visning av hur mycket utrymme som finns kvar på din enhet. Om det är under en gigabyte av återstående utrymme, försök avinstallera några program eller rensa foton eller musik från din enhet för att frigöra utrymme.
Ingen av dessa är säkerhetslösningar. Men uppdatering och synkronisering av datum och tid på din telefon är kända för att vara bra metoder för att åtgärda de flesta Play Store-felmeddelanden, men de är en bra plats att börja. Om du fortfarande har problem med att ansluta enheten till Play Butik, var inte orolig. Vi har fortfarande några felsökningsmetoder kvar att gå.
Rensa Google Play: s cache och data
Nästa upp på docket för dina Play Store-problem: Rensa appens cache och data. Det här raderar inte några faktiska data från din telefon, så det finns ingen anledning att säkerhetskopiera dina appar, foton och andra filer än. I stället kommer det att rensa alla användarinställningar och egenskaper som är inställda för specifikt Google Play. Att rensa Play Store-cacheminnet och data kan ofta leda till en framgångsrik åtgärd för problem som användare får när de använder sina telefoner, så det är en bra metod att försöka. Här är hur:

- Börja med att öppna inställningsmenyn på din telefon och hitta "Apps" -menyn (ibland kallad "Application Manager", beroende på enhet).
- Härifrån bläddrar du igenom listan över program som är installerade på din telefon tills du hittar "Google Play Butik".
- Under Inställningar för Play Butik trycker du på "" Lagring. "Det här laddar en sida med två alternativ: Rensa cache och Clear Data,
- Tryck på "Clear Cache" och acceptera prompten som visas. Gör detsamma med "Rensa data".

När du har raderat din cache och data, försök ladda upp Play Butik på telefonen igen. Om du fortfarande inte har tillgång till Play Butik kan det ha något att göra med ett problem med en uppdatering till Play Butik.
Kontrollera din telefon och Play Store för uppdateringar
Det är väldigt enkelt att installera om uppdateringar i Play Store, och det innebär att vi går direkt tillbaka till samma inställningsmeny som vi täckte ovan.

- Öppna din inställningsmeny och välj "Apps" eller "Application Manager" från din enhet.
- Hitta listan "Google Play Butik" och markera den.
- Den här gången trycker du på den trippelsträckta menyknappen i det övre högra hörnet av enheten och trycker på "Avinstallera uppdateringar." Acceptera prompten och ber dig om att återgå till fabriksversionen av programmet.
- Lämna nu inställningsmenyn och återgå till startskärmen. Peka på genväg till din Play Store, eller öppna applådan för att öppna Play Store.
- Härifrån uppdateras din app inom några minuter när du laddar Play Butik, så gå bara tillbaka till startskärmen och vänta på en uppdatering.
När uppdateringen omladdats på din telefon bör du kunna återaktivera Play Butik som vanligt. Du kanske vill avinstallera och installera uppdateringen till Play Butik samtidigt som du rensar appens data och cache och därmed rensa eventuella fel som hittades i din telefon i Play Butik och återställa appen till ett normalt tillstånd. Det här är naturligtvis inte en idiotsäker metod, så om du fortfarande har problem med Play Store, har vi några tips för att du ska försöka.
Logga ut av ditt Google-konto
Följande steg är bra, men om problemet är kopplat till ditt Google-konto, loggat in på din telefon, hjälper inte alla återställningar i världen dig. Det bästa du kan göra i det här fallet, loggar ut från ditt Google-konto från din telefon innan du går in igen för att försäkra dig om att ditt lösenord och användarnamn är inmatade korrekt och att din telefon synkroniseras korrekt med både Google och speciellt Google Play .
- Börja med att gå till din inställningsmeny. Den här gången väljer du "Konton" från menyn.
- Välj Google från din lista över synkroniserade konton på din telefon. Om du har mer än ett Google-konto på din telefon väljer du den du använder för dina appar.
- Tryck på den tredubbla menyknappen längst upp till höger på din bildskärm och välj "Ta bort konto".

När ditt Google-konto har tagits bort från din telefon måste du lägga till samma konto igen.
- Gå tillbaka till din konto-meny och tryck på "Lägg till konto."
- Välj "Google" från listan med kontotyper. Ange din enhetens PIN-kod eller använd ett fingeravtryck för att komma åt dina konton.
- När du har låst upp din telefon, följ guiden på skärmen för att lägga till ditt Google-konto på din telefon igen.
När du har lagt till ditt Google-konto tillbaka till din telefon kan du försöka komma åt Play Butik och se om problemet har lösts.
Avancerade lösningar
Om du har försökt allt ovan och det fortfarande inte verkar få telefonen att ladda upp Play Store, finns det två sista steg som vi kan försöka få Play Store till att fungera: Rensa enhetens cache och Fabriksåterställning av enheten. Den första kommer inte att torka din telefon av några data, men det kommer att kräva lite teknisk know-how att utföra. Och naturligtvis behandlas fabriksåterställningen av din enhet ofta som en anläggning med sista ordet, vilket kräver att du säkerhetskopierar din lokala data och lagrar informationen i molnet eller på ett annat medium (som ett SD-kort).
Låt oss börja med det förra, vilket kräver uppstart i Android: s återställningsläge för att torka cachepartitionen på din telefon. Om du aldrig har gjort det, borde du veta att det är ganska enkelt att utföra, det är ett ganska tekniskt förfarande. Medan du inte har någon anledning att oroa dig för permanent skada på din telefon, bör du fortsätta med försiktighet. Att torka cachepartitionen på din telefon liknar att torka cacheminnet och data från Google Play i ett tidigare steg, men med den extra fördelen att du torkar de tillfälliga uppgifterna för hela din telefon, både inom program och inom systemprogramvaran. Det tar inte bort några data eller applikationer, men oroa dig inte om att säkerhetskopiera just nu.
Varje telefon har sin egen metod för omstart till återhämtning, med de flesta telefoner med en kombination av volym och strömknapp. Det säkraste sättet att starta i återhämtning är att söka efter din egen telefons metod på Google, men här är några populära telefoner, tillsammans med deras motsvarande metoder (var och en av dessa mini-guider börjar med telefonen helt nedslagen):
- Samsung Galaxy S8 och S8 +: Tryck och håll ner Bixby och Volume Up-knapparna och tryck sedan på och släpp av strömbrytaren medan du håller de föregående knapparna. Vänta ungefär en minut för att telefonen ska kunna starta i återhämtning.
- Samsung Galaxy S7 och S7 kant: Tryck och håll ner knapparna Hem och Volym upp och tryck sedan på och släpp strömbrytaren medan du håller de föregående knapparna. Vänta ungefär en minut för att telefonen ska kunna starta i återhämtning.
- Google Pixel och Pixel XL: Tryck och håll ner Volym ned och ström i några sekunder för att starta i snabbstartsläget. Använd volym ned-tangenten för att bläddra till "Recovery." Tryck på strömbrytaren och vänta på att telefonen ska starta till återställning.

Överst på skärmen visas orden "Android Recovery". du har startat framgångsrikt i återställningsmodus i Android. Använd volymknapparna för att flytta väljaren upp och ner, flytta ner till "Wipe Cache Partition" på menyn. I bilden ovan är den under den markerade blå linjen (det valda alternativet kommer att torka hela telefonen - något vi inte vill göra ganska ändå). När du har markerat "Torka cachepartitionen" trycker du på strömbrytaren för att välja alternativet, använd sedan volymknapparna för att markera "Ja" och strömbrytaren en gång till för att bekräfta. Din telefon börjar torka cachepartitionen, vilket tar några ögonblick. Håll fast medan processen fortsätter. När det är klart väljer du "Starta om nu" om det inte redan är valt och tryck på strömbrytaren för att bekräfta.
När du har startat om enheten, försök igen att använda Play Butik på enheten. Om du har provat alla ovanstående och du fortfarande har problem med att använda din telefon är det dags att flytta till vår sista fix: fabriksåterställning av enheten. Det här är ett steg som ingen gillar att ta, men det kan ibland vara nödvändigt att åtgärda eventuella problem som plågar din enhet som inte kan lösas med andra metoder. Börja med att säkerhetskopiera din telefon, antingen genom att använda en molnbaserad tjänst som Google Drive eller Verizon Cloud, eller genom att ansluta telefonen till en dator och flytta filer fysiskt från en enhet till en annan. Dina bilder kan säkerhetskopieras med hjälp av Google Photos, och dina samtalsloggar och SMS-trådar kan säkerhetskopieras med hjälp av SMS-säkerhetskopiering och återställning.

När telefonen är tillräckligt säkerhetskopierad följer du dessa anvisningar för att återställa telefonen till fabriken:
- Öppna telefonens inställningsmeny och välj "Backup and Reset."
- Välj "Återställ fabriksdata" för att öppna fullständig återställningsmeny.
- Härifrån kan du välja om du vill formatera ditt SD-kort eller ej. Du kan om du vill, men det är inte nödvändigt för felsökning.
- Tryck på "Återställ telefon."
- Ange din PIN-kod eller ditt lösenord i telefonen för säkerhetsverifiering.

Du kommer att vilja lämna din telefon ensam i ungefär trettio till fyrtio minuter när den slutför återställningsprocessen. Se till att du har ett fulladdat batteri eller lämnar telefonen ansluten under processen, eftersom telefonen stängs av halvvägs genom en fabriksåterställning kan sticka enheten permanent. När din telefon återställs är klar, gå igenom installationsprocessen, lägg till ditt Google-konto och försök använda Play Butik igen. Om du fortfarande har problem med att nå Play Store, är det dags att kontakta din operatör eller Internetleverantör om anslutningsproblem eller Google om Play Store-problem.
***
Det går inte att ladda ner nya appar, uppdatera gamla, bläddra igenom nya filmer och musik, och böcker och tidskrifter kan vara en riktig bummer. Nästan allt du konsumerar eller använder på din telefon uppnås genom att använda Play Store, så när det går svårt att komma åt butiken, kan det vara en riktig bummer för funktionalitet. De goda nyheterna: Det finns en hel del röra med lösningar för att fastställa din anslutning till Play Store, även om inte alla är garanterade att arbeta. Anslutningsproblem via Play Butik är nästan alltid ett tillfälligt problem. Det är vanligtvis det bästa sättet att lösa problemen med att försöka få några av ovanstående felsökningar och ge återförsäljaren tid att återställa. Och om det inte fungerar, rensar du alltid cacheminnet och återställer enheten. Programvaruproblem är ett drag, men till skillnad från hårdvaruproblem kan de nästan alltid lösas med lite tid, lite tålamod och mycket kunnande.