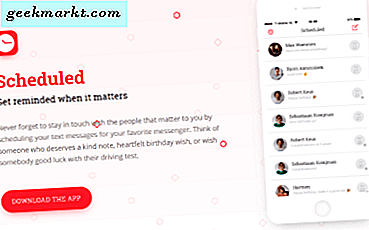För att överföra information och data från en plats till en annan använder vi vanligtvis USB-enheter på grund av deras flexibilitet och användarvänlighet. Ett av de största problemen med USB-enheter är att de är ganska små och lätta att förlora eller glömma på offentliga platser som kaféer. Även om detta inte är en stor sak, kan det för det mesta ha förödande effekter om du lagrar känslig information. För att hantera det kan du kryptera hela enheten så att ingen kan få tillgång till hårddiskens innehåll utan rätt tillstånd.
Relaterad:5 bästa USB-krypteringsprogramvara för att låsa din flash-enhet
För att kryptera en USB-enhet ska vi använda VeraCrypt.
Vad är VeraCrypt
VeraCrypt är en gratis, öppen källkod och plattformsplattform för att kryptera filer, mappar och enheter. Med VeraCrypt kan du kryptera systempartitioner, vanliga partitioner eller flyttbara enheter, skapa dolda krypterade behållare och operativsystem och skapa virtuella krypterade diskar. Förutom detta stöder VeraCrypt hårdvaruacceleration och kryptering i realtid.
Hur VeraCrypt fungerar
Först måste du sätta in pennan i din dator och formatera den med Veracrypt. Detta raderar allt du har på enheten, se till att du inte har några data på din USB-enhet. När du har krypterat din enhet kan du lägga till filer och mappar i den. Och det är det, du kan nu mata ut flash-enheten, allt innehåll i förblir krypterat.
Från och med nu, när du vill läsa innehållet på flash-enheten på vilken dator som helst, måste du först installera Veracrypt på den datorn och först då ser du skärmen för att ange upplåsningslösenordet. I denna handledning visar jag detta i Windows 10, proceduren för att kryptera USB-enhet med VeraCrypt liknar andra operativsystem.
Varför använda VeraCrypt
Det finns flera sätt att lösenordsskydda en mapp, som - lösenordsskyddad zip-fil, Windows inbyggd kryptering eller till och med att köpa en krypterad bärbar extern hårddisk. Å andra sidan är VeraCrypt definitivt inte det mest användarvänliga sättet att kryptera en USB-enhet. Så frågan måste ställas, varför ska man använda VeraCrypt?
Och ja, det finns flera anledningar till varför människor föredrar att använda VeraCrypt för kryptering. Till exempel-
- Det är gratis, öppen källkod och kommer med kvalitetskryptering som är nästan omöjligt att bryta in
- Det är plattformsövergripande, vilket innebär att om du krypterar din USB-enhet på Windows kan du fortfarande öppna den på macOS och linux, förutsatt att du laddar ner VeraCrypt-appen för respektive plattform
- Eftersom det är en dedikerad krypteringsprogramvara kommer den med avancerade funktioner som att skapa en krypterad enhet inuti en krypterad enhet. Användbar i situationen när någon riktar en pistol mot dig och ber dig låsa upp enheten.
Kryptera USB-enhet med VeraCrypt
För att komma igång, gå över till den officiella webbplatsen och ladda ner VeraCrypt för ditt operativsystem. När du har laddat ner den installerar du den. Under installationen kommer VeraCrypt att fråga om du vill installera det regelbundet eller i bärbart läge. Om du inte försöker bära VeraCrypt med dig på någon annan USB-enhet, välj “Installera”Och klicka på“Nästa" knapp.

När VeraCrypt har installerats kommer det att meddela dig samma sak. Klicka på "Ok”-Knappen för att slutföra installationsproceduren.

För att börja använda VeraCrypt måste vi först skapa en krypterad volym. För att göra det, klicka på knappen “Skapa volym.”

Eftersom vi ska kryptera hela USB-enheten, välj alternativknappen “Kryptera en icke-systempartition eller -enhet”Och klicka på knappen“Nästa.”

Välj här alternativknappen “Standard VeraCrypt-volym”Och klicka på”Nästa" knapp.

I det här fönstret klickar du på knappen “Välj enhet.”

VeraCrypt visar alla dina anslutna lagringsenheter och deras partitioner. För att kryptera USB-enheten, hitta den i listan och välj partitionen på USB-enheten. Vanligtvis kan du se enhetsbokstaven och namnet bredvid USB-enhetspartitionen.

I huvudfönstret klickar du påNästa”-Knappen för att fortsätta.

Välj här det första alternativet “Skapa krypterad volym och formatera den. ” Om du redan har data på USB-enheten måste du välja det andra alternativet “Kryptera partitionen på plats. ” Beroende på din USB-enhetsstorlek och data i den kan det dock ta en hel del tid att kryptera data på plats. Så, helst välja det första alternativet eftersom det är mycket snabbare. När allt kommer omkring kan du alltid flytta filerna efter att du har skapat den krypterade behållaren.

VeraCrypt stöder flera typer av kryptering och hashalgoritmer. Du kan välja de du vill ha i rullgardinsmenyerna. Om du inte vet vad du ska välja väljer du AES för krypteringsalgoritm och SHA-256 för Hash-algoritmen, de är ganska starka. Klicka på "Nästa”-Knappen för att fortsätta.

Eftersom vi krypterar en komplett USB-enhet kan du inte ändra behållarens storlek. Klick "Nästa" att fortsätta.

Ange ett starkt lösenord och klicka på “Nästa" att fortsätta. Det här är lösenordet du måste använda för att låsa upp din penna enhet nästa gång du vill använda den.

Nu försöker VeraCrypt skapa en bra slumpmässig pool för att stärka de kryptografiska nycklarna med dina musrörelser. Så rör musen slumpmässigt på skärmen tills förloppsindikatorn som visas längst ner i fönstret blir grön. När du är klar klickar du på “Formatera”-Knappen för att fortsätta.

Du kommer att se ett varningsfönster, klicka bara på knappen “Ja" att fortsätta.

Så snart du klickar på knappen formaterar VeraCrypt USB-enheten och börjar skapa den krypterade behållaren. Beroende på enhetsstorlek och hastighet kan det ta lite tid. Så luta dig tillbaka och slappna av eller ta en kopp kaffe.
När VeraCrypt är klar med att kryptera USB-enheten kommer den att meddela dig.

Det är allt. Du har krypterat USB-enheten. Om du öppnar filutforskaren ser du din enhet men du kan inte öppna den. Du måste använda VeraCrypt för att komma åt data på enheten.
Notera: Windows kanske tror att enheten är skadad och kan uppmanas att formatera enheten. Bara ignorera varningen. Formatera inte enheten.

Lägg till filer på den krypterade USB-enheten
Som sagt måste du använda VeraCrypt för att lägga till eller komma åt filer till den krypterade USB-enheten. För att göra det, öppna VeraCrypt och klicka på knappen “Välj enhet.”

Välj den krypterade partitionen och klicka på “Ok" knapp.

I huvudfönstret väljer du en enhetsbokstav från listan och klickar på “Montera" knapp.

Nu kommer VeraCrypt att be om ditt lösenord för att dekryptera enheten. Ange lösenordet och klicka på knappen “Ok.”

Återigen, beroende på krypteringsalgoritmen, enhetsstorlek och datamängd i den, kan det ta lite tid att dekryptera enheten. I vissa tillfällen kan VeraCrypt verka frusen och inte svarar. Ignorera det. Applikationen är upptagen med att dekryptera din enhet.

Efter dekryptering kan du se din USB-enhet monterad med den enhetsbokstav du valde i steget ovan. Härifrån kan du lägga till, ta bort eller ändra filer som du vill.

När du är klar väljer du enheten från listan och klickar på “Sitta av" knapp. Detta slutar kryptering i sista minuten och säkert avmonterar enheten.

Det är allt som finns att göra och det är så enkelt att kryptera USB-enhet. Kommentera nedan och dela dina tankar och erfarenheter om att använda VeraCrypt för att kryptera USB-enhet.
Relaterad:Hur man använder USB-minne på Android och iOS
Hur man öppnar en USB-enhet Krypterad med Veracrypt på andra datorer
Nu när du har krypterat din USB-enhet med VeraCrytp och lagt till filer till den. Nästa sak du vill göra är att skicka USB-enheten till din vän eller kanske använda den på någon annan dator.
De flesta antar att du bara måste plugga in flash-enheten så att du ser ett popup-fönster som ber om ett lösenord. Rätt? Tja, det fungerar inte så. För att öppna en USB-fil krypterad med Veracrypt måste du också installera Veracypt-appen på den datorn.
Om du till exempel har krypterat en USB-enhet med VeraCypt på Windows och vill läsa den på macOS, behöver du två saker. En, installera VeraCrypt för macOS och för det andra en programvara för att montera NTFS-fil i Windows som NTFS-3G eller FUSE etc. För att bättre förstå kompatibilitetsproblemen för USB-enheter med olika filsystem, kolla in den här videon.