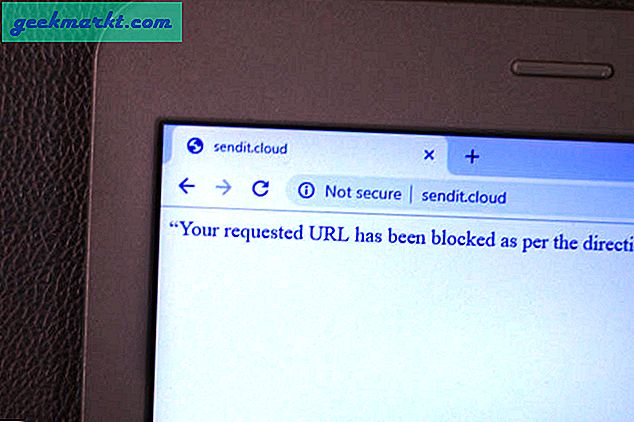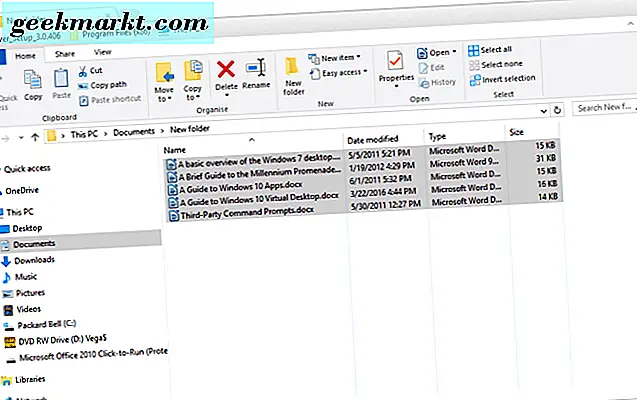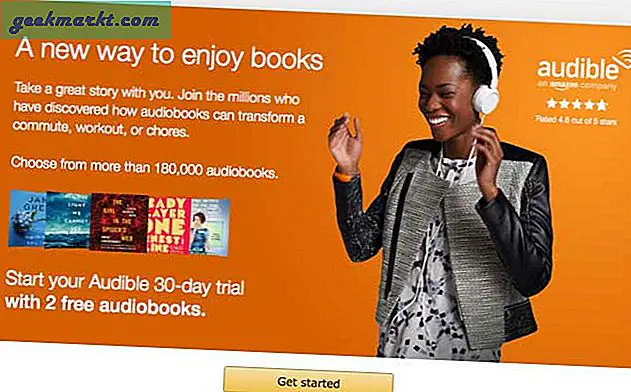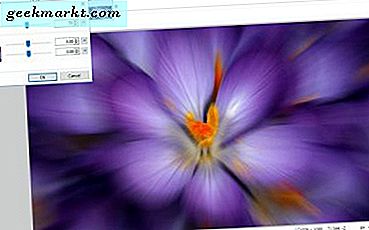
Medan de flesta fotografer kanske är mer intresserade av att minimera suddighet i bilder, kan suddning vara en bra effekt att applicera i vissa bilder. Blurring är till exempel en effektiv effekt i actionbilder eller bilder som innehåller ett rörelseobjekt. Följaktligen inkluderar vissa programredigeringsprogram för programvara oskärpa. Freeware Paint.NET-redigeraren, för Windows 7, 8 och 10, är en som har några praktiska suddalternativ för dig att redigera fotografier med.
Lägga till rörelsusläckning i bilder
Först, om du har några actionbilder, försök att lägga lite rörelseoskärpa för att ge dem en effekt av rörelse och hastighet. Detta är strejkande effekten av snabbt rörliga föremål. Öppna en bild i Paint.NET för att redigera och klicka på Effekter > Blurs . Det kommer att öppna en undermeny som inkluderar Paint.NET: s oskarpa effektalternativ. Välj Motion Blur därifrån för att öppna fönstret som visas nedan.
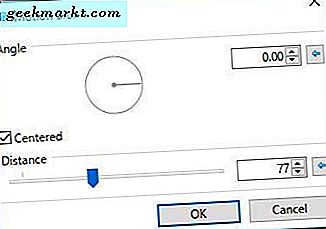
Fönstret ovan har två primära alternativ för effekten. För det första, dra distansfältet för att antingen öka eller minska suddningseffekten. Flyttning av fältet längst till höger kommer att sätta bilden helt ur fokus. Jag rekommenderade att ställa in den här fältet till ett värde mellan 40 och 60 för att hålla fotot rimligt klart, men också förbättra rörelsesläckans påverkan enligt nedan.

Dra sedan vinkelcirkeln för att ändra riktningen för rörelseoskärpaffekten. Detta ska stämma överens med ämnets övergripande riktning. Så om ämnet är på väg till vänster på bilden, justera vinkeln till en mer östlig riktning på cirkeln för en vänster till höger oskarpspår.
Alternativet Motion Blur gäller effekten till hela bilden inklusive bakgrund när du har ett lager. Du kan dock också tillämpa effekten på bara förgrunds områden av bilden genom att bli av med bakgrunden enligt den här guiden. Detta kräver att du skär ut ett område av bilden och sedan ställa in två lager för den.
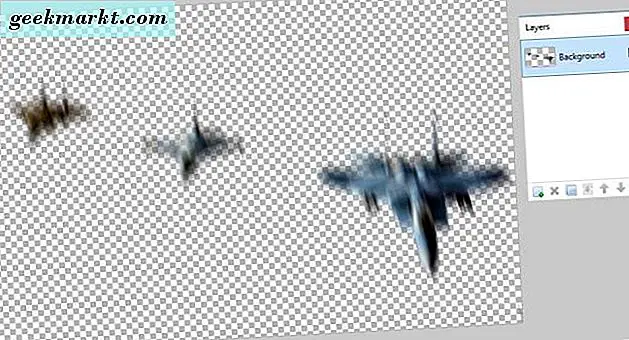
När du har tagit bort bakgrunden med alternativet Magic Wand, använd suddredigeringen till bilden och klicka på Lager > Importera från filer . Välj att öppna originalbilden innan du redigerade den med bakgrunden som ingår. Välj bilden längst upp i fönstret Lager (tryck på F7 för att öppna) och klicka på Flytta lag ned- knappen där. De suddiga förgrundsområdena överlappar sedan bakgrunden enligt nedan.

Zoom Blur Effect
Zoom Blur är ett alternativ som rör rörelseoskärpa utåt från en mittenpunkt i bilden. Så det här är en effekt som du effektivt kan tillämpa på bilder med starka fokuspunkter. Till exempel kan du lägga till det på ett blomfotografi som nedan.

Du kan klicka på Effekter > Blurs > Zoom Blur för att öppna fönstret som visas på ögonblicksbilden direkt nedan. Fönstret innehåller en liten miniatyrbild av bilden. Vänster-klicka och dra det lilla korset på den här miniatyrbilden för att flytta zoomutrymmet till en fokuspunkt på fotografiet. Det är vanligtvis bättre att hålla zoom-effekten nära bildens centrum.
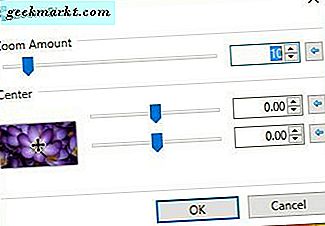
Dra sedan zoomreglaget för zoomuppsättning för att konfigurera hur mycket zoom som helst. Dra den raderens rader längre åt höger för att öka zoomeffekten. Om du drar baren till ungefär ett 70-värde kan du få produktionen mer som den som visas nedan. Så denna effekt kan verkligen lägga till mycket mer energi och vitalitet i ett foto.
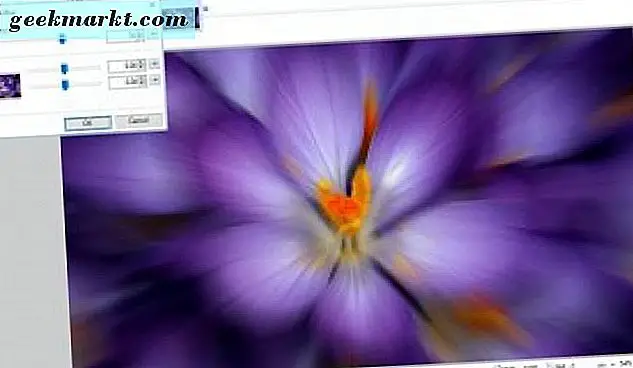
Lägg till Radial Blur till foton
Radial Blur- alternativet är en cirkulär version av den mer linjära rörelseavskärningseffekten. Så om du har tagit ett ämne i ett foto med en mer cirkulär bana, som det snurrande fyrverket i ögonblicksbilden nedan, kan det här vara en bra effekt att tillämpa. Detta kan vara en bra effekt för allt som snurrar.

Välj effekter > Blurs och Radial Blur för att öppna verktyget fönstret nedan. För det första, flytta mitten av effekten till primärbildens position på bilden genom att dra korset på miniatyren. Eller du kan dra uppåt och nedre centerfälten för att flytta det åt vänster / höger och uppåt / nedåt.
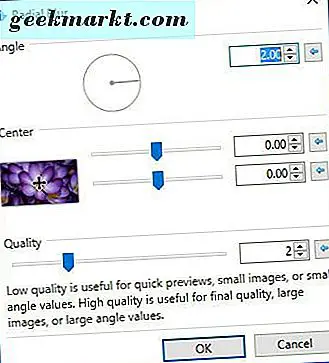
Fönstret innehåller också en vinkelcirkel för att ytterligare justera effekten med. Ju högre vinkelvärdet du väljer här desto mer blir fokusen bilden blir. Om du väljer ett högre värde kommer bilden att vara helt out of focus. Som sådan är det nog bättre att inte välja något värde mycket mer än fem för att behålla viss klarhet i bilden.
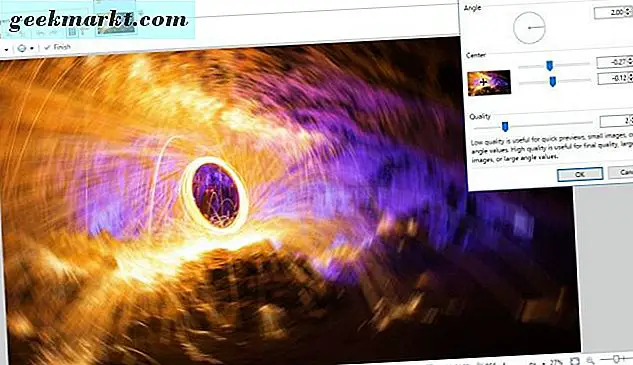
Lägga till brännpunkt i bilderna
Alternativet Brännpunkten försvinner bilden runt en central kontaktpunkt så att ett område på bilden förblir i fokus. Paint.NET inkluderar inte detta bland standardalternativen, men du kan lägga till fokalinspektionen till den från den här sidan. Klicka på ikonen Zip på den sidan för att spara den komprimerade mappen. Unzip sedan den komprimerade mappen genom att öppna den och välj Arkivutökarens Utdrag all- alternativ. Extrahera alla Paint.NET-plugin-program i programmets Effects-mapp.
Öppna sedan Paint.NET, och klicka på Effekter > Blurs och Brännpunkt för att öppna fönstret som visas direkt nedan. Välj först ett område på bilden som ska hållas i fokus genom att dra de två Focal Point-reglagen till vänster och höger. Dra skjutreglaget Focus Area Size bar höger för att expandera den del av bilden som hålls i fokus.
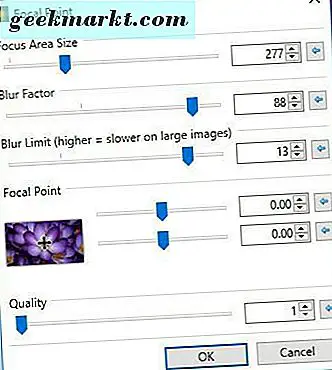
Blurfaktorn och Blur Limit- fälten justerar mängden suddighet runt brännpunkten. Dra båda staplarna till höger för att öka suddningseffekten i bilden. Då kan du få produktionen jämförbar med det nedan.
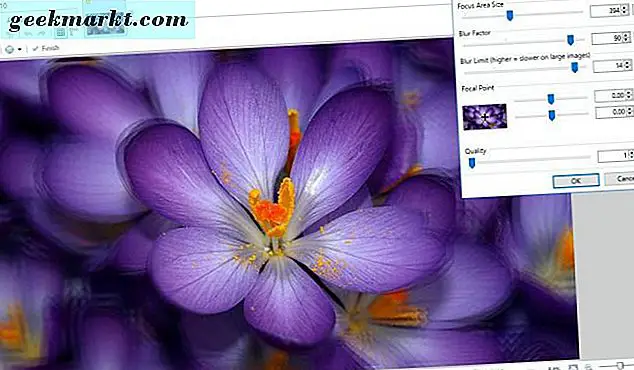
Fragment Blur Effect
Fragmentet alternativet är en annan intressant suddningseffekt. Detta superimponerar fragment av bilden över originalet. Således blockerar det effektivt bilden med flera kopior av bilden. Om du vill tillämpa den här redigeringen väljer du Effekter > Blurs och Fragment för att öppna verktygets fönster.
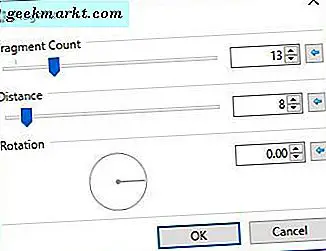
Fragment Count- fältet justerar antalet kopior som överlagts över originalet. Dra den här streckens reglage längre åt höger för att öka antalet fragment.
Men det kommer inte att ha någon inverkan på bilden om distansfältet är längst till vänster. Så du borde flytta barens reglage ytterligare rätt för att öka avståndet mellan fragmenten i fotot. Då blir bilden alltmer suddig enligt nedan.
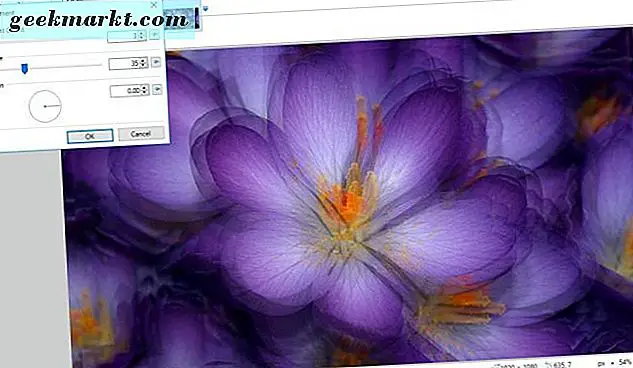
Nedanför dessa alternativ finns också en rotationscirkel . Dra linjen runt cirkeln för att konfigurera vinkeln på bildfragmenten. Till exempel kommer ett 90-värde att flytta fragmenten direkt upp på fotot.
Det är bara några av Paint.NETs suddiga effekter. Med dessa alternativ kan du lägga till några spännande effekter på bilder. De är perfekta för att förbättra illusionen av rörelse i bilder och för att lägga till lite extra pizazz till annars tråkiga bilder.