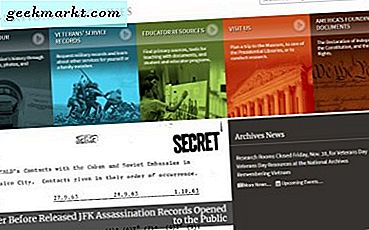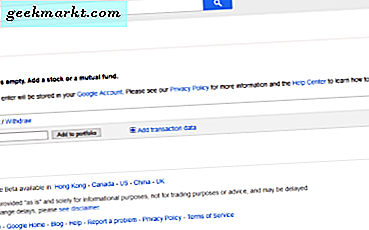Oavsett om det är för att begränsa distraktioner under studietiden eller för att skydda barn från oönskat innehåll, är det viktigt att veta hur man blockerar webbplatser i Chrome på Windows. Webbplatsblockering är ett sätt att säkerställa att skadligt, våldsamt eller sexuellt innehåll inte når människor du inte vill utsättas för. Ur en självdisciplinär synvinkel är det bra att tvinga dig att göra produktivt arbete istället för att bläddra igenom 9GAG hela dagen. Läs vidare för att ta reda på hur du gör det.
Läsa: Här är fyra sätt att blockera webbplatser på Android
1. Blockera webbplats - Chrome Web Extension
Det enklaste sättet att blockera oönskade webbplatser i Chrome är att använda en Chrome-webbtillägg. Vi föredrar att använda Block Site. Det är enkelt och robust. Det låter dig både vitlista och svartlista webbplatser. Det ger dig också möjlighet att blockera webbadresser som innehåller specifika ord (t.ex. våldsamma eller sexuella termer).
Du kan lösenordsskydda tilläggets sida med alternativ för att göra det svårare att avinstallera. Detta är dock den största nackdelen. Även om du inte kan avinstallera det kan du alltid bara avinstallera Chrome. Eller använd en annan webbläsare för den delen.
Fördelar:
- Mycket lätt att installera, praktiskt taget en klickinstallation
- Robust funktioner
Nackdelar:
- Chrome själv kan avinstalleras
- Du kan helt enkelt använda en annan webbläsare
Ladda ner Block Site

2. FocusMe
Detta är ett verktyg som Jag har skrivit om tidigare. Det är mycket användbart för att ta bort distraktioner så att du kan bli mer produktiv. Det har dock också mycket robusta webbplatsblockeringsfunktioner. När du har installerat appen låter FocusMe dig konfigurera svart och vitlistor för att blockera webbplatser. Du kan schemalägga tidsperioder för att blockera dessa webbplatser eller helt enkelt ställa in den till obegränsad. Du kan också lösenordsskydda dina inställningar.
Höjdpunkten är att detta blockerar åtkomst till dessa webbplatser globalt: även om du skulle använda en annan webbläsare än Chrome skulle du fortfarande inte kunna kringgå den. Dessutom kan det faktiskt stänga flikar om du försöker öppna en flik till en viss webbplats. Den största nackdelen är att FocusMe är premiumprogramvara med en rejäl årlig prenumeration på $ 30. Vi rekommenderar inte att du köper den baraför att blockera webbplatser.
Fördelar:
- Svart funktion och vitlistning
- Mycket överlevande - det kan hindra dig från att avinstallera
- Kan blockera mer än bara webbplatser
Nackdelar:
- Kostar $ 30 per år

Ladda ner FocusMe
3. Windows-värdfil
Värdfilen är ungefär som en adressbok som din dator använder - den mappar specifika webbadresser till motsvarande IP-adresser. Naturligtvis behöver värdfilen inte vara värd Alltav dessa för alla webbplatser (det är vad en DNS-server är avsedd för). Det betyder inte att du inte kan lägga till dina egna definitioner. Om du vill blockera åtkomst till en webbplats i Chrome är ett snyggt trick att redigera värdfilen.
Din värdfil finns i System32-katalogen. Du öppnar den, skriver IP-adressen för localhost-loopback (127.0.0.1) och skriver sedan in webbadressen du vill blockera. Istället för att gå till webbplatsen kommer ditt system bara att gå tillbaka till sig själv. Om du försöker använda värdfilen för att blockera webbåtkomst fungerar den bäst med begränsade användarkonton. En standardanvändare har inte administrativa behörigheter att redigera värdfilen så att de inte kan få åtkomst till webbplatsen.
Alternativt kan du kolla in vår lista över bästa värdfilredigeraren för Windows 10Med Host File Editor kan du redigera värdfilen direkt utan att flytta originalfilen.
Fördelar:
- Blockerar webbplatsen globalt, inte bara i Chrome
- Användare med standardkonton kan inte ångra webbplatsblockeringen
Nackdelar:
- Du måste ange varje webbplats manuellt
- Användare med administratörsbehörighet kan helt enkelt återställa ändringarna

4. OpenDNS webbfiltrering
Detta är en lite mer komplicerad lösning, men det fungerar bra. Kom ihåg vad jag sa om DNS-servrar? Det är vad som berättar för din dator vilken IP-adress som motsvarar vilken URL. Din ISP kommer att ha dig ansluten till en viss standard DNS-server men du kan konfigurera din router för att använda en bättre leverantör som OpenDNS. När routern är inställd på att använda OpenDNS, vill du skapa ett OpenDNS-konto.
Detta ger dig möjlighet att låta DNS-servern filtrera bort oönskade webbplatser åt dig. Om du har tilldelats en statisk IP-adress behöver du bara ge den till OpenDNS. Om din ISP tilldelar dig en dynamisk IP-adress måste du installera en extra mjukvara som kommunicerar dynamiska IP-ändringar till OpenDNS. När du har gjort allt detta kommer de blockerade platserna på din OpenDNS-instrumentpanel inte längre att vara tillgängliga förnågonansluten till just den routern.
Fördelar:
- Blockera åtkomst till oönskade webbplatser för alla som är anslutna till din router
- Systemövergripande block: genom att avinstallera Chrome kan du inte kringgå det
Nackdelar:
- Relativt svårare att konfigurera och kräver grundläggande nätverkskunskap
- Låter dig inte ha detaljerad åtkomstkontroll på användarnivå
Kolla in OpenDNS

5. Familjinställningar för Windows 10
Windows 10 har en rad familjinställningar som låter dig övervaka och begränsa åtkomst till familjemedlemmars tillgång till din dator. Detta inkluderar möjligheten att aktivera webbplatsfiltrering. Du måste skapa en Windows-familjegrupp för att detta ska fungera. Det finns två klasser av användare: vuxna och barn. Vuxna användare har tillgång till användarkontoprivilegier för barn. De kan svartlista webbplatser som då inte är tillgängliga för barn när de använder någon webbläsare, inklusive Chrome.
Barn har inte tillgång till inställningarna. Den största nackdelen här är att alla användare i gruppen måste ha faktiska Microsoft-konton, vilket gör detta mindre användbart för tillfälliga situationer. Det är också mindre användbart om du försöker hindra dig från att komma åt vissa webbplatser
Fördelar:
- Blockerar åtkomst till hela webbplatsen
Nackdelar:
- Alla användare behöver ett Microsoft-konto
- Inte särskilt användbart för självövervakning

6. Routerbaserad blockering
Detta tillvägagångssätt liknar den DNS-servermetod som vi nämnde tidigare. Många routrar själva har möjlighet att blockera vissa webbplatser. Vissa har mer robust funktionalitet än andra, och andra har inte den här funktionen alls. Om din router har en "blockera webbplatser" -funktion finns den vanligtvis under rubriken Säkerhet. Du kan ställa in vilka webbplatser du vill svartlista och du kan också ställa in scheman för blockering.
Om du har tur kan din router ha inbyggd MAC-adressbaserad webbplatsblockering. Detta låter dig blockera specifika webbplatser för specifika MAC-adresser. Detta innebär att endast de enheter som du vill begränsa webbplatsåtkomst kommer att begränsas.
Det finns dock nackdelar här. Medan du kan ställa in ett användarnamn och lösenord för att begränsa routerns åtkomst är det alltid möjligt för andra användare att hård återställa routern och ångra dina ändringar.
Fördelar:
- Systemomfattande webbplatsblock som går utöver bara Chrome
- Kan användas om målanvändare har lokala administratörsbehörigheter
Nackdelar:
- Routern kan återställas hårt
- Inte alla routrar har alla funktioner som nämns här

7. Kallt Turkiet
Detta är för riktigt hardcore-användare som inte vill ha några blockerande slip-ups. Kallt Turkiet liknar FocusMe genom att det är en app som begränsar medvetet din åtkomst till appar och webbplatser. Till skillnad från FocusMe förhindrar standardinställningen att du inaktiverar den. Den har mycket omfattande avinstallationsskydd inbyggt. Webbplatsblockeraren är robust och låter dig vitlista och svartlista webbplatser, förutom inställningar tidsgränser och raster.
Dedikerad avinstallationsprogramvara som Revoburkanvändas för att bli av med det. Om en användare ville bli riktigt kreativ, kunde de kopiera detta på en penna enhet och fortsätta att avinstallera Cold Turkey. Men appen har tillräckligt starkt avinstallationsskydd för att du verkligen måste gå ut för att fuska den.
Det finns naturligtvis också nackdelar. Medan standardversionen är gratis kostar Pro-versionen $ 30. Dessutom är det kallt Turkietverkligenseriös om dess blocktider. Om du av misstag aktiverar det under en längre period kommer du bokstavligen inte att kunna komma åt ditt system, utan att vidta drastiska åtgärder.
Fördelar:
- Mycket robust avinstallationsskydd
- Massor av funktioner som blockerar webbplatser, som schemaläggning, vitlistning osv
Nackdelar:
- Pro-versionen är dyr
- Överdrivet avinstallationsskydd kan göra ditt liv svårt om du av misstag aktiverar Cold Turkey
Ladda ner Cold Turkey

Var och en av dessa webbplatsblockerande lösningar har sina fördelar och nackdelar. Om du bara vill blockera Chrome-webbplatser erbjuder BlockSite-tillägget utmärkt funktionalitet med stöd för vitlistning och svartlistning. Nackdelen är naturligtvis att andra webbläsare inte skyddas. FocusMe och Cold Turkey har mycket robusta blockerings- och avinstallationsfunktioner. De kan dock kosta en hel del. Och ibland kan de vara lite för ivriga: Om du av misstag aktiverar Cold Turkey kan du kanske inte använda ditt system på några timmar.
Hosts-filjusteringen är ett mycket enkelt sätt att begränsa åtkomsten till specifika webbplatser, men det fungerar bara om användarna som du ställer in inte har administrativa behörigheter. Annars kan de bara återställa dina ändringar. Windows Family-gruppen är ett utmärkt sätt att begränsa dina barns tillgång till internet. I teorin. I praktiken är det lite rörigt att ställa in, eftersom alla behöver ha sitt eget Microsoft-konto.
Och slutligen fungerar DNS- och routerbaserade metoder bra och är säkra från användare med lokala administratörsbehörigheter. Fysisk åtkomst till routern är dock ett problem eftersom användarna bara kan återställa den.
Det finns inget idiotsäkert sätt att blockera webbplatser på Chrome eller Windows i allmänhet. En kombination av dessa alternativ och en del smarta politiska beslut kan dock gå långt.
Läs också: Hur man blockerar olämpliga webbplatser på Android