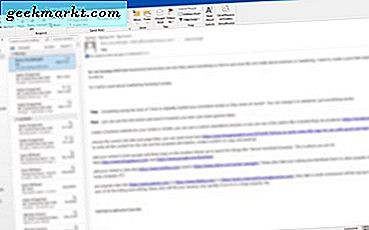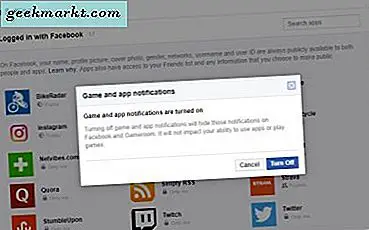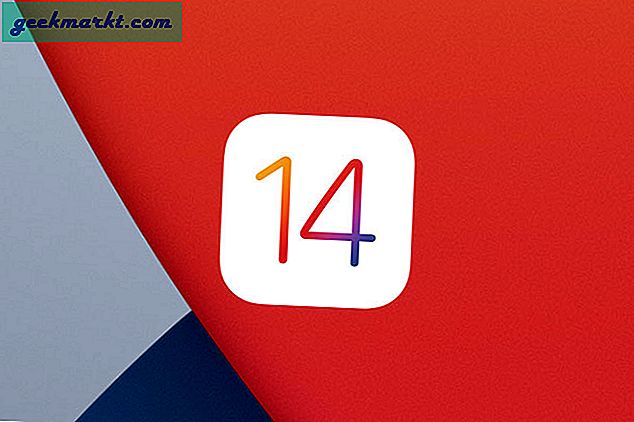Begreppet hoppar popularitetstabellen dag för dag. Företagets unika designmodulära produktivitet för anteckningar i syfte att ersätta dussintals appar har vunnit dem många fans på kort tid. Programvaran fungerar helt bra med andra tjänster som Google Drive, Figma, GitHub, Miro, InVision och mer. Användare kan också bädda in Google Kalender direkt i Notion för att se kommande händelser från ett enda användargränssnitt.
Bädda in Google Kalender i Notion
Det finns ett par sätt att lägga till Google Kalender i Notion. Du kan antingen använda den officiella metoden som fungerar perfekt för majoriteten. Kraftanvändare kan välja en Google Kalender-widget från en tredjepartskälla. Låter förvirrande? Lita på mig, det är enklare än det låter. Låt oss börja.
1. Lägg till Google Kalender i begreppet
Först ska vi använda det officiella sättet att bädda in Google Kalender i en Notion-arbetsyta.
Du måste hitta webbadressen till kalendern som du vill se i Notion. Det kan vara allt från en personlig kalender till en delad eller ditt företags huvudkalender. Poängen är att varje Google Kalender har en offentlig URL som du behöver kopiera. Följ stegen nedan.
1. Besök Google Kalender på webben.
2. Logga in med dina Google-kontouppgifter.
3. I den vänstra rutan kommer du att se alla offentliga och personliga Google Kalenderkalendrar under ditt konto.
4. Klicka på menyn med tre punkter bredvid kalendern som du vill lägga till i Notion.
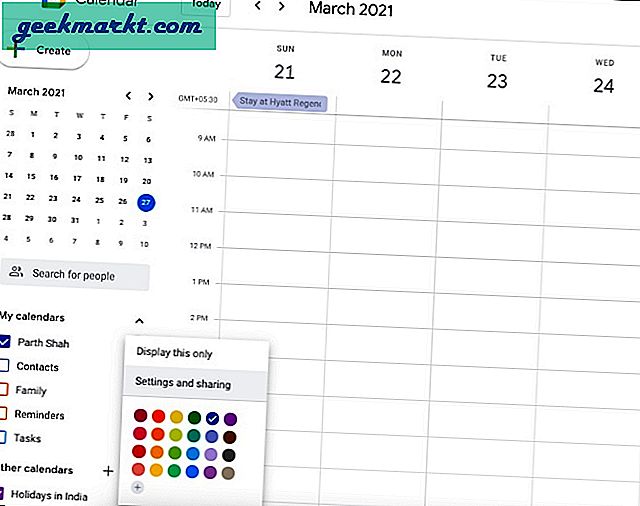
5. Välj Inställningar och delning från följande meny.
6. Aktivera under Kalenderinställningar Gör tillgängligt för allmänheten i menyn Åtkomstbehörigheter.
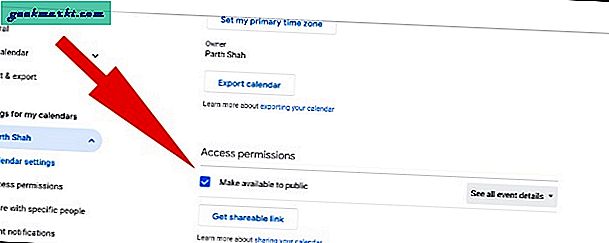
7. Google kommer att varna. Klicka på OK efter att ha läst anteckningen nedan.
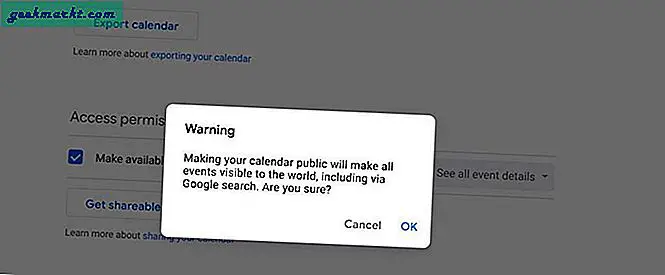
Notera: Innan du trycker på OK måste du förstå effekterna av att göra Google Kalender tillgänglig för allmänheten. Metoden exponerar kalendern för vem som helst. Att göra din kalender offentlig gör också att Google kan söka i kalendern, vilket innebär att om det finns någon egen eller konfidentiell information i din kalender, rekommenderar jag starkt att du INTE aktiverar allmänhetens tillgång till den.
8. Klicka sedan på Integrera kalendern i den vänstra panelen och kopiera URL: en under rubriken Offentlig URL till den här kalendern.
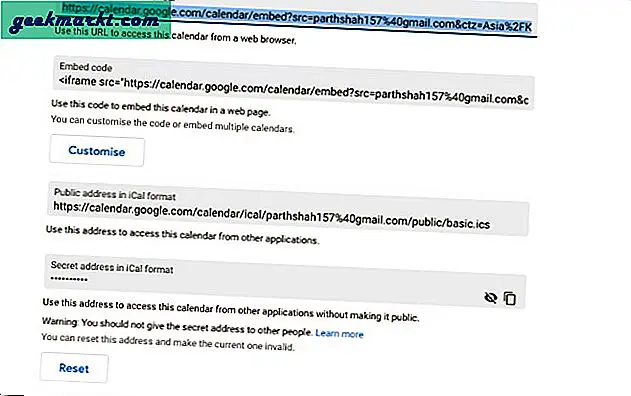
9. Öppna Notion-arbetsytan och välj den sida där du vill bädda in Google Kalendern.
10. Använd / kommando och typ Bädda in och det gör att du kan ange webbadressen.
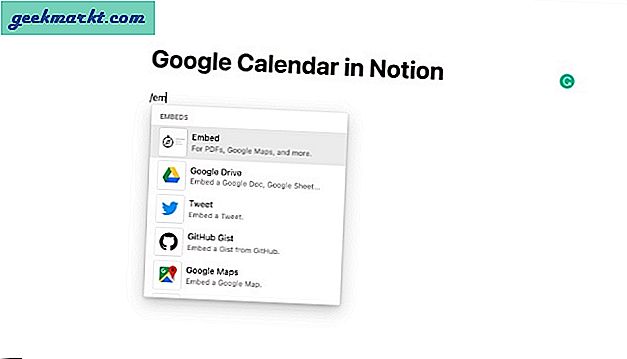
11. Klistra in webbadressen som du kopierade från stegen ovan och klicka på Bädda in länk knapp.
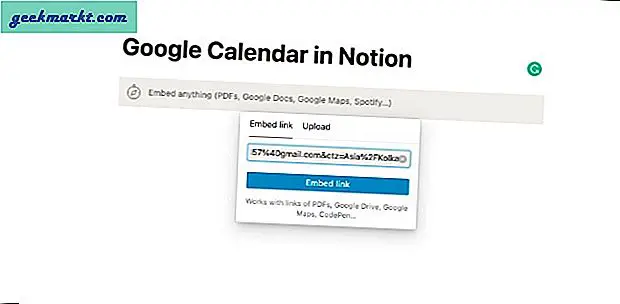
Och voila! Du kan nu se din Google Kalender direkt på Notionssidan. Använd sidopilarna och ändra storlek på dem efter dina önskemål.
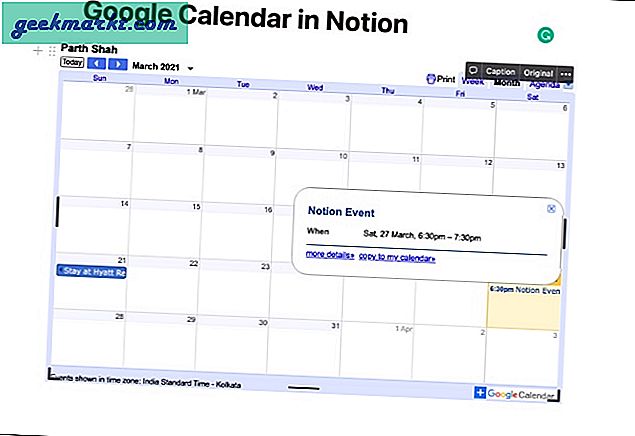
Du bör visa tillagda kalenderposter nu. Klicka på en post för att se mer information som tid, plats, fullständig titel och mer. Härifrån kan du ändra standardvyerna till vecka, månad eller dag. Man kan också växla mellan nästa / förhandsgranskningsvecka eller månad med hjälp av pilarna ovan.
2. Lägg till Google Kalender-widget i begreppet
Som standard erbjuder Notion inget sätt att använda widgets på en sida. Men det har inte hindrat begåvade tredjepartsutvecklare att utveckla lösningar.
Webben är full av inofficiella Begrepps widgets som förbättrar den övergripande överklagandet av Notion-sidan. Bland dem ska vi implementera Google Kalender-widgeten från Indify. Gå igenom stegen nedan.
1. Besök Indify på webben.
2. Registrera dig med din Google-kontoinformation.
3. Sök efter Google Kalender och öppna widgeten.
4. Från följande meny loggar du in med hjälp av uppgifterna för Google-kontot.
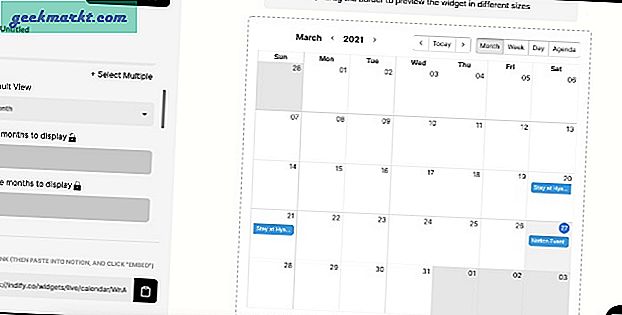
5. Du kommer att märka liveförhandsgranskningen av Google Kalender i den högra rutan.
6. Innan du kopierar kalenderlänken, se till att gå igenom alla anpassningsalternativ.
Du kan till exempel välja standardkalendervyn, textfärg, visa händelsekant, ställa in bakgrundsfärg och mer. Jag rekommenderar starkt att du går igenom de nämnda alternativen för att få bästa möjliga bild av kalendern.
7. Öppna arbetsytan Notion och välj den sida där du vill bädda in Google Kalendern.
8. Använd kommandot / och skriv Bädda in och det gör att du kan ange webbadressen.
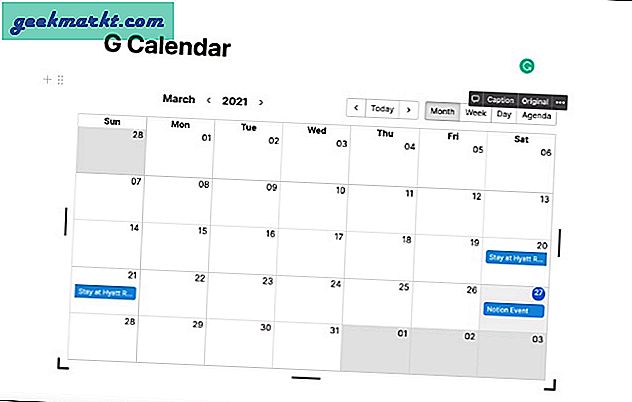
9. Klistra in den URL som du kopierade från stegen ovan och klicka på Bädda in länk knapp.
Du har lagt till Google Kalender-widgeten på Notionssidan.
Begränsningar i Google Kalender i begrepp
- Du kan inte skapa en ny post i Google Kalender från Notion. Det är bara visningsbart.
- Synkroniseringsprocessen mellan Google Kalender och Notion tar tid. Du måste uppdatera Notion-sidan manuellt för att se de nyligen tillagda posterna.
- Utan integration med Gmail görs begreppskalendern betydligt mindre användbar.
Använd Google Calendar in Notion
Om du mår bra med den nuvarande integrationen av Google Kalender i Notion, fortsätt, följ stegen och börja använda Google Kalender i Notion.