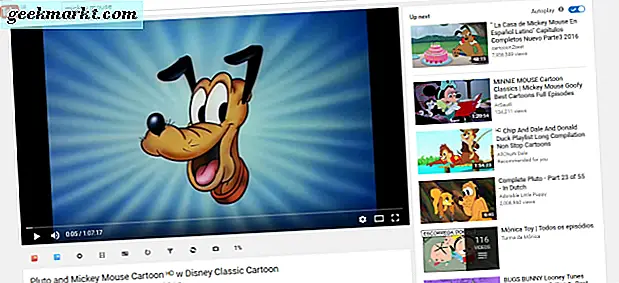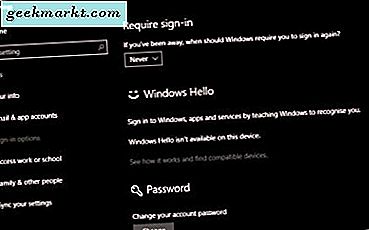Mac OS X-användare kan snabbt förhandsgranska filer genom att markera dem och trycka på mellanslagstangenten. Windows 10 innehåller inte något jämförbart, men du kan lägga till en liknande OS X-filförhandsvisning till plattformen. Seer är ett mjukvarupaket för Windows 10 som emulerar OS X-förhandsgranskningarna.
Du kan spara Seer-inställningen från den här Sourceforge-sidan. Klicka på knappen Ladda ner där för att spara den, och sedan kan du öppna inställningen i File Explorer. När den är igång hittar du en Seer- ikon i systemfältet.
Nu kan du prova nya förhandsgranskningar i File Explorer, men du kan också förhandsgranska filer på skrivbordet med den. Välj en bildfil för att förhandsgranska och tryck sedan på Mellanslag. Det kommer att öppna en expansiv förhandsgranskning av bilden som visas på ögonblicksbilden direkt nedan.

Det är bara detsamma som OS X-filförhandsvisningarna. Förhandsgranskningsfönstret innehåller också några alternativ. Nederst till höger finns roterande knappar som du kan trycka för att rotera bilden med. Nedre vänstra hörnet kan du välja att öppna bilden i standardprogrammet. Klicka på i längst upp till höger i fönstret för att öppna ytterligare filuppgifter.

Du kan förhandsgranska videoklipp så mycket. Välj en video och tryck på mellanslag för att öppna videon i förhandsgranskningsfönstret. Då kommer förhandsgranskningsfönstret att spela upp videon. Det inkluderar även ett Repeat- alternativ längst ned till höger, du kan välja att repetera uppspelningen.

Dessutom kan du också förhandsgranska mappar i File Explorer. Välj en mapp för att förhandsgranska och tryck på Mellanslag som tidigare för att öppna förhandsgranskningen nedan. Det visar alla filer och undermappar i den valda mappen.

Detta har både en kolumn och en trädvy som du kan byta mellan genom att trycka på de två knapparna längst ner till vänster i förhandsgranskningsfönstret. Kolumnvyn visar mapparna till vänster och deras innehåll till höger. I trädvy kan du expandera mapparna genom att klicka på pilen bredvid dem som nedan.

Du kan högerklicka på ikonen Seer i systemfältet och välj Inställningar för att öppna fönstret nedan. Det är fönstret Inställningar som har extra alternativ för förhandsgranskningarna. Klicka på Tangentbord för en lista med snabbnycklar som du kan anpassa från fönstret. Dessutom kan du också anpassa förhandsgranskningsnyckeln från det.

Så Seer lägger till Mac OS X-filförhandsgranskningar till Windows 10 som det annars saknar. Det ger dig ett praktiskt sätt att snabbt förhandsgranska en fil för att kontrollera att den är den du söker innan du öppnar den.