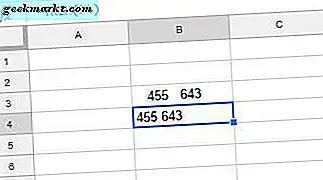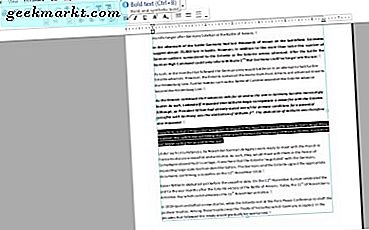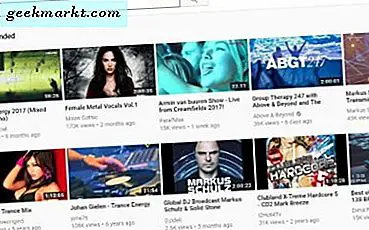Om du skapar egna filmer eller hämtar tv-program kan du kanske se att formatet inte fungerar med din TV eller uppspelningsenhet. Du kanske också vill krympa en enorm .mkv-fil ner till MP4 utan att förlora för mycket kvalitet. Allt detta och mer kan göras inom VLC. Du kan även batch konvertera mediefiler i VLC.
VLC är fantastisk. Det är gratis, litet, använder mycket få resurser och kan spela nästan alla populära mediaformat där ute. Det fungerar också mycket bra på mobilen, vilket gör att visning på morgonen pendlar lättare än någonsin. Med tanke på att programmet är gratis utvecklas det ständigt, stöds av en seriös fanbas och är mycket kraftfull. Perfekt för vad vi behöver det för!

Batch konvertera mediefiler i VLC
Batchkonvertering i VLC fungerar densamma oavsett om du konverterar ljud eller video. Processen är exakt densamma och innehåller bara några steg. Den faktiska konverteringsprocessen kan ta tid men. Mycket beror på vilken typ av fil, storleken på det, det format du konverterar från och till och specifikationerna på din dator.
Videoredigering kompilering och konvertering tar mycket minne. Om datorn har mycket RAM och en anständig processor kommer konverteringstiden att vara kort. Om du använder en äldre dator kommer det ta längre tid. MP4-konvertering tar längre tid än MP3, delvis på grund av filstorlek men även informationen i den. Så var tålamod!
Så här gör du om att konvertera mediefiler i VLC.
- Öppna VLC.
- Välj Media och "Öppna flera filer".
- Klicka på Lägg till och välj alla filer du vill konvertera.
- Klicka på den lilla nedpilen bredvid Play längst ner till höger.
- Välj Konvertera.
- Välj formatet där det står Profil.
- Välj någonstans för att spara den i Destination File.
- Välj Start för att starta processen.
Beroende på hur många filer du konverterar, typ, storlek och dator, kan den här processen ta mindre än en minut eller flera timmar. VLC fungerar snabbt men det handlar om mer än bara rå processorkraft.

Använd en batchfil för att konvertera mediefiler i VLC
Killarna på Videolan.org, folket bakom VLC har också sammanställt en serie skriptfiler som använder PowerShell eller CMD i Windows eller terminalen i Linux till batch konvertera kakel i VLC. Om du föredrar att göra saker med skript, är den här sidan för dig.
Som fan av PowerShell försökte jag den här metoden samt menynsmetoden ovan och det fungerade bra. Öppna PowerShell som administratör och klistra in följande i det:
$ outputExtension = ".mkv"
$ bitrate = 8000
$ kanaler = 4
foreach ($ inputFile i get-childitem -recurse -Filter * .MP4)
{
$ outputFileName = [System.IO.Path] :: GetFileNameWithoutExtension ($ inputFile.FullName) + $ outputExtension;
$ outputFileName = [System.IO.Path] :: Kombinera ($ inputFile.DirectoryName, $ outputFileName);
$ programFiles = $ {env: ProgramFiler (x86)};
om ($ programFiles -eq $ null) {$ programFiles = $ env: ProgramFiles; }
$ processName = $ programFiles + "\ VideoLAN \ VLC \ vlc.exe"
$ processArgs = "-I dummy -vvv` "$ ($ inputFile.FullName)` "-sout = # transcode {acodec =` "mp3`", ab = `" $ bitrate` ", " "kanaler = $ kanaler" "}: Standard {access =` "file`", mux = `" wav` ", dst =` "$ outputFileName`"} vlc: // avsluta "
startprocess $ processName $ processArgs-vänta
}
Du kan ställa in skriptet för att fungera med flera filtyper, ljud eller video. Du måste ändra outputExtension för att matcha filen du konverterar från och slutet av "foreach" -linjen för att matcha ditt önskade utdataformat. Du måste också ändra bithastighet för att matcha filtyp och kanaler för att passa ljudet. Jag har bitrate till 8000 som det mäts i kbps och jag krävde HD, vilket är 8mbps = 8000 kbps.
VLC HowTo / Transcode flera videosidan har mycket mer information om de olika manusalternativen du kan välja.
Andra alternativ för att konvertera mediefiler
Det finns program från tredje part som kan konvertera ljud och video till dig och till och med webbplatser som gör det online. Vissa program är väldigt bra och kan vara mer lämpade för om du producerar media för allmän konsumtion snarare än din egen njutning.
Vissa program inkluderar Wondershare Video Converter Ultimate, Prism Free och Any Video Converter. En webbplats jag har använt är OnlineVideoConverter vilket är ganska bra också. Sidan kan fungera långsamt ibland, beroende på tid på dagen och hur många förfrågningar den hanterar vid den tiden. För ett engångsprojekt kan det här vara användbart men för något mer frekvent kommer VLC eller en av dessa andra appar att få jobbet gjort.
Det finns mycket mer till VLC än bara en mediaspelare. Så mycket att jag inte kan tro det är legitimt fri. Medan det förblir utan kostnad kommer det alltid att vara min go-to-mediaspelare och den app jag använder för att satsa konvertera mediefiler.