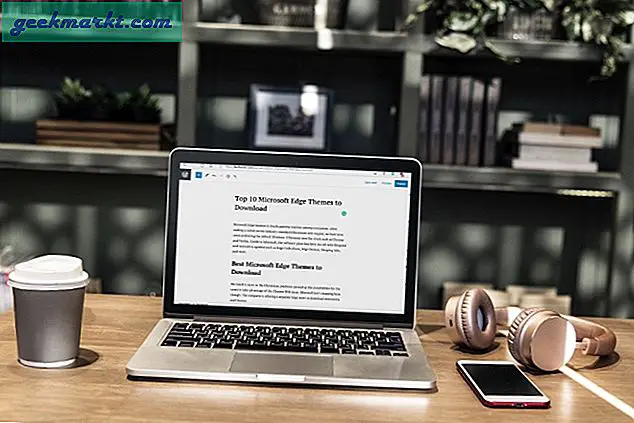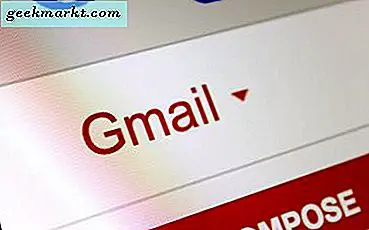
Spam, nyhetsbrev eller marknadsföringsemail kan fylla i din Gmail-inkorg om du prenumererar på e-postlistor eller registrerar dig på webbplatser. Det lämnar dig med mycket skräppost för att radera. Gmail har dock några inbyggda alternativ som du kan blockera meddelanden som skickas från specifika e-postadresser. Dessutom finns det också några praktiska Google Chrome-tillägg, med vilka du kan blockera meddelanden från angivna avsändare. Så här kan du blockera e-postmeddelanden från din Gmail-inkorg.
Blockera en e-postadress i Gmail
Gmail har ett eget blockalternativ som skickar meddelanden från valda e-postadresser till mappen Spam. Detta tar inte bort dem exakt, men det är bättre att ha e-postmeddelanden i mappen Spam än inkorgen. Gmail raderar automatiskt meddelanden som har funnits i mappen Spam i mer än 30 dagar.
Öppna först ett meddelande från den e-postadress du behöver blockera i Gmail-inkorgen. Tryck sedan på knappen Mer uppe till höger om e-postmeddelandet. Det öppnar menyn som visas i ögonblicksbilden nedan.
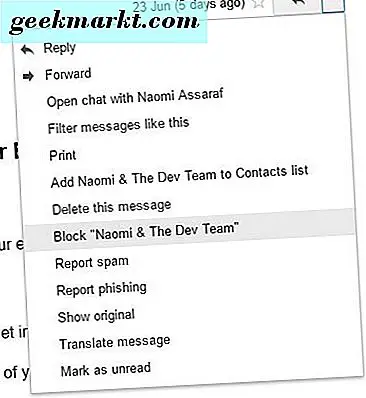
Den menyn innehåller ett blockalternativ . Välj Block- alternativet på den menyn för att öppna ett Blockera detta e-postadressfönster. Tryck sedan på Block- knappen i fönstret för att bekräfta. Det markerar meddelanden från avsändaren som spam.
Du kan avblockera e-postadresser genom att öppna ett e-postmeddelande från den blockerade avsändaren. Tryck sedan på knappen Mer igen. Välj alternativet Unblock på menyn.
Avsluta prenumerationen från webbplatsens brevlistor
De flesta webbplatser skickar prenumererade e-postmeddelanden åtminstone varje månad. Naturligtvis kan du blockera dem med Gmails Block- alternativ. Emellertid inkluderar de flesta prenumerationsemailerna en unsubscribe länk. Till exempel anger Google Play-e-postmeddelanden: "Det här meddelandet skickades till ... eftersom du bad oss att hålla dig uppdaterad med de senaste nyheterna och erbjudanden från Google Play. Om du inte vill få dessa e-postmeddelanden, var god och logga av här . ”
Som sådan kan du vanligtvis avregistrera från e-postadresser genom att klicka på länkar i dem. Anmälningslänken är vanligtvis någonstans nära själva undersidan av ett email i litet tryck. Bläddra sedan ner e-postmeddelandena för att välja bortkopplingslänkarna.
Ställ in ett filter som tar bort specificerade e-postmeddelanden
Du kan konfigurera Gmail för att automatiskt ta bort e-postmeddelanden från angivna e-postadresser med ett filter. För att ställa in ett filter klickar du på pilknappen till höger om Gmail-sökrutan. Det öppnar filterrutan som visas i bilden direkt nedan.
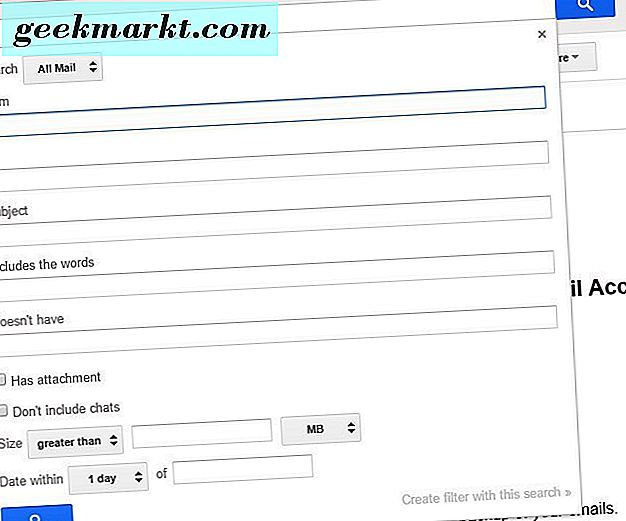
Ange sedan e-postadressen som ska blockeras i rutan Från. Du kan också ange flera adresser där genom att separera dem med | vertikal bar. Du skulle till exempel ange två e-postadresser som "[email protected] | [email protected]" i textrutan Från.
Klicka på Skapa filter med den här sökningen för att öppna filteralternativen direkt nedan. Välj nu alternativet Radera det där. Du kan också välja alternativet Applicera också till [__] matchande konversationsalternativ där du raderar tidigare mottagna e-postmeddelanden som redan matchar filterinställningarna. Tryck på Skapa filter- knappen för att applicera det nya filtret.
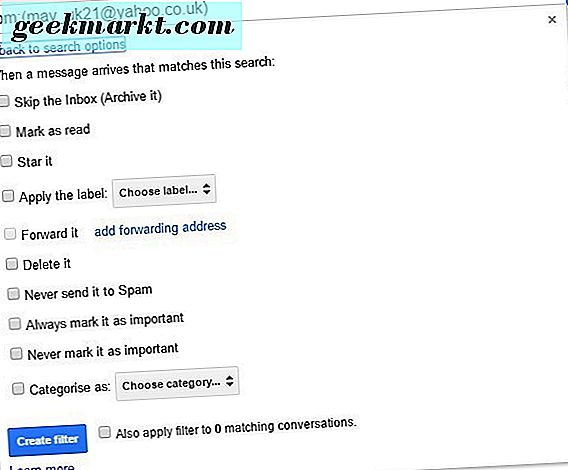
För att radera ett filter, tryck på Inställningar och välj Inställningar från menyn. Klicka på fliken Filter och blockerade adresser för att öppna en lista över dina filter och blockerad e-postadress som visas direkt nedan. Då kan du välja ett filter där och klicka på radera för att radera det.
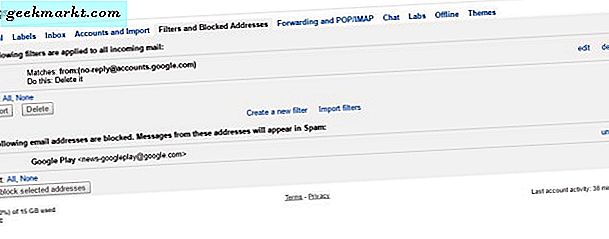
Blockavsändaren för Gmail Extension
Du kan också blockera Gmail-e-postmeddelanden med några Google Chrome-tillägg som har extra alternativ. Block Sender är ett Chrome-tillägg som gör att du kan radera eller arkivera e-postmeddelanden från specifika avsändare med en användbar Block- knapp. Du är dock begränsad till fem kvarter per månad om du inte uppgraderar till Pro-versionen som har en månadsabonnemang på 4, 99 USD. Du kan lägga till Block Sender till Chrome från den här webbsidan.
När du har lagt till tillägget till Chrome öppnar du ett Gmail-e-postmeddelande från en avsändare som du behöver blockera. Nu hittar du en Block- knapp ovanför e-postmeddelandet som visas på ögonblicksbilden direkt nedan. Klicka på pilens pil för att expandera en meny med extra alternativ på den.
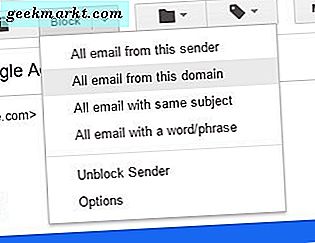
Välj Alla e-postmeddelanden från den här avsändaren för att blockera avsändarens e-postadress. Eller du kan välja All email från den här domänen för att blockera meddelanden som skickas från webbplatser. Om du inte väljer ett alternativ från menyn är standardåtgärden av knappen att blockera e-post från den specifika avsändaren. Markera alternativet Unblock Sender för att blockera den blockerade e-postadressen.
Klicka på Alternativ på menyn för att öppna ytterligare inställningar för förlängningen. Det öppnar fliken nedan. Där kan du konfigurera Block- knappens standardåtgärd. Blockerade e-postmeddelanden tas vanligtvis bort, men du kan justera inställningen Blocked Messages Should så att filnamnet arkiverar dem istället.
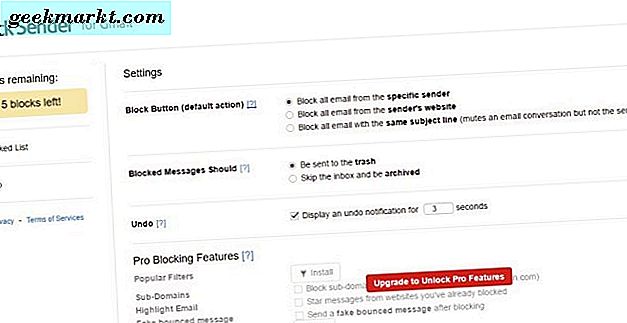
Så det är hur du kan konfigurera Gmail för att blockera och automatiskt radera skräppost från olika e-postadresser. Då behöver du inte manuellt ta bort de e-postmeddelanden som sparar Gmail-lagringsutrymme. Observera att du även kan blockera Gmail-meddelanden genom att välja alternativet Rapportera spam i menyn Fler, vilket säkerställer att framtida e-postmeddelanden från avsändaren går direkt till mappen Spam.