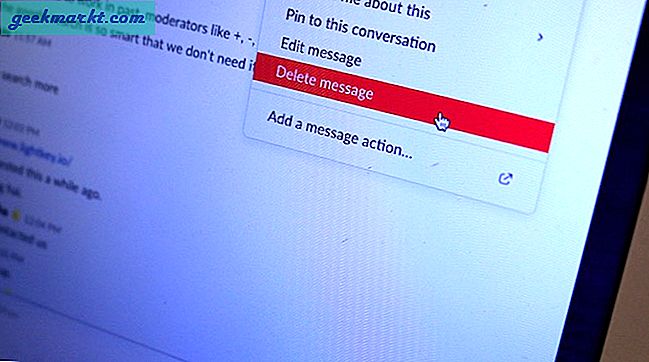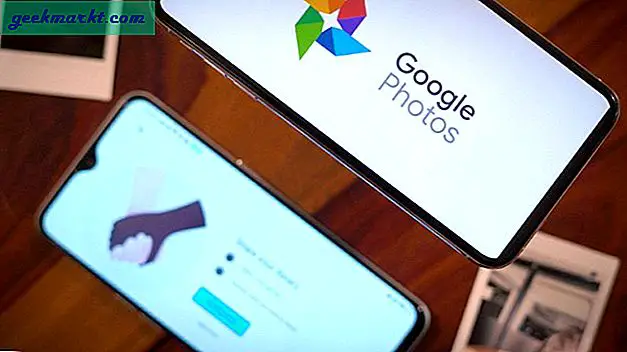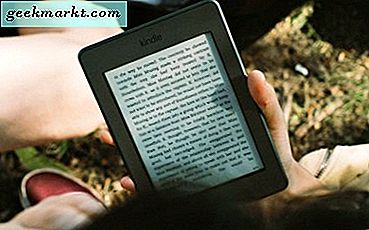Från barn till vuxen - ingen gillar långsamma internetproblem på Windows-datorer. Oavsett om du tittar på en YouTube-video eller Netflix-show, gillar ingen att buffra på Windows. Om det har hänt ganska länge kan du fixa det snabbt. Det är emellertid absolut nödvändigt att erkänna problemet eftersom det kan uppstå av otaliga skäl. Därför har vi täckt några av de bästa tipsen och knep för att fixa långsamt internet på Windows 10 så att du snabbt kommer tillbaka till streaming.
Tips och tricks för att fixa långsamt internet på Windows 10
1. Starta om datorn
Starta om fungerar som en trollstav för att åtgärda vanliga problem, oavsett operativsystem eller enhet du använder. Ibland kan buggar orsaka sådana problem, och omstart fixar det automatiskt utan att det tar mycket tid. Innan du går till några av de komplexa guiderna är det därför bättre att starta om datorn om du inte redan har gjort det.
2. Starta om Wi-Fi-routern
Om du använder en direkt Ethernet-anslutning som kommer från din ISP behöver du inte gå igenom den här lösningen. De flesta av oss använder dock en Wi-Fi-router för att ansluta flera enheter. Om du gör samma sak är det bättre att starta om din router. Ibland kan routerns ramverk hänga, och som ett resultat får du en relativt långsam internetanslutning på Windows.
3. Kontrollera Ping-status
Ping är ett kommandoradsverktyg som låter användare veta om deras dator får svar från ISP. Du kan pinga olika DNS-servrar för att veta om det finns någon paketförlust eller inte. Tryck på för detVinn + R för att öppna körprompten, skriv följande kommando-
ping 8.8.8.8 -tOch tryck på Stiga på knapp.
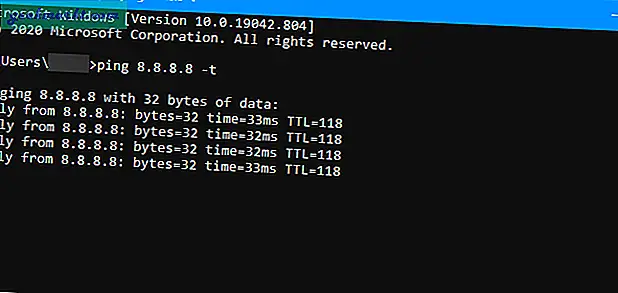
Om det visar det kontinuerliga svaret med en pingtid trycker du på Ctrl + Pauspaus -knappen för att hitta procent av paketförlust. Om det finns något paketförlust rekommenderas det att notera det och nämna det när du ringer kundtjänst eller ISP. Fråga också ISP om något underhållsarbete pågår eller inte.
4. Använd olika internetkällor
Det är viktigt att avgöra om din internetanslutning eller dator orsakar problemet. Det finns två sätt att lära känna det. En, du kan använda en annan internetkälla. Om du till exempel använder en Wi-Fi-router, försök att välja en mobil hotspot eller vice versa. Två, kontrollera om alla anslutna enheter har samma problem eller inte.
5. Pausa Windows-uppdateringar
Låt oss anta att du har en höghastighetsinternetanslutning och vill titta på YouTube-videor eller Netflix-program. Om du inte vet hämtar Windows 10 automatiskt uppdateringar bakom stängda dörrar så att du kan installera dem när det är möjligt. Med andra ord, medan du tittar på YouTube-videon, laddar Windows 10 uppdateringar med samma internetanslutning. Enkel matte - ju mer du delar upp anslutningen, desto mindre hastighet får du för varje app. För att pausa Windows-uppdateringar, följ dessa steg -
1: Tryck Vinn + jag för att öppna Windows-inställningar och gå till Uppdatering och säkerhet > Windows uppdatering.
2: Klicka på Pausa uppdateringar i sju dagar knapp.
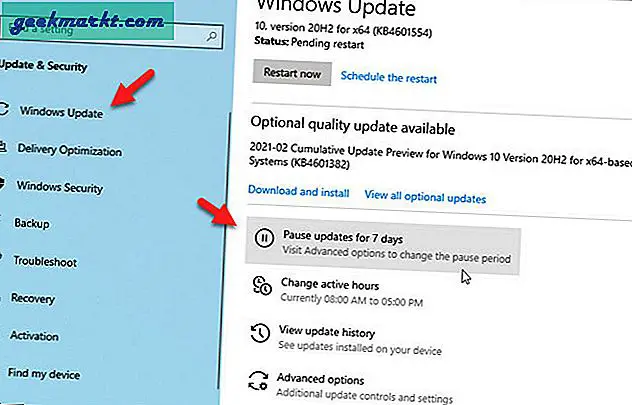
6. Stäng onödiga appar från Aktivitetshanteraren
Tack vare Aktivitetshanteraren kan du avsluta nästan alla appar som körs i bakgrunden. Öppna Aktivitetshanteraren, välj en app som du tror kan använda internet i bakgrunden, markera den och klicka påAvsluta uppgiftenknapp. Det är så enkelt som sagt.
7. Inaktivera VPN / Proxy
VPN-appar / tjänster är praktiska när du behöver kringgå regionbaserat innehåll eller bläddra anonymt. Men om det är något problem med VPN: s server kan du få lägre internethastighet på Windows än vanligt. Samma sak kan hända om du har aktiverat proxy i ditt system. Därför föreslås det att du stänger av VPN-appar och proxy på din Windows 10-dator för att veta om problemet ligger i tredjepartsappen eller inte. Olika VPN-appar har olika processer för att döda / avsluta det. De flesta av dem finns dock i systemfältet. Å andra sidan, för att inaktivera proxy, gå igenom följande steg.
1: Tryck Vinn + jag för att öppna Windows-inställningarna och gå till Nätverk & Internet sektion.
2: Byt till Ombud och se till att följande alternativ är inställda som nämnts -
- Identifiera inställningar automatiskt: På
- Använd installationsskript: Av
- Använd en proxyserver: Av
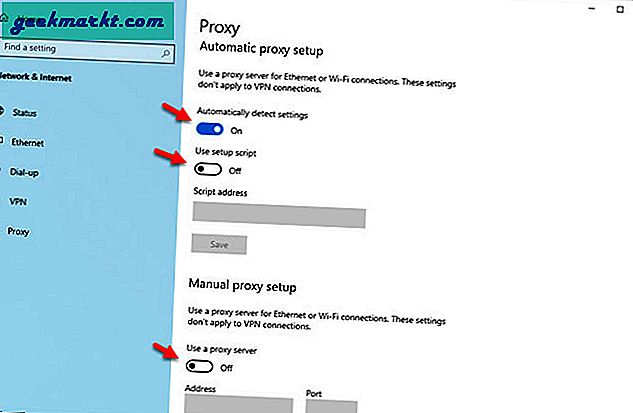
Om inte, växlar du respektive knappar för att få det definierade resultatet.
8. Inaktivera webbläsartillägg
Numera kommer nästan alla populära webbläsare med tillägg för att berika och uppgradera användarupplevelsen och produktiviteten. Ibland,VPN eller andra tillägg kan orsaka ett problem på grund av intern konflikt som leder till långsam internet på Windows. Oavsett om du har fem eller femton tillägg installerade i din webbläsare är det bättre att inaktivera dem alla samtidigt. Kontrollera nu om det löser problemet eller inte. Om ja, aktivera tillägg en efter en för att hitta den skyldige.
Läsa: De bästa Google Chrome-tilläggen
9. Inaktivera brandvägg / antivirus från tredje part
I allmänhet genomsöker en brandvägg eller säkerhetsprogramvara varje webbadress du öppnar i din webbläsare. Som ett resultat saktar det ner processen och därmed internet med några millisekunder. Men om det finns något problem i säkerhetsmotorn kan det öka tiden. Stäng därför av den tredje partens brandvägg eller antimalwareprogram som du använder och kontrollera om det hjälper eller inte.
Läsa: Topp 10 gratis bärbar antiprogramvara
10. Använd felsökaren
Windows 10 levereras med några inbyggda felsökare som gör det möjligt för användare att lösa vanliga problem som detta. För det, öppna Windows-inställningar och gå tillUppdatering och säkerhet> Felsökning> Ytterligare felsökare. Härifrån kör du följande felsökare en efter en-
- Internetanslutningar
- Nätverksadapter
- Inkommande anslutningar
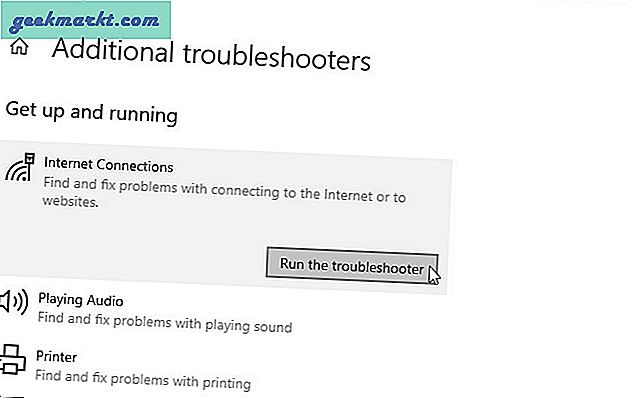
Följ skärmens instruktioner för att slutföra körningen.
11. Ändra standard DNS-server
Det finns massor av DNS-servrar tillgängliga för dig, och du kan välja vilken som helst av dem istället för standard. Vi rekommenderar att du läser den här detaljerade guiden till ändra DNS-serverprocessen på Windows 10.
12. Spola DNS-cache
Spola DNS-cachen är ganska enkelt som du kan öppna och använd kommandotolken för att få jobbet gjort. För att komma igång, följ dessa steg-
1: Söka efter cmd i Aktivitetsfältets sökruta och klicka på respektive Kör som administratör knapp.
2: Ange följande kommando-
ipconfig / flushdns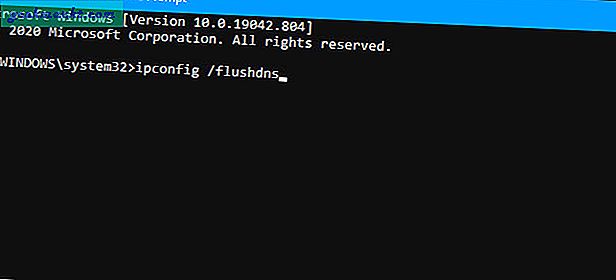
3: Starta om datorn och kontrollera om problemet kvarstår.
Har du fortfarande låga internethastigheter på din Windows-dator?
13. Kontrollera om någon stjäl din anslutning
Om dina grannar stjäl din Wi-Fi- eller bandbreddata kommer du säkert att få det här problemet. Numera är det ganska utmanande attsäkra ditt Wi-Fi-nätverk från hackare. Det finns dock några saker du kan göra försparka bort människor från ditt Wi-Fi. För det måste du vetavem som är ansluten till ditt nätverk så att du kan ta ytterligare steg.
14. Skanna PC med Adware Removal Tool
Adware och skadlig kod är två av de mest mordanta sakerna du kan ha på din dator. Av uppenbara skäl måste du bli av med dem så snart som möjligt. Vi rekommenderar att du använder AdwCleaner (från Malwarebytes), ett pålitligt och fungerande verktyg för att ta bort adware från din dator. Å andra sidan bör du installera en verktyg för borttagning av skadlig kod på Windows 10 PC och skanna hela systemet med det.
15. Uppdatera nätverksadapterdrivrutinen
Om du har en gammal nätverksadapterdrivrutin installerad på din dator rekommenderas det att du uppdaterar till den senaste tillgängliga versionen. Följ dessa steg -
1: Tryck Vinn + X och välj Enhetshanteraren från menyn.
2: Expandera Nätverkskort, högerklicka på drivrutinen för nätverksadaptern och välj Uppdatera drivrutinen.
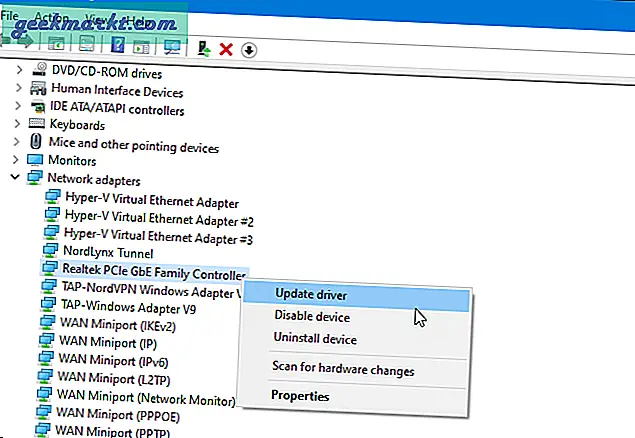
3: Välj den Sök automatiskt efter drivrutiner alternativ om du vill söka efter drivrutinsuppdateringen på internet. Det senare alternativet, Bläddra i min dator efter drivrutiner, hjälper dig att välja drivrutinen om du redan har den på din dator.
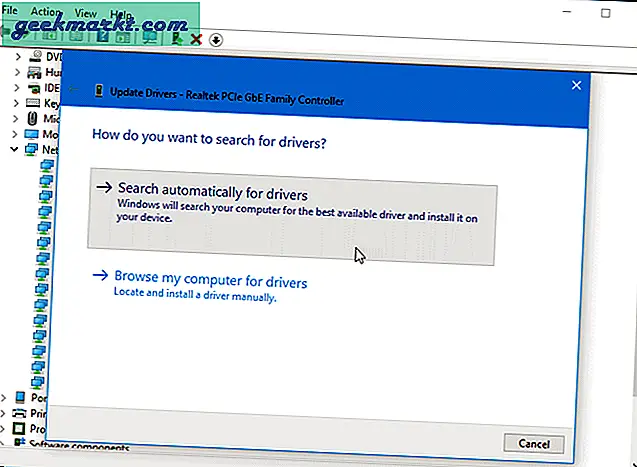
Välj därför och följ instruktionerna på nästa skärm om det finns någon uppdatering tillgänglig.
16. Inaktivera begränsad reserverbar bandbredd
1: Tryck Vinn + R för att öppna körprompten, skriv gpedit.mscoch tryck på Stiga på knapp.
2: Navigera till-
Datorkonfiguration> Administrativa mallar> Nätverk> QoS Packet Scheduler3: Dubbelklicka på Begränsa reserverbar bandbredd inställning, välj Inte konfigurerad och klicka på OK knapp.
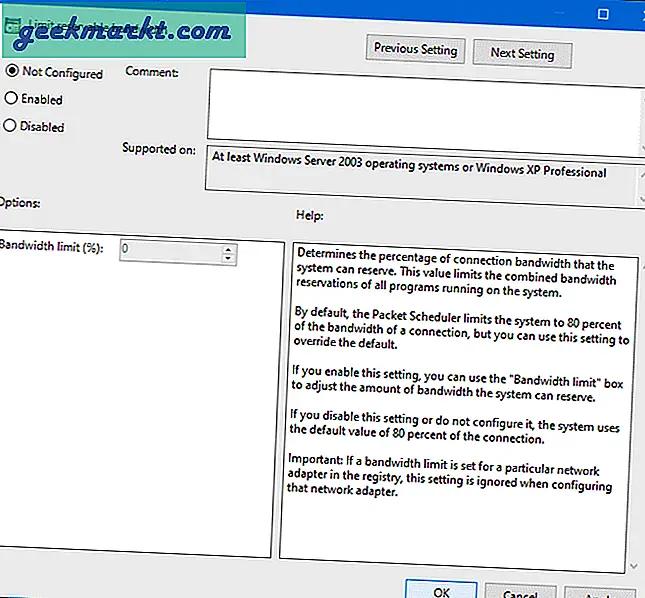
17. Ställ in mottagningsfönstrets automatisk inställningsnivå som normal
Microsoft inkluderade denna funktion för att förbättra prestanda för TCP-datamottagande appar och tjänster. Som standard visar statusen som Vanligt. Men om du ändrade det tidigare finns det en chans att få en långsam internetproblem i Windows 10. Följande steg låter dig därför kontrollera den aktuella statusen och ställa in den till fabriksinställningar.
1: Söka efter kommandotolken i Start-menyn och klicka på motsvarande Kör som administratör alternativ.
2: Ange följande kommando för att känna till aktuell status-
netsh interface tcp visa globalOm status för mottagningsfönstrets automatiska inställningsnivå är inställd på vanligt, det finns inget att göra.
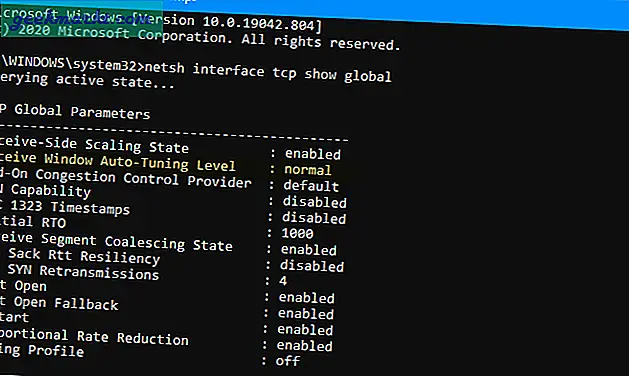
3: Men om det är något annat, ange detta kommando-
netsh int tcp ställa in global autotuninglevel = normalFörpackning: Långsamt Internet på Windows 10
Det är ett vanligt problem bland Windows 10-användare. Men som sagt tidigare är det avgörande att först erkänna grundorsaken för att snabbt lösa problemet. Dessa ovannämnda steg innehåller dock nästan alla möjliga orsaker och lösningar så att du inte behöver gå igenom något annat på egen hand för att fixa långsam internetproblem på Windows 10.
Läsa: Åtgärda till WiFi-ansluten men ingen internetåtkomst