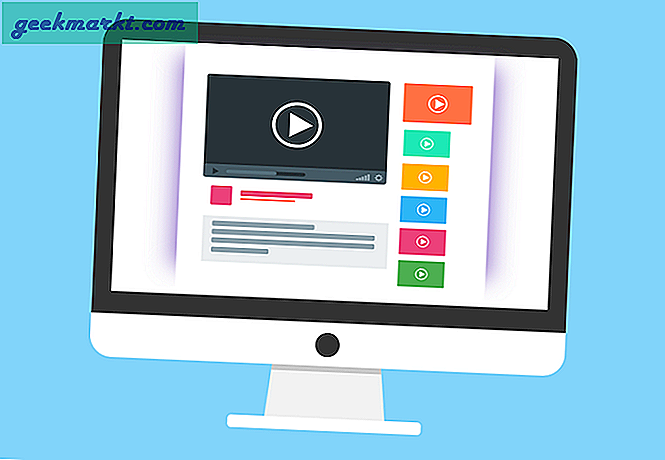Så om du nyligen har bytt från Windows 10 till Ubuntu, skulle du märka att Alt + Tab grupperar fönster med liknande applikationer. Till exempel om du har tre fönster av samma webbläsarprogram kör, låter Alt + Tab dig inte växla mellan dessa fönster. Det visar sig att du måste använda Alt + `för att växla mellan fönster i samma applikationer.
Men, jävla mitt muskelminne att använda Alt + Tab i flera år på Windows, jag kan inte motstå det. Så jag hittade ett sätt att separera fönster i samma applikation i flikomkopplaren. Så här gör du så.

Hur man delar upp Windows i “Alt-Tab” i Ubuntu
Uppsättningen är ganska enkel och du behöver bara mappa om en speciell kortkommando. I likhet med andra konfigurationer i Ubuntu finns det två sätt att göra det. Det ena är GUI-sättet som är det enklaste och det andra är kommandoradsvägen.
1. GUI
Vi måste redigera kortkommandon i inställningsmenyn. Gå därför över till menyn Inställningar och navigera till fliken Kortkommandon.

Alternativt kan du bara söka "Tangentbordsgenvägar" på GNOME-startprogrammet.

Inom kortkommandon och under fliken Navigering hittar du en genväg som heter "Byt Windows".

Klicka på genvägen så kommer du att ange snabbkommandon. I vårt fall kommer vi att hålla snabbtangenten som “Alt + Tab”. Klicka på Set-tangenten för att spara den här snabbtangenten.

När du väl har gjort detta skulle Alt + Tab nu fungera som att växla mellan Windows snarare än applikationer. Nu skulle du också se fönstrets namn istället för programmets namn i Tab switcher.

2. Kommandorad
Om du var tvungen att göra via kommandoraden är det ett enda radkommando. Öppna terminalen och kör följande kommando.
gsettings set org.gnome.desktop.wm.keybindings switch-windows "['Flik']"
Detta kommando aktiverar genvägen för fönsterväxlare och mappar den till snabbtangenten "Alt + Tab". Detta inaktiverar snabbt snabbtangenten för applikationsbrytaren. För att återställa ändringarna, kör bara följande kommando.
gsettings set org.gnome.desktop.wm.keybindings switch-windows [] gsettings set org.gnome.desktop.wm.keybindings switch-applications "['Flik']"
Det återgår till den tidigare konfigurationen. Om ändringar inte träder i kraft startar du om systemet.
Läs också: Hur man avinstallerar ett program i Ubuntu