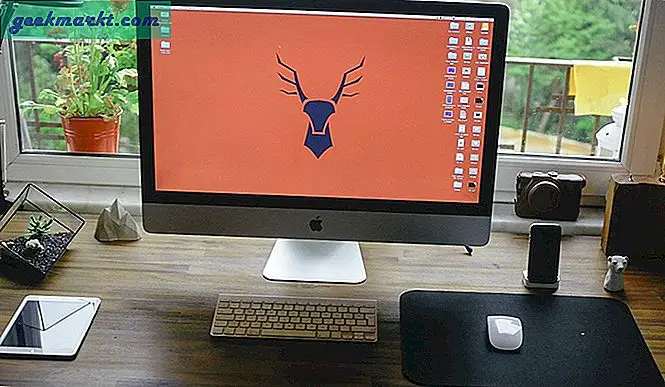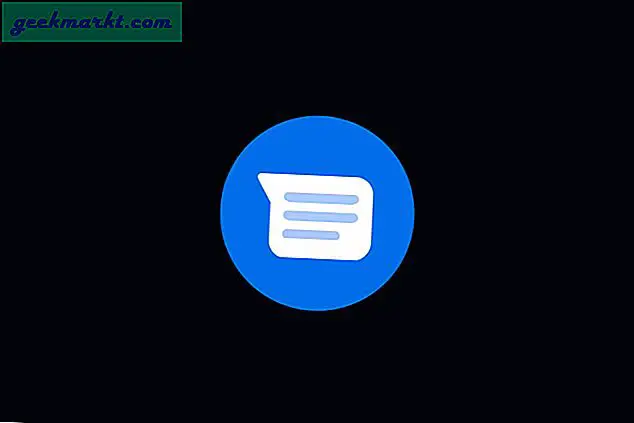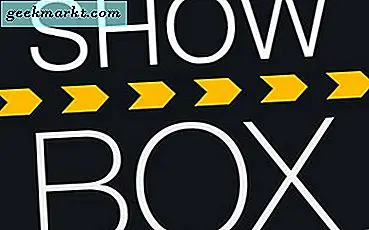Liksom mobil har Windows 10 ett flygplansläge som gör att du snabbt kan koppla bort ditt internet. Istället för att stänga av enheten kan du aktivera flygplansläge och åtgärda vanliga internetrelaterade problem också. Om du aktiverade det tidigare men nu har din Windows 10-dator fastnat i flygplansläge kan du felsöka problemet med den här guiden.
Det här problemet uppstår på grund av nätverksproblemet på din dator. Med andra ord, om din dators nätverksdrivrutin eller adapter har någon intern konflikt kan du stöta på detta problem på din dator.
Tips och tricks för att fixa Windows 10 fastnat i flygplansläge
1. Starta om datorn
Att starta om din enhet löser ibland otaliga problem. Oavsett om en viss app inte fungerar eller om din dator har fastnat i flygläge kan du fixa dem inom ett ögonblick genom att starta om datorn.
2. Stäng av flygplansläge manuellt
Du kanske redan har provat det innan du läser dessa lösningar. Eftersom du precis har startat om datorn har flera saker ändrats i bakgrunden som du inte vet om. Därför föreslås att du öppnar Action Center och försöker stänga av flygplansläget igen. Allt du behöver göra är att expandera alla ikoner i Action Center (Windows-tangent + A) och klicka på Flygplansläge ikon.
3. Inaktivera flygplansläge från Windows-inställningar
Windows-inställningar ersatte den traditionella kontrollpanelen på många sätt och inställningen för flygplansläge ingår också i den. Om Action Center-knappen inte visas i Aktivitetsfältet är den här metoden praktisk för dig.
1: Tryck Vinn + jag för att öppna Windows-inställningar.
2: Gå till Nätverk & Internet > Flygplansläge.

3: På höger sida kan du se en knapp under flygplansläget. Växla den här knappen för att stänga av flygplansläge i Windows 10.
4. Aktivera nätverk manuellt
Även om du inte behöver aktivera en internetanslutningskälla (Wi-Fi, Ethernet, etc.) för att stänga av flygplansläge, är det bättre att göra det när du står inför en sådan fråga. För det kan du följa dessa steg-
1: Tryck Vinn + R för att öppna körprompten, skriv ncpa.cploch slå på Stiga på knapp.
2: Högerklicka på den internetkälla du använder och välj Gör det möjligt alternativ.

Försök nu att stänga av flygplansläget på din dator för att se om det fungerar eller inte.
5. Kontrollera nätverksadapterinställningarna i Enhetshanteraren
Det finns en inställning som kan orsaka problemet på din dator. Det kallas Låt datorn stänga av den här enheten för att spara ström. Du kan stänga av den bara för nätverksadaptern och kontrollera om du kan få ut av "Windows 10 fast i flygplansläge" -felet.
1: Tryck Vinn + X och välj Enhetshanteraren från menyn.
2: Expandera Nätverkskort högerklicka på nätverksadaptern och välj Egenskaper alternativ.

3: Byt till Energihantering och ta bort krysset från Låt datorn stänga av den här enheten för att spara ström kryssruta.

4: Klicka på OK starta om datorn och stäng av flygplansläget.
6. Installera väntande uppdateringar
Om detta problem uppstår i Insider Preview-versionen är det bättre att söka efter väntande uppdateringar eller korrigeringar. Ibland känner Microsoft igen problemet omedelbart och släpper en korrigeringsfil för att åtgärda mindre buggar. Kontrollera därför om du har några väntande uppdateringar i Windows-inställningspanelen. Om ja, installera det / dem så snart som möjligt.
7. Ta bort skadlig programvara / adware
Skadlig programvara och adware kan agera och göra många konstiga saker på din dator eller med dina inställningar. Om du får problem med en ny Windows-installation behöver du kanske inte följa den här metoden. Om Windows fastnar i flygplansläge på en gammal Windows-installation rekommenderas det dock att skanna din dator efter skadlig kod och adware. För att upptäcka adware kan du testa AdwCleaner. Å andra sidan kan du skanna ditt system med en pålitlig verktyg för borttagning av skadlig programvara för Windows.
8. Inaktivera brandväggsprogramvara från tredje part
Som nämnts tidigare kan detta problem uppstå på grund av konflikt med internetanslutning och brandväggsprogram från tredje part kan orsaka det också. Därför är det bättre att tillfälligt inaktivera om du har brandväggsprogramvara från tredje part installerad på din dator. Efter det, kontrollera om du kan inaktivera flygplansläge eller inte.
9. Uppdatera nätverksdrivrutinen
En drivrutin skapar länken mellan hårdvara och systemet. Om respektive drivrutin är mycket föråldrad kanske du inte kan använda den korrekt. Som ett resultat kan du inte använda internet på din dator, och så småningom stängs flygläget inte av.
1: Sök efter ”Enhetshanteraren” i Aktivitetsfältets sökruta och klicka på respektive resultat för att öppna Enhetshanteraren på din dator.
2: Klicka på Nätverkskort för att utöka den och högerklicka på nätverksadaptern som du använder på din dator.

3: Välj Uppdatera drivrutinen alternativ från menyn och klicka på endera Sök automatiskt efter drivrutiner eller Bläddra i min dator efter drivrutiner. Om du har laddat ner den senaste versionen från tillverkarens webbplats kan du välja det andra alternativet. Annars gör det första alternativet jobbet åt dig.

Därefter måste du gå igenom skärminstruktionerna för att slutföra installationen av den senaste drivrutinen för din nätverksadapter. Starta om datorn när du är klar och kontrollera om problemet kvarstår eller inte.
10. Kontrollera radiohanteringstjänsten och beroenden
Radio Management Service är direkt relaterad till flygplansläget på din dator. Om den här tjänsten inte körs i bakgrunden kan du hitta problem att stänga av flygplansläget.
1: Sök efter ”tjänster” i sökrutan i Aktivitetsfältet och klicka på motsvarande resultat.
2: Dubbelklicka på Radio Management Service och se till att Tjänstestatus visar som Löpning. Om nej, välj Manuell från Starttyp rullgardinsmenyn och klicka på Start knapp.

Nästa steg är att verifiera beroenden. Vissa tjänster är beroende av andra tjänster. Till exempel är Radio Management Service beroende av Remote Procedure Call (RPC), DCOM Service Process Launcheroch RPC Endpoint Mapper. Om dessa tjänster inte fungerar korrekt kan du hitta samma problem. Sök därför efter dessa tre tjänster i Tjänster och se till att de körs.
11. Återställ nätverksinställningar
Det är den ultimata lösningen för att åtgärda vanliga nätverksrelaterade problem som Windows sitter fast i flygplansläge. Om du återställer nätverket måste du gå igenom samma steg för att ställa in din internetanslutning, VPN-klienter etc.
1: Tryck Vinn + jag för att öppna Windows-inställningarna och gå till Nätverk & Internet> Status.
2: Klicka på Nätverksåterställning alternativ på höger sida.

3: Klicka på Återställ nu och bekräfta ändringen.

Starta om datorn efter att du är klar och försök att stänga av flygplansläget.
12. Rengör kängan
Att starta ditt system i Clean boot-läget hjälper dig att lösa olika problem som fördröjd automatisk start och Windows 10 fastnat i flygplansläge. Eftersom du bara kör ditt system med Microsoft-tjänster kan du avgöra om problemet ligger i tredjepartsprogramvara och drivrutin eller inte.
1: Tryck Vinn + R, typ msconfig och tryck på Stiga på på tangentbordet.
2: Byt till Tjänster fliken och markera Dölj alla Microsoft-tjänster kryssruta.

3: Se till att alla listade kryssrutor är markerade. Klicka i så fall på Inaktivera alla knapp.
4: Starta om datorn och kontrollera om du kan inaktivera flygplansläget eller inte.
Om du kan måste du aktivera några tjänster åt gången i fönstret Systemkonfiguration och upprepa samma steg för att hitta den skyldige.
13. Använd systemåterställningspunkten
Detta trick fungerar om du skapade en systemåterställningspunkt innan du fick problemet. Om du ofta skapar en systemåterställningspunkt eller om den är aktiverad i bakgrunden kan du använda den för att komma tillbaka till den punkt där det inte fanns något problem.
1: Sök efter "skapa en återställningspunkt" i sökrutan i Aktivitetsfältet och klicka på respektive resultat.
2: När fönstret Systemegenskaper är öppet, se till att du är i Systemskydd flik.
3: Klicka på Systemåterställning> Nästa för att ta reda på alla återställningspunkter.

4: Välj en återställningspunkt när det inte fanns några problem på din dator och klicka på Nästa knapp.

5: När du klickar på Avsluta -knappen startar den om din dator och låter dig ställa in saker enligt dina krav.
När du är i ditt system, försök att inaktivera flygplansläget.
14. Återställ Windows
Återställning av Windows kan orsaka dataförlust om du inte vet vad du gör. Vi rekommenderar det inte såvida det inte finns något sätt att åtgärda problemet. Det finns ett alternativ att spara dina personliga filer men du kommer fortfarande att förlora installerade appar och måste ladda ner och installera om dem.
1: Tryck Vinn + jag för att öppna Windows-inställningspanelen och gå till Uppdatering & säkerhet> Återställning.
2: Klicka på Komma igång knappen under Återställ den här datorn.

3: Det erbjuder två alternativ - Behåll mina filer och Ta bort allt. Om du vill behålla dina filer i bibliotekets mappar (dokument, musik etc.) väljer du det första alternativet. Annars tar det andra alternativet bort allt från din dator.
4: Om du väljer det andra alternativet kan du se ytterligare två alternativ - Ta bara bort mina filer och Ta bort filer och rengör enheten. Du kan välja något av alternativen.
5: Sedan visas ett varningsmeddelande som säger att du inte kan ångra ändringen på något sätt. Du måste klicka på Nästa knapp.
6: Nästa skärm visar en knapp som heter Återställa. Klicka på den för att starta processen.
7: När du är klar kan du se en Fortsätta alternativ. Klicka på den för att starta in i ditt system och ställa in saker.
När du är klar kommer du att kunna stänga av flygplansläget utan problem.
Förpackning: Windows 10 fast i flygplansläge
Som alla andra Windows 10-problem är det praktiskt om du kan hitta orsaken. Annars måste du gå igenom alla dessa ovannämnda steg för att fixa Windows 10 fast i problemet med flygplansläge.
Läsa: 12 Steg för steg Fix till WiFi-ansluten men ingen internetåtkomst