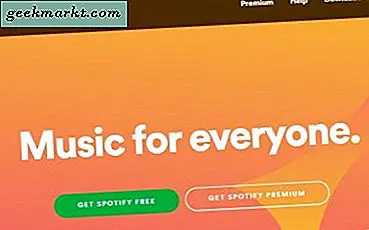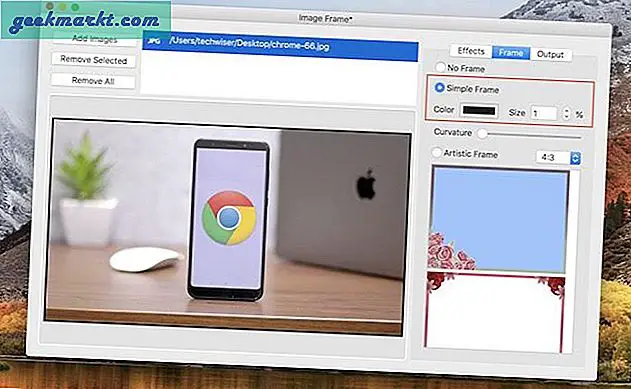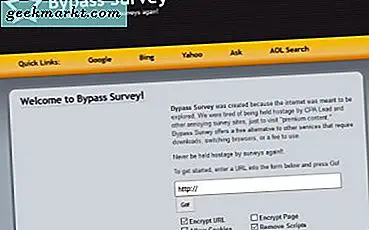Mac har ett antal funktioner som kan förbättra din integritet, men lösenordsskyddande mappar är inte en av dem. Men som det händer finns det mer än ett sätt att lösenordsskydda mappen på Mac.
I den här guiden har vi täckt 5 av de bästa sätten att lösenordsskydda mappar på Mac och kryptera dem också. Du kan använda dessa metoder när du behöver ytterligare skydd för dina filer från medarbetare eller till och med dina partners. De flesta av dessa metoder involverar kryptering på företagsnivå. Så, om du vill låsa en mapp på Macbook pro, lufta även iMac, kommer den här guiden att hjälpa.
Läs också:Sätt att lösenordsskydda en mapp i Windows
# 1 Lösenordsskyddad mapp på Mac med hjälp av Diskverktyg
Disk Utility är en inbyggd macOS-app för hantering av diskar, enheter och partitioner. När det händer låter det dig också skapa en lösenordsskyddad mapp på din Mac. Det är inte en mapp i sig. Men du kan enkelt hantera alla dina filer. Låt oss ta en titt på stegen nu.
Steg 1
Först måste vi öppna Diskverktyg app på Mac. Du kan helt enkelt söka via Spotlight eller hitta den i Utilities-undermapp för applikationer.
Gå till Fil > Ny bild > Bild från mapp. Alternativt kan du trycka på Skift + Kommando + N

Steg 2
Nu måste du välja den mapp som du vill lösenordsskydda.

Steg 3
I det kommande fönstret måste du välja några saker som namn och säkerhetstyp.
- Ange namnet på den lösenordsskyddade mappen
- Ange några taggar och välj platsen där du vill spara den
- För kryptering, välj 128-bitars AES-kryptering och ange lösenordet

- För bildformat har du några val, till exempel Komprimerad, läs / skriv, hybridbild och skrivskyddad. Välj en av dem

När du är klar klickar du på Spara knapp.
Steg 4
Beroende på mappens storlek kan krypteringsprocessen ta lite tid. När du har fått bekräftelsemeddelandet, gå till den plats där du sparade bilden.

Skriv lösenordet och klicka på Okej.

Nu kan du se en virtuell disk med samma namn på mappen. Öppna den för att se filerna och komma åt dem.

Efter användning matar du ut enheten för att se till att ingen annan kan komma åt mappen.
Obs! Om du hade valt läs / skriv för bildformat kommer du enkelt att kunna kopiera och klistra in filer. Men det beror på vilken typ av skyddad mapp du vill ha.
Du kan lita på den här metoden om du behöver något infödd. Som du ser behöver vi inte en tredjepartsapp för att skydda mappar på Mac med hjälp av Diskverktyg.
# 2 Lösenordsskydda Mac-mappar med Hider
Om du vill lösenordsskydda mappen i mac utan diskverktyg, är appar från tredje part bättre alternativ.
Macpaw Hider är en populär app för att möjliggöra lösenordsskydd för mappar och filer. Det fungerar dock som att ha ett säkert utrymme inuti din Mac. Hider är en betald programvara (börjar vid $ 19 för en licens) men du kan kolla in den kostnadsfria provperioden i 15 dagar.
Du kan använda den här metoden för att kryptera och skydda mappar, filer och säkra anteckningar. Det har också ett imponerande användargränssnitt för att göra saker coola. När du är installerad kan du lägga till vad du vill skydda i Hider 2 UI. Det erbjuder också ett alternativ att dölja dokumentet / mappen.
Läsa:De bästa sätten att lösenordsskydda PDF-filer

Det här är det bästa vi älskade: när du stänger Hider 2 är allt säkert. Du måste ange lösenordet för att komma åt innehåll från den krypterade mappen. Hider 2 är en premiumprogramvara och kostar 19,95 dollar för en licens.

Du kan prova den här metoden om du behöver ett mer tillgängligt sätt att lösenordsskydda filer och mappar. Du kan inte använda den här metoden om du vill skicka / överföra det låsta innehållet.
# 3 Kryptera filer via Terminal med OpenSSL
Här är en annan inbyggd Mac-metod för att skydda dina mappar och filer. Du bör använda den här metoden om du vill lägga till filer i en krypterad mapp på Mac. Vi kommer att göra detta med Terminal och det involverar lite kod. Om du vill, låt oss ta en titt på stegen.
Steg 1
Öppna Terminal på din Mac och ange följande kommando.
openssl aes-256-cbc -in ~ / Desktop / Photo.jpg -out ~ / Desktop / Encrypted.file
Nu, i detta kommando,
openssl och aes-256-cbc anger krypteringstypen.
–In ~ / Desktop / Photo.jpg anger filen du vill kryptera och dess plats
-out ~ / Desktop / Encrypted.file anger platsen där den krypterade filen skulle sparas
Steg 2
Ange kommandot och ange krypteringslösenordet när du blir ombedd

Bekräfta lösenordet för att fortsätta
Steg 3
Nu kan du se dokumentet Encrypted.file på skrivbordet. Beroende på ditt behov kan du ändra katalog och krypteringsmetoder

Notera: För att dekryptera samma fil, ange följande kommando
openssl aes-256-cbc –in -d ~ / Desktop / Encrypted.file -out ~ / Desktop / Photo.jpg
Se till att du ändrar filnamnen och lägger till '-d' utan citat.
Som vi sa tidigare kan du använda den här metoden för att kryptera och skydda enskilda filer. Eftersom allt kan hanteras via Terminal behöver du inte programvara från tredje part. Begränsningen är att du inte kan göra det för mappen.
# 4 Använd Concealer för att lösenordsskydda filer, mappar och mer
Concealer är en avancerad Mac-app som låter dig kryptera och lagra filer och mappar. Dessutom kan du ta hand om känsliga dokument som Notes, kreditkort och mjukvarulicenser. Alla dessa skyddas av ett huvudlösenord.

Utöver det låter Concealer dig också ställa in enskilt lösenord för lagrade filer. Precis som vi sa i fallet med Hider 2 använder den också 256-bitars kryptering. När det är stängt är allt rent. Utan huvudlösenordet kommer allt du har lagrat i Concealer att vara oåtkomligt.

Det finns också några andra smarta funktioner som kan intressera dig. Men poängen är att du helt enkelt kan dra och släppa filer och kryptera dem med bästa säkerhet. Förvänta dig naturligtvis inte att dela dessa filer enkelt. Till skillnad från metoderna Terminal och Utility Disk bör du ha en Concealer-app för kryptering och dekryptering.
Concealer för Mac finns till en prislapp på 19,99 USD. Det finns dock en gratis testversion som låter dig spara en begränsad mängd data.
# 5 Lösenordsskyddade filer med kompression
Här är en annan metod för att skydda filer / mappar via Terminal. Vi ska dock komprimera mappen eller filen med ett lösenord. På det här sättet går det inte att komma åt innehållet utan ett lösenord. Men eftersom det är en ZIP-fil kan du enkelt skicka / överföra den.
Låt oss ta en titt på stegen.
Du måste öppna Terminal och ta den dit du har lagrat filen. I mitt fall hade jag mina filer på skrivbordet.
cd Desktop
Nu, efter bekräftelsen, måste du ange följande kommando.
zip -e photo.zip photo.jpg
Så det betyder att filen Photo.jpg kommer att konverteras till en ZIP-fil med namnet photo.zip. Du måste ange ett starkt lösenord efter kommandot. Upprepa lösenordet så är du klar.

På en sekund eller två kan du se den zippade filen på skrivbordet. Nu, när någon försöker öppna ZIP kommer de att behöva ett lösenord för att öppna en mapp på Mac. Gör en sak till: ta bort originalfilen, eftersom samma sak är säker i en ZIP-fil.

Som du kan se fungerar den här metoden som en tårta. Du behöver inte oroa dig för att någon ska komma åt filerna, särskilt om du har tagit bort originalen. Det här lösenordsskyddet fungerar också även om du överför ZIP-filen till någon annanstans.
Bonus Tips
Vill du förhindra att vissa mappar dyker upp via Spotlight? Här är en metod.
Lägg till '.noindex' efter mappnamnet. Om mappnamnet var foton, gör det till Photos.noindex
Mappen visas inte längre i Spotlight-sökning. Håll det någonstans borta och det är en sorts säkerhet.
Lösenordsskyddad mapp på Mac
Så vi har täckt de 5 bästa sätten att skapa en privat mapp på macOS. De första fyra metoderna använder högre krypteringsnivåer medan den femte är komprimering. Hur som helst är det säkert att andra inte kommer att ha tillgång till dina filer. Om du frågar oss är Utility Disk vår favorit. Du behöver inte en tredjepartsapp, men du har tillgång till en läs- / skrivmapp. Vilken tror du att du skulle välja? Låt oss veta i kommentarerna.
Läsa:4 saker du kan göra om du glömmer ditt Wi-Fi-lösenord