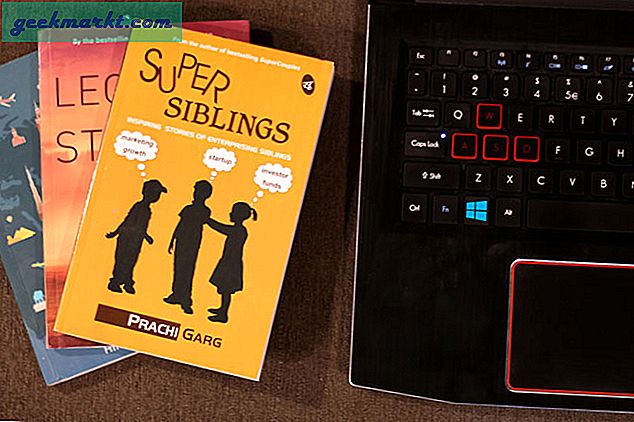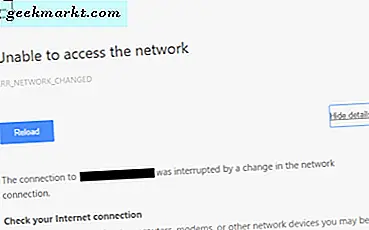Miljoner människor använder Windows 10-enheter varje dag för arbete, skola och spel. Ubiquity och allmänt närvaro av datorer som kör Windows 10 gör det till ett av de mest populära och mest använda operativsystemen i världen. Oavsett om du hämtade en Surface Pro eller Surface Laptop, en spelrigg från Razer eller Alienware, eller bara en överkomlig prisvärd dator för att surfa på Facebook och YouTube från din lokala Best Buy, drivs din dator av exakt samma operativsystem. Kanske har du även byggt ditt eget skrivbord, en hobby som trivs av hundratusentals spelare, entusiaster och teknikfläktar runt om i världen, använder du samma version av Microsofts senaste system. Självklart kanske du är ny på elektronik eller ute för att ta reda på vad som finns i din maskin. Även om ditt system kan drivas av Windows, varierar den faktiska hårdvaran från system till system vilket gör förståelse hur man tittar på viktiga delar av din bärbara dator eller stationär dator är ett måste för alla datorer.
Även om det är kanske andra som är viktigt för CPU: n, är grafikkortet en viktig del av skrivbords- eller bärbar dators hårdvara. Om du vill spela någon form av videospel ser du att ditt grafikkort är listat bland de mest avgörande specifikationerna för vilket spel du vill spela, vilket ger nästan alla de visuella bilderna du ser på skärmen. Kraftfulla grafikkort är lika viktiga för videoredigering, eftersom rendering och CUDA-kärnor drivs alla via grafikkortet inuti din maskin. De flesta Windows-spel och -program innehåller grafikkortinformation i sina systemkrav, och du kan behöva kontrollera vilket grafikkort du måste se om det överensstämmer med kraven, särskilt om du vill spela upp nyare spel eller programversioner. Oavsett om du är förvirrad över dedikerade mot integrerade grafikkort, mängden VRAM inom ditt dedikerade kort eller vilken tillverkare som skapade ditt kort, är det enkelt att kontrollera - även utan att spricka öppnar din bärbara dator, skrivbord eller surfplatta.
Så om du köpte din dator utan att veta exakt vilket grafikkort som finns inne i din bärbara dator eller skrivbord, eller om du köpt ditt grafikkort för din dator så länge sedan har du glömt det som finns inne kan vi hjälpa till. Att leta upp ditt installerade grafikkort är enkelt inom Windows 10 är lätt att åstadkomma, bara genom att använda några olika verktyg, allt beroende på exakt vad du vill komma ut ur din dator. Oavsett om du vill installera ett nytt spel, gå in i videoredigering eller något annat på din dator kan vi hjälpa dig att ta reda på din grafikkortinformation i Windows 10. Låt oss ta en titt.
Vad är ett grafikkort?
Den första nyckeln till att förstå ditt grafikkort inom Windows 10 är att förstå en del av terminologin som går överens med datorerna. Om du är en veteran av Windows-datorer kanske du känner till många av dessa villkor, men för många användare, en snabb kraschkurs för att förstå hur dessa kort fungerar är ett måste.
Det första du förstår om din dator, oavsett om det är en bärbar dator, skrivbord eller surfplatta, är att flera komponenter fungerar tillsammans för att driva allt du gör på din dator. Från att surfa på nätet, titta på videoklipp och kolla på sociala medier för att spela videospel och skapa konst, om datorn gör det, beror det på en kombination av flera olika delar, precis som en mänsklig kropp. Vi kommer inte att gå in i betydelsen och värdet på alla delar av din dator, för att du inte behöver förstå hela din dator för att ta reda på specifikationer om ditt eget grafikkort. Låt oss istället fokusera på tre huvuddelar av datorn och hur de interagerar med varandra:

- Moderkort: Moderkortet i din dator är den komponent som tillåter varje bit av teknik inom din dator, inklusive din hårddisk, din CPU, GPU, minne, fans och mer att prata med varandra. Det är ett kretskort som med hjälp av kontakter och stift där andra komponenter kan slås in, läser och överför data mellan komponenter. Moderkortet är som enhetens ryggraden, så att din maskin kan fungera fullt ut, samtidigt som det möjliggör utvidgningar och ytterligare kringutrustning på linjen (för stationära datorer har bärbara datorer inte plats för att expandera enhetens kapacitet utanför IO-portar längs enhetens sidor).
- CPU (eller processor): Om moderkortet är ryggraden på din enhet är CPU (eller centralenheten) hjärnan, ansvarig för att utfärda kommandon och beräkna de data som ditt system kastar på den. CPU: n är den överlägset viktigaste delen av ditt system. Allt från hur snabbt eller långsamt din maskin går, hur snabbt den kan växla mellan program och hur bra den kan strömma video och andra data kommer ner till din CPU.
- GPU (eller grafikkort): GPU (grafikbehandlingsenhet) är lite av en intressant enhet. Medan det finns hundratals dedikerade grafikkort där ute, med standard för var och en av dem som vanligen ställs in av antingen Nvidia eller AMD, de två största namnen på grafikkort, kan du också ha en integrerad GPU med din CPU. Vanligtvis integreras GPU-enheter (du hör ofta dessa som beskrivs som Intel HD Graphics om din maskin använder en Intel-processor, följt av ett nummer som hänvisar till den specifika GPU-enheten) ingår i lågkostnads- eller lågdrivna enheter, inklusive budget-datorer och ultrabooks. Eftersom dedikerade grafikkort, särskilt i bärbara datorer, är dyra och ofta overkillar, om du inte vill spela några seriösa spel eller redigera foton eller videoklipp, är integrerad grafik ofta det bästa du kan köpa i bärbara datorer.

Både CPU och GPU-kontakten går in i moderkortet, med dedikerade luckor för varje enhet inom stationära datorer (bärbara datorer använder vanligtvis anpassade, förseglade moderkort). Det är viktigt att förstå hur dessa tre enheter fungerar tillsammans, eftersom det är oerhört viktigt att veta skillnaden mellan dedikerade och integrerade GPUer när man tittar på information om datorns internals. Det är också viktigt att komma ihåg att vissa enheter, speciellt bärbara datorer, har både integrerade och dedikerade GPU: er, med möjlighet att växla mellan båda chipsen beroende på vad du gör med din dator när som helst. Observera också att din dator innehåller mer än bara de tre delarna ovanför som också är viktiga för att köra din maskin, inklusive hårddiskar, RAM-minne, minneskort, fläktar, ljudkort och mycket mer.
Letar upp ditt grafikkort Info i Windows 10
Med den snabba introduktionen till världen av datorinternals ute, kan vi äntligen komma till affärer. Att leta upp ditt grafikkort i Windows 10 är enkelt, och det finns ett par sätt att göra det beroende på hur mycket information du vill lära dig på ditt kort. Vår första metod använder Windows Inbyggda DirectX Diagnostic Tool, som används för att läsa systeminformationen på din maskin medan du specificerar information om DirectX-komponenterna i ditt system. DirectX, för dem som inte vet, är Windows API för hantering av multimediainnehåll, inklusive video och spel på din plattform. Vår andra metod använder ett externt mjukvaruverktyg som kallas GPU-Z för att läsa informationen på din enhet och erbjuder ofta mer information med den extra kostnaden för att installera en separat applikation.
Om du befinner dig på en arbetsdator kanske du måste använda den första metoden istället för den andra för att undvika att installera system- och programvarupprogram. De flesta användare kan emellertid välja mellan olika metoder, de är båda utmärkta.
DirectX Diagnostic Tool
Starta DirectX Diagnostic Tool är relativt enkelt. Verktyget ingår i alla versioner av Windows 10, så oavsett din dator kan du komma åt det här verktyget via din Start-meny. DirectX är också en ganska gammal standard, så du borde kunna hitta det på äldre versioner av Windows som 7, 8 och 8.1 utan för mycket besvär. Så här får du tillgång till din information.
Börja med att hitta Windows-knappen i det nedre vänstra hörnet. Klicka på den med musen och skriv "Kör" när Start-menyn har öppnats.
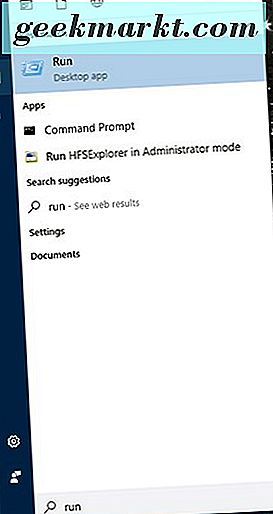
Alternativt kan du använda en kommandotsgenväg genom att trycka på Windows-tangenten och R (Win + R) för att genast öppna Kör. Hur som helst kommer att leda till samma tillämpning. När Kör är öppen på skrivbordet anger du ordet "dxdiag" i textfältet och trycker på "OK" i rutan nedan. Du får se en dialogruta som är öppen med DirectX-informationen som visas (om, innan programmet startar, får du en ruta med en Ja eller Nej-fråga om att starta diagnostikverktyget, klicka på Ja).
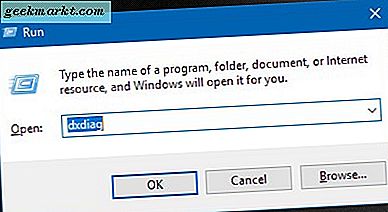
När DirectX Diagnostic Tool (laddad ovan) har laddats ser du några separata flikar, tillsammans med mycket systeminformation inklusive aktuell tid, datum, tillverkare eller moderkort, mängden minne i din dator och din processor. Medan det här är allt bra att veta, visar systemfliken i DirectX ingen information om grafikkortet. För det måste vi gå till den andra fliken i DirectX Diagnostic Tool, "Display". Fliken Display i övre vänstra hörnet har all generisk information om systemets nuvarande visningsinställningar, inklusive grafikkortet göra och modell, mängden VRAM (video RAM eller minne) i ditt grafikkort och den aktuella upplösningen trycks ut av din enhet.
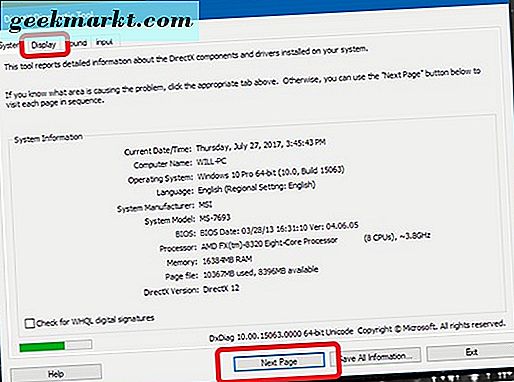
Det är värt att notera att för alla som har två grafikkort i sitt system har du två "Display" -flikar öppna i fönstret på din bildskärm. Medan vissa strömanvändare och spelare kan ha två faktiska grafikkort kommer du sannolikt att gå in på problemet om du använder en bärbar dator med en CPU med integrerad grafik och en dedikerad GPU som slår på när det behövs. Detta är en egenskap hos vissa bärbara datorer med Nvidia-grafik, som är utformade för att automatiskt växla för att hjälpa till att hjälpa din bärbara batteriets livslängd.
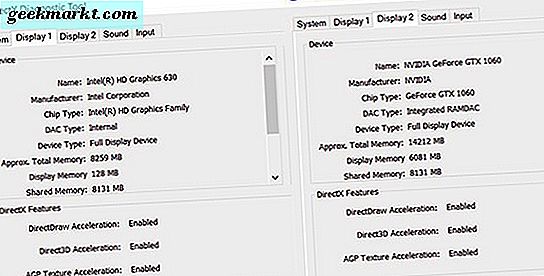
För de flesta är detta all information som de behöver för att fatta beslut om grafikkortet. Oavsett om du vill ersätta kortet, försöka hitta stödd programvara för din enhet, eller bara leta efter generisk information om din maskinvara, är det vanligtvis allt du behöver för att välja. Med det sagt kan GPU-Z ge oss ytterligare information om vårt grafikkort, så om du letar efter en specifik informationsklockhastighet, BIOS-version, versionsdatum för processorn eller något annat, så här gör du hur du gör Det.
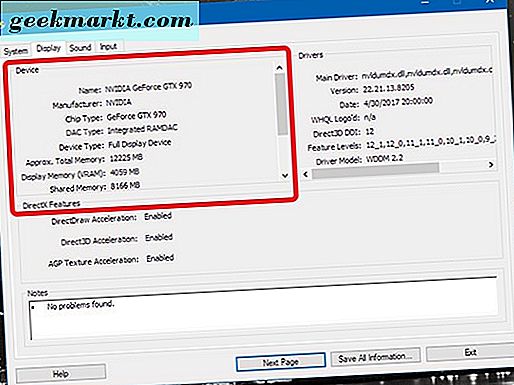
TechPowerUp GPU-Z
För att installera GPU-Z (även känd som TechPowerUp GPU-Z) måste vi gå över till företagets egen hemsida för att ladda ner applikationen. Detta är ett helt gratis verktyg, sansannonser eller betalningsväggar, så oroa dig inte om att du måste betala för att använda programmet på din enhet. Istället kommer du att kunna använda programmet för att få reda på mycket mer om datorns grafikkort än vad du visste förut. Börja med att gå till den här sidan för att ladda ner verktyget.
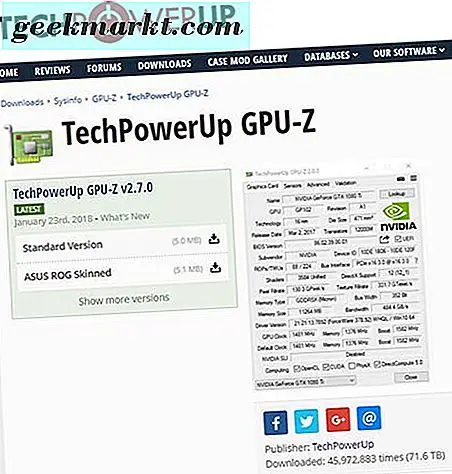
Här hittar du två separata teman: standardversionen av GPU-Z och ASUS ROG (Republic of Gamers, ASUS: s linje av spelarbaserad utrustning) temaprogram. För våra behov behöver vi bara standardversionen, men om du letar efter viss visuell blixt i dina verktyg kan du fånga ASUS-en också. Båda programmen kommer att göra samma grundläggande uppgift.
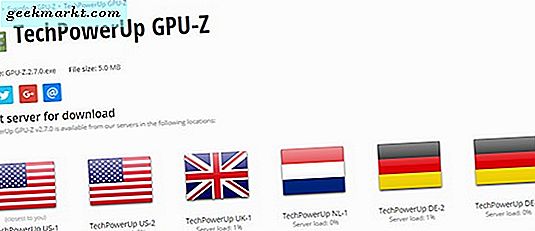
När du har hämtat nedladdningsknappen kommer du till en hämtningssida som ber dig välja en server för nedladdning. Om du är USA-baserad, kommer antingen USA-servern att fungera för dig. annars väljer du servern närmast ditt hemland för de snabbaste nedladdningshastigheterna som finns tillgängliga. När nedladdningen (som väger in under 5 MB lagringsutrymme) är klar och du har öppnat din nedladdning ser du en popup-meddelande som ber dig att installera GPU-Z. Installation är inte nödvändig för att använda applikationen; allt det gör är att lägga till en länk till programmet på skrivbordet och startmenyn. Du kan välja ja, nej, eller inte nu, systemapplikationen fungerar fortfarande oavsett vad som helst.
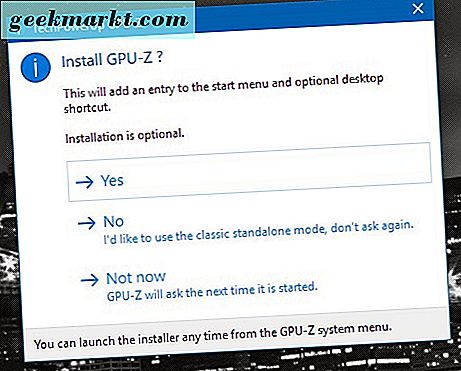
När du har gjort ditt installationsval kommer GPU-Z att starta omedelbart. Vid första anblicken har den här appen massor av information som du kanske inte vet vad man ska göra med. Om du är ny på grafikkort och datorarkitektur, kan mycket av orden och fraserna här behöva lite förklarande. Sanningen berättas, för 98 procent av läsarna behöver du inte veta mest av informationen här. Istället är här vad du hittar intressant visat genom GPU-Z:
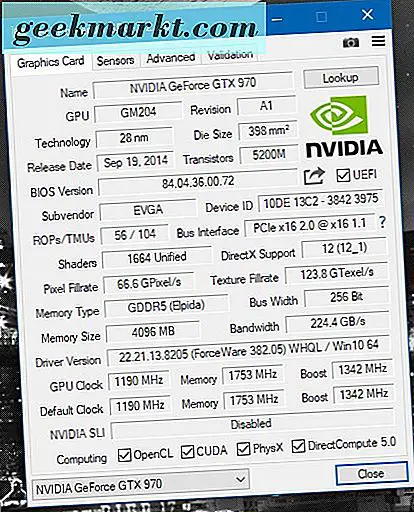
- Knappen Sök: Vid sidan av ditt grafikkorts namn högst upp i fönstret ser du en "Lookup" -knapp. Om du klickar på det här startar du webbläsaren för att ladda en sida på ditt specifika grafikkort, tillsammans med en bild av enheten, datum som släppts och massor av annan information. Mycket av detta visas inom GPU-Z, men om du behöver skicka eller dela med dig av ditt grafikkort, är TechPowerUps databas med grafikkort tillförlitlig, lätt att dela information.
- Namn: Detta kommer att visa det generiska namnet på ditt grafikkort (i skärmbilden nedan visas en Nvidia GeForce GTX 970, ett generations gammalt grafikkort). Detta visar inte grafikkortets märke, dock (det här kallas en subvendor inom GPU-Z).
- Teknik: Detta visar storleken och strukturen på din GPU, mätt i nm (nanometer). Ju mindre chipet desto mindre värmeutgångar kommer från GPU: n.
- Utgivningsdatum: Det ursprungliga utgivningsdatumet för ditt specifika grafikkort.
- Subvendor: Tillverkaren som skapade ditt kort (ASUS, EVGA, etc).
- Minnetyp och storlek: Typ och generation av det dedikerade minnet som finns i ditt grafikkort (VRAM). Storleken visas under typ, listad i MB (megabyte). Ju mer VRAM, desto starkare chipet.
- Klockhastighet: Det här är den hastighet din GPU är inställd på att köra på. Dessa kan förstärkas och överklockas, beroende på ditt kort och din enhet, så du får också se information om dina turbohöjda klockhastigheter här också. Dessa mäts i MHz (megahertz).
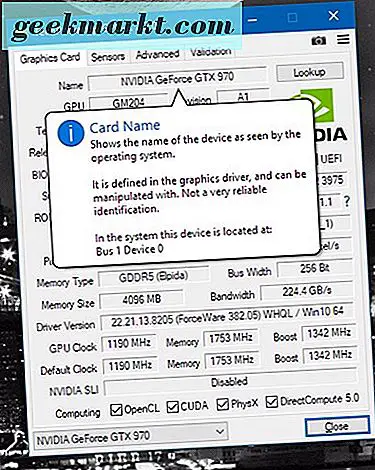
Om du är förvirrad på vad något betyder inom GPU-Z (till exempel om du är osäker på vilken busbredd eller texturfyllningsfrekvens som identifieras) kan du rulla över textfältet i varje del av programmet för att visa nya information och ett verktygstips på varje fält, vilket ger en liten definition och förklaring för varje enskild del av ansökan.
Slutligen kan du även i rullgardinsmenyn längst ner i applikationen växla mellan kortinformation om din dator har två grafikkort (eller mer sannolikt att växla mellan information på dina dedikerade och integrerade grafikkort).
***
Datorer har alltid varit fascinerande anordningar för hobbyister, särskilt när du börjar lära dig hur varje enskild bit fungerar tillsammans för att skapa en upplevelse som har förändrat hela landskapet i världen under de senaste fyrtio åren eller så (och längre för icke-personliga datorer) . Om du aldrig har dykat in på hur datorn fungerar, eller om du behöver uppgradera eller åtgärda ett problem med ditt grafikkort kan det vara ett väldigt användbart verktyg att veta hur man letar upp den här informationen. Även om du bara letar efter huruvida du kan köra Wolfenstein II eller Doom på din dator, så är du glad att veta att Windows 10 har den grafiska informationen som byggs in rätt in i den.
Och, självklart, kan GPU-Z hjälpa dig att lära känna insatserna av hur enheten fungerar, om du någonsin har undrat på vad ett grafikkort exakt gör. Sammantaget, med grafikkort som är lika viktiga för att köra en dator som de är, är det en av de mest praktiska tipsen att veta att veta hur man letar upp informationen på ditt kort. Så, om du felsöker din dator eller köper nya spel under Steams nästa försäljning, kommer du gärna veta var du hittar den information du letar efter.