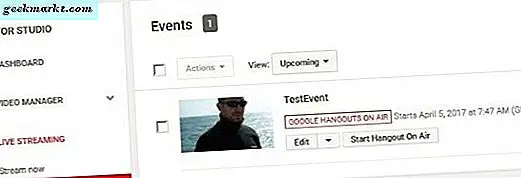Anta att du snabbt vill ladda ner en okänd låt som spelas på en internetradio på din Mac eller kanske spela in ljud som kommer från ett program på din Mac. Det första du tänker på är att använda röstinspelningsappar för iPhone eller Android. Och medan de fungerar, kommer utgångsljudet att ha mycket brus.
Det visar sig att du kan spela in ljud som spelas på din Mac, från din Mac själv. Och det bästa är att du inte behöver köpa ett extra ljudkort. Allt du behöver är ett virtuellt ljudkort som kan konvertera utgångssignaler till ingångssignaler. I denna handledning kommer vi att ta upp två av de mest populära. Låt oss börja.
Hur spelar jag in strömmande ljud på min Mac
1. Ljudblomma
Soundflower är naturligtvis en populär åsikt bland Mac-användare men har sina egna problem och komplexitet. Låt oss se hur det fungerar och utforska också ett alternativ som är ganska enkelt att använda.
Steg 1: Installera Soundflower
För det okända är Soundflower en öppen källkod, tillgänglig på GitHub och själva appen är ett virtuellt ljudkort för macOS. Installera Soundflower kan ibland vara lite knepigt. Om du möter ett misslyckat installationsförsök, läs, fixa installation av Soundflower misslyckades.
Steg 2: Konfigurera Soundflower
När du är klar med installationen av Soundflower måste du konfigurera den.
Appen har inget gränssnitt i sig men integreras bra med systemets ljudinställningar. Gå över till Systeminställningar> Ljud, för att hantera och hantera inställningarna för ljudingång / utgång. Du är huvudsakligen bekymrad över utdatainställningarna där du måste välja Soundflower (2ch) tillgängliga kanaler.
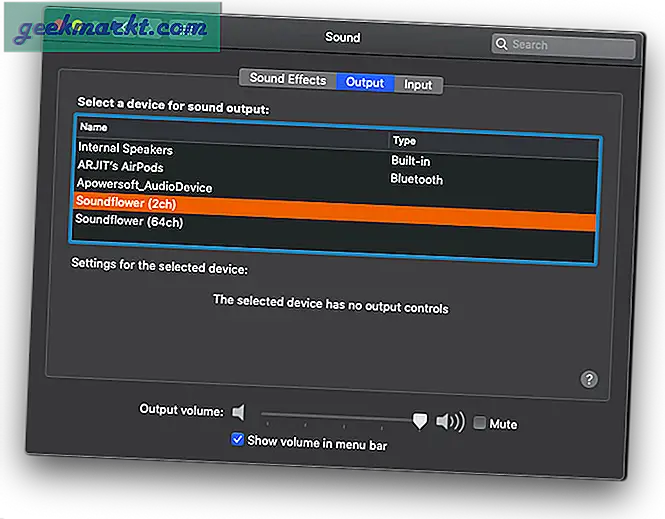
Steg 3: Konfigurera QuickTime
Eftersom det inte finns något appgränssnitt för Soundflower behöver du QuickTime-spelare eller Djärvhet för att spela in utgångsljudet från Internet. För att spela in ljud som spelas på din Mac, öppna QuickTime och välj Ny ljudinspelning under Fil på menyfältet. Alternativt kan du trycka på Ctrl + opt + cmd + N.
Klicka sedan på den lilla nedrullningspilen bredvid inspelningsknappen och välj samma Soundflower-kanal som vald i ljudutmatningsinställningarna på din Mac, dvs Soundflower (2ch).
Och det är allt. Nu kan du spela in allt ljud som kommer ut från din Mac. Spela bara upp ljudet i valfri app, växla till Quicktime och tryck på inspelningsknappen. När du är klar trycker du på den röda knappen igen för att stoppa inspelningen, spara filen och återställa din Macs ljudinställningar till originalläget.
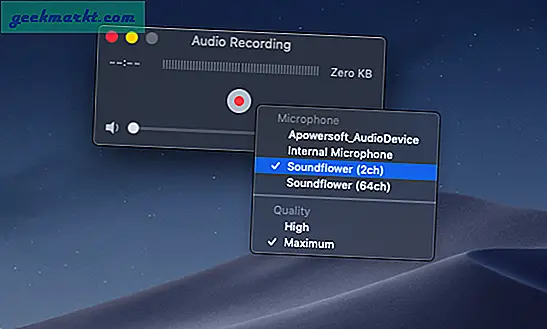
Men här är en hake, medan du spelar in ditt ljud kan du inte lyssna på vad som spelas in förrän du återställer inställningarna för ljudutgång till dina högtalare eller hörlurar. Det betyder att du måste ändra dessa inställningar varje gång du behöver spela in ett ljud från Internet.

Även när ditt ljud är inspelat måste du återställa ljudutmatningsinställningarna för att höra och redigera vad du har spelat in. Så låt oss se, du står inför problem med installationen. Du måste ändra systeminställningar varje gång du behöver spela in ljud, då kan du inte höra ljudet under inspelning eller till och med efter om du inte återställer inställningarna. Låt oss se hur man spelar in internt ljud på Mac utan Soundflower.
2. Blackhole
Medan Soundflower är bra men för närvarande har utvecklingen stoppats och om det slutar fungera kan du prova Blackhole. Det är precis som Soundflower och du behöver bara installera det på din macOS från webbplatsen.
Steg 1: Ändra ljudkälla
Blackhole har inget användargränssnitt, så för att välja internt ljud måste du ändra det manuellt. Gå till Systeminställningar> Ljud> Utgång> välj Blackhole.
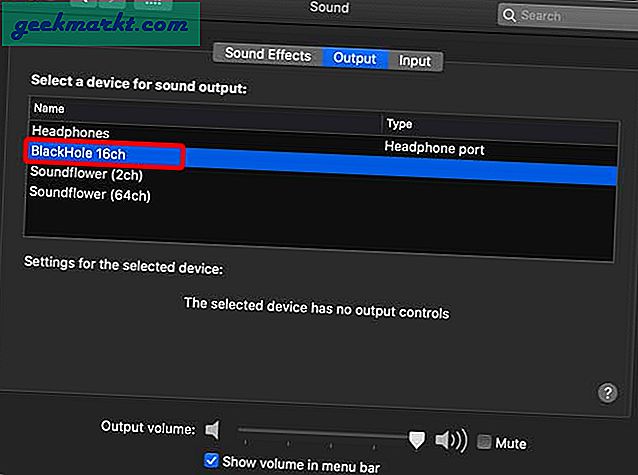
Steg 2: Spela in med QuickTime Player
Gå nu över till QuickTime Player och starta en ny skärminspelning. Under Alternativ skulle du hitta Blackhole som en ljudingång. Välj det och börja spela in. Det är allt du behöver göra för att spela in ljud med Blackhole.
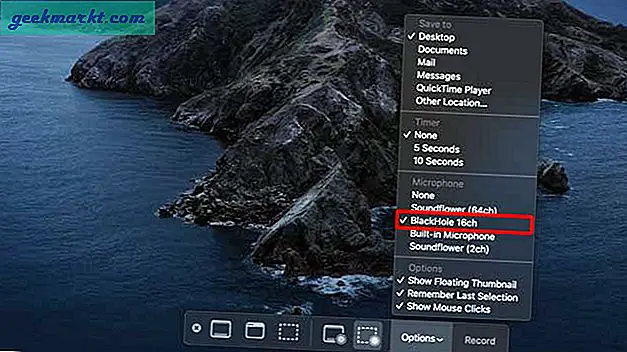
Installera Blackhole (gratis)
3. Apowersoft ljudinspelare
Ett bättre alternativ till Soundflower är Apowersoft Audio Recorder.
Det är som alla inspelningsappar, men buntar en funktion där du kan installera ett virtuellt ljudkort för att överföra systemets utgående ljud direkt till ingångsdrivrutiner. Appen fyller alla luckor som Soundflower lämnar kvar. Du får ett gränssnitt för att hantera inställningar och bibliotek. Och det låter dig höra ljudet när det spelas in. Låt oss se hur det fungerar.
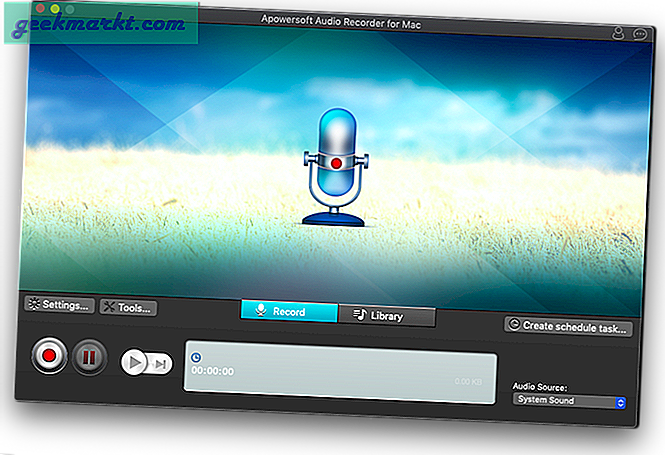
Steg 1: Installera Apowersoft Audio Recorder
Installera appen från appbutikens länk som delas nedan så ser du ikonen vila på startplattan inom några minuter. Öppna appen så ser du gränssnittet är ganska rent och intuitivt. Längst ner till höger hittar duLjudkälla'Flik som för närvarande inte visar' systemljud 'i listrutan. Det beror på att det virtuella ljudkortet inte är installerat ännu.
Installera Apowersoft Audio Recorder (gratis)
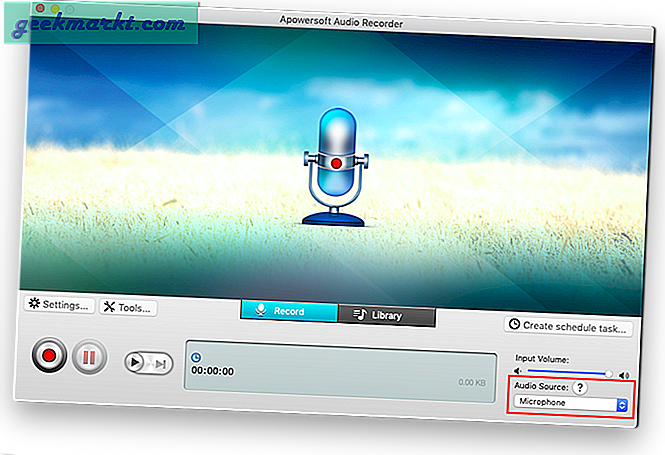
Steg 2: Installera virtuellt ljudkort
Klicka på frågeteckenikonen ovanför fliken ”ljudkälla” för att se instruktioner om hur du installerar det virtuella ljudkortet. Pop-up-fönstret som visas innehåller en länk för att installera det virtuella ljudkortet. Klicka på länken där det står "klicka här" starta installationen.
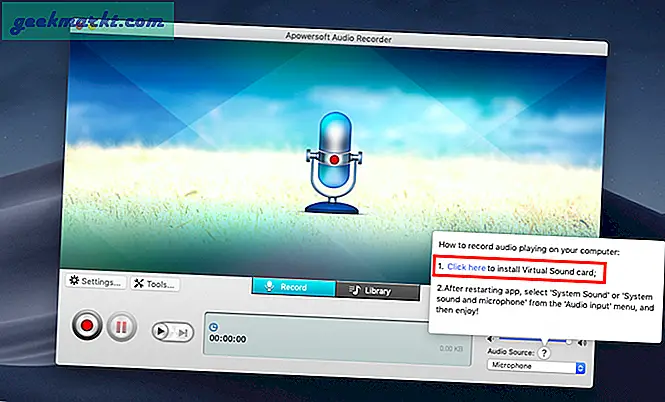
När installationsfönstret dyker upp, följ installationsprocessen i sex steg som visas på skärmen för att slutföra installationen av ditt virtuella ljudkort. Du kan helt enkelt klicka på Fortsätt tills du ser det färdiga fönstret.
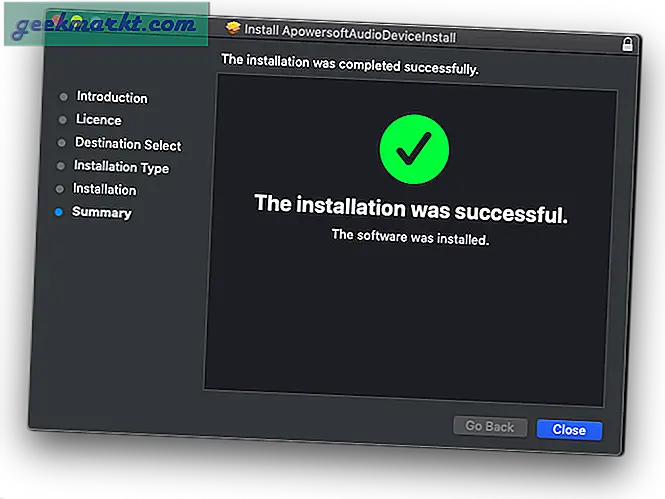
Steg 3: Konfigurera Apowersoft Audio Recorder
Starta om applikationen och gå tillbaka till fliken ”ljudkälla” längst ned till höger. Den här gången ser du "systemljud" som ett alternativ i rullgardinsmenyn. Välj 'systemljud”Från rullgardinsmenyn och din installationsprocess är klar.
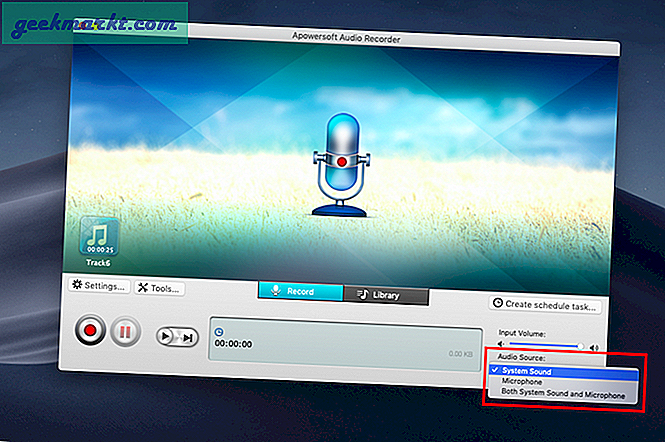
För att verifiera installationen av det virtuella ljudkortet kan du öppna inställningar för ljudutdata från Systeminställningar> Ljud> Utdata.Du borde kunna se 'Apowersoft_Audio Device' i listan över utdataenheter. Till skillnad från Soundflower behöver du inte komma hit igen och igen för att ändra dessa inställningar. Det tas hand om av själva appen när du väljer att systemet låter som din ljudkälla.
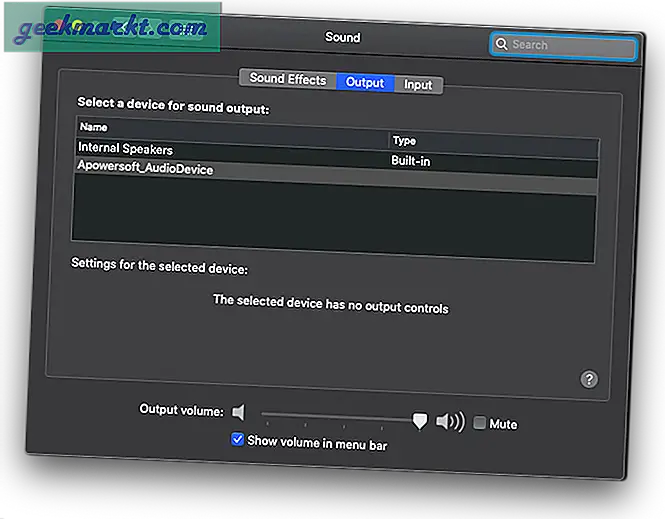
Steg 4: Starta inspelningen
För att spela in ljud från Internet använder du inspelningsknappen i appen längst ned till vänster. Med appen kan du spela in, hantera och redigera det inspelade ljudet i själva appen så att du inte behöver någon annan programvara för dina behov. Du kan faktiskt pausa och spela in olika delar av ljudet som spelas på ditt system med pausknappen.
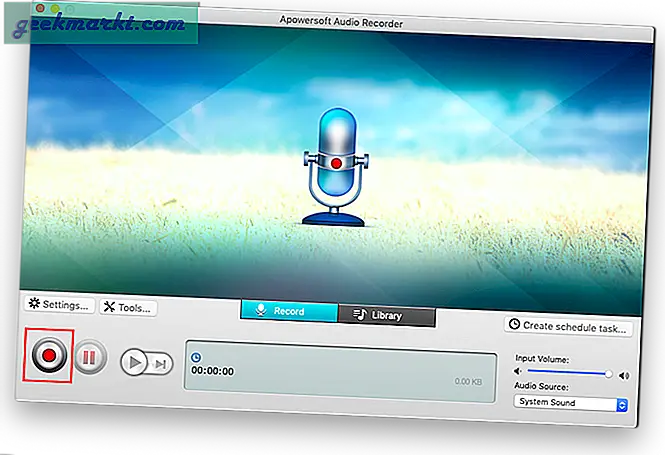
Klicka på Biblioteket i mitten av appen för att se en lista med inspelade ljudfiler. Klicka på filen du behöver för att redigera och exportera och välj ”redigera” bland alternativen längst ner till höger i appfönstret.
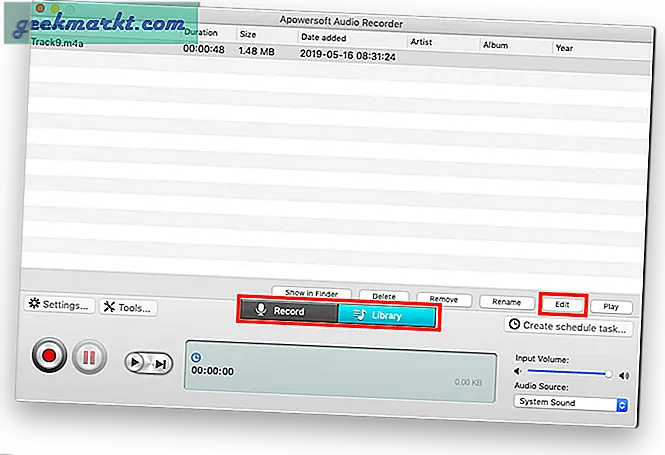
Steg 5: Redigera din inspelning
Redigera din ljudfil genom att dra i fältet, välja tidsenheter eller till och med ljudramar. För en inspelningsapp är det gratis det har ganska bra alternativ för redigering. När du är klar med att redigera din ljudfil klickar du på export och sparar filen. Appen exporteras för närvarande endast i m4a-format så att du inte har något alternativ.
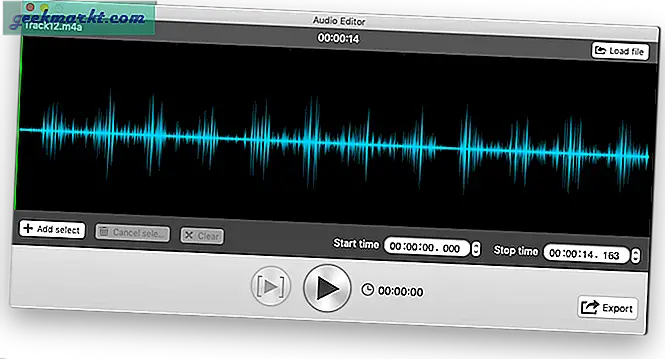
Avslutande ord: Spela in strömmande ljud på min Mac
Så det var två sätt att spela in internt ljud på Mac med och utan soundflower. Jag föredrar den andra metoden, eftersom den inte bara låter dig lyssna på ljudet du spelar in i realtid utan också ger dig möjlighet att redigera det senare. Med det sagt, låt mig veta dina tankar i kommentarerna nedan. Eller om du stöter på något problem, skicka ett mejl till mig.