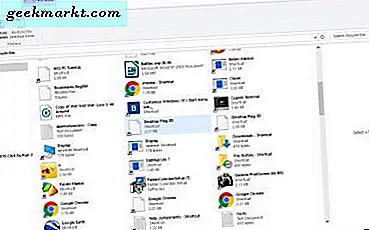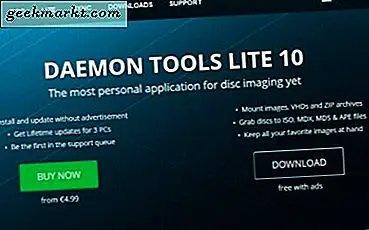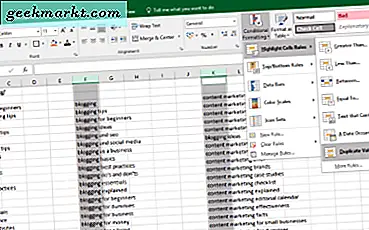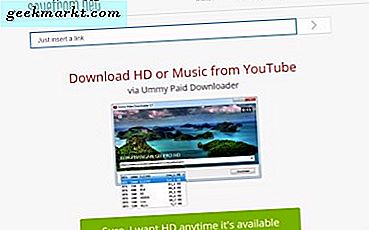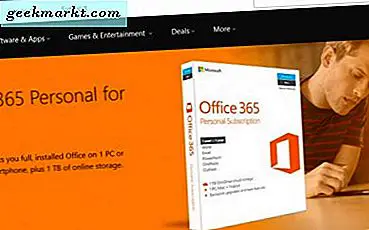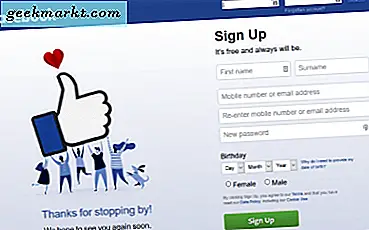Även om Microsoft har lagt till många nya alternativ till Windows 10, till exempel Task View som omfattas här, har de också tagit bort några saker. Till exempel tog Microsoft bort Media Center från Windows 10. Det här var en praktisk all-in-one mediaspelare som du kan spela musik, videor och bildspel med. Du kan dock fortfarande lägga till ett nytt Media Center till Windows 10 med några tredjeparts programvarupaket.
Kodi Media Center
Kodi var ursprungligen Xbox Media Center, men är nu tillgängligt för andra plattformar. Du kan lägga till den här programvaran till Windows, Android, Linux och Mac OS. Öppna den här sidan och klicka på Windows Installer för att spara installationsguiden. Öppna sedan installationsguiden och gå igenom stegen för att installera Kodi.
När du har gjort det, öppna Kodi media center som visas i bilden nedan. Kodi hemsida innehåller en navigeringsfält där du kan välja Musik, Videor, Bilder, Program, Inställningar och Väder (om du lägger till det). Nedre vänstra hörnet finns en avstängningsknapp som du kan stänga av med och en stjärnknapp du kan välja för att öppna ditt stjärnmedier.
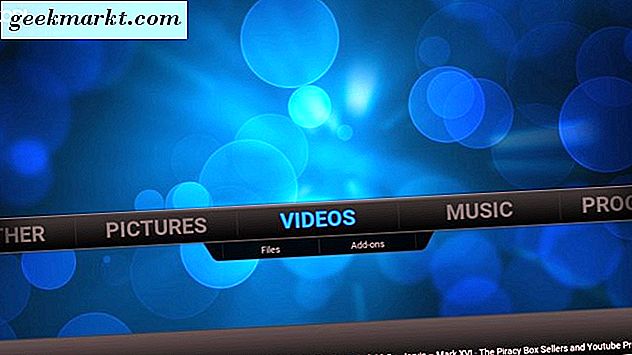
Kodi har sidor och sammanhangsmenyer som du kan navigera och välja alternativ. Välj till exempel Musik från hemsidan för att öppna menyn som visas på ögonblicksbilden direkt nedan. Flytta markören till vänster i fönstret eller tryck på vänsterpilknappen för att öppna sidofältet.
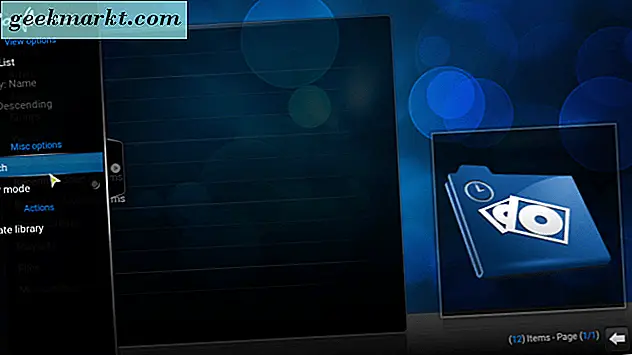
Alternativt kan du högerklicka på ett menyalternativ för att öppna snabbmenyn i bilden direkt nedan. Det inkluderar ytterligare alternativ för objektet. Om du till exempel högerklickar på en låt som är listad på en meny kan du välja alternativ som Lägg till i favoriter, köobjekt eller Song-information .
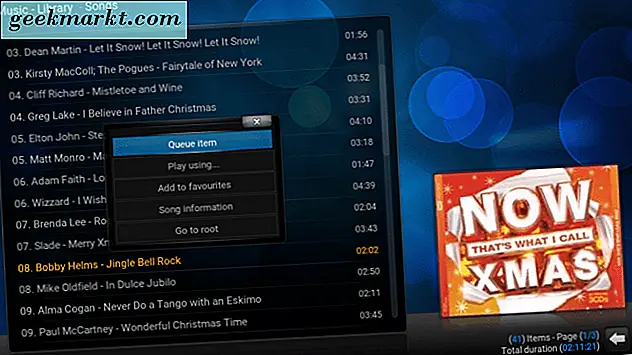
Nederst till höger om menyerna hittar du tillbaka pil och hemknappar. Tryck på bakåtknappen för att hoppa tillbaka till föregående meny. Du kan klicka på hemknappen där för att återvända till Kodis hemsida.
Observera att Kodi inte automatiskt listar musik, bilder eller videor i dina mappar. Som sådan måste du öppna dem manuellt. Om du vill lägga till nya låtar väljer du Filer i menyn Musik och Lägg till musik för att öppna fönstret Lägg till musikkälla nedan. Välj sedan Bläddra > C för att söka igenom dina mappar, välj en låt eller ett album, tryck på OK- knappen ett par gånger och sedan Ja för att bekräfta att du lägger till en låt eller ett album till Kodi. Då kan du klicka på sånger eller album för att spela upp dem.
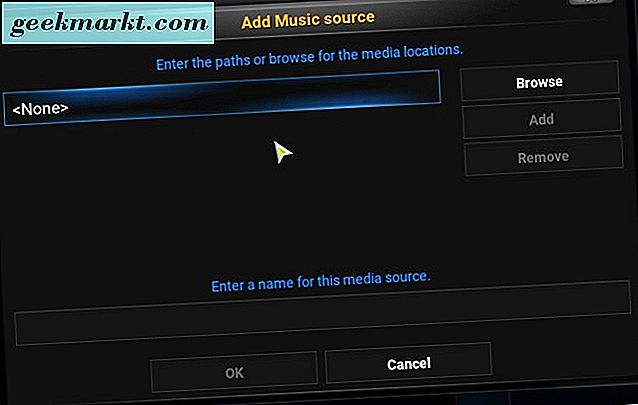
När du börjar spela en låt från menyn får du några fantastiska visualiseringar. Välj Full skärm från sidofältet för att öppna musikspelaren och visualisationer som i stillbilden direkt nedan. Då kan du ytterligare konfigurera visualiseringsinställningarna och välja nya genom att trycka på knapparna längst ned till höger.
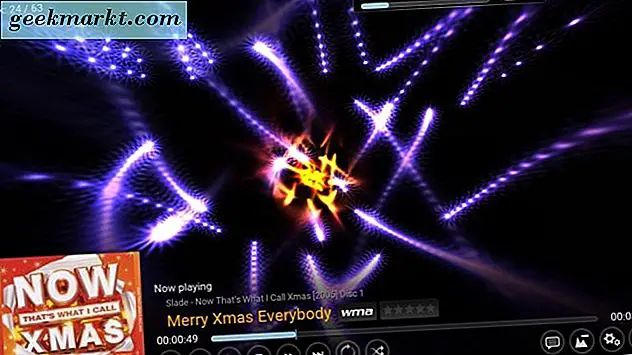
Lägga till videor och bilder till Kodi är ungefär lika. Välj Videor från hemsidan och sedan Filer > Lägg till filer för att välja några videor som ska läggas till i Kodi. Välj sedan Filer > Videor och klicka på ett klipp som är listat för att spela det som nedan.
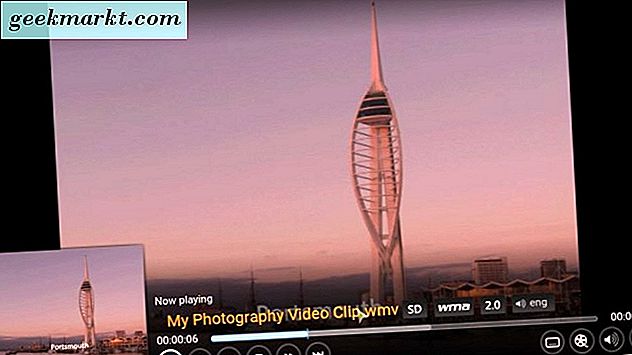
Liksom Windows Media Center kan du spela bildspel i Kodi. För att göra det, välj Bilder och en bildmapp som läggs till i Kodi. Öppna sedan vänster sidofält och välj bildspelet därifrån för att spela ett bildspel som innehåller alla foton i mappen.
Kodi ger dig också omfattande detaljer för valda bilder. Högerklicka på ett foto som visas på menyn och välj sedan Bildinformation . Det öppnar bildinformationsfönstret som visar information om filstorlek, upplösning och kamerainställningar för fotot.
Du kan också lägga till bilder och andra media till dina favoriter genom att högerklicka på en bild och välja Lägg till i favoriter från snabbmenyn. Då kan du öppna bilden från favoritmenyn som visas direkt nedan genom att klicka på stjärnknappen längst ned till vänster på hemsidan.
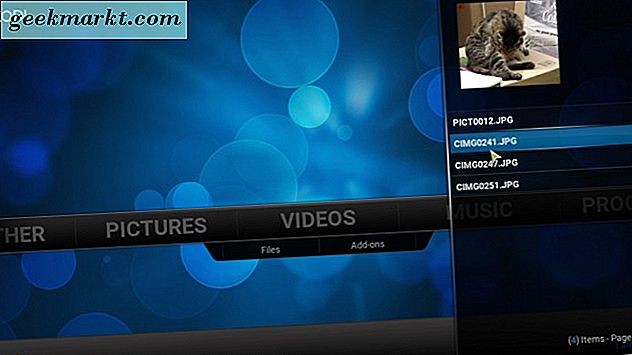
Klicka på System på Kodis hemsida för att öppna ytterligare anpassningsinställningar. Därifrån kan du lägga till nya skinn, eller teman, till programvaran. Välj Utseende > Hud och hud igen. Då kan du välja att byta till en re-Touched alternativ hud som visas på ögonblicksbilden direkt nedan. Alternativt klickar du på Få mer om du vill lägga till några andra skinn.
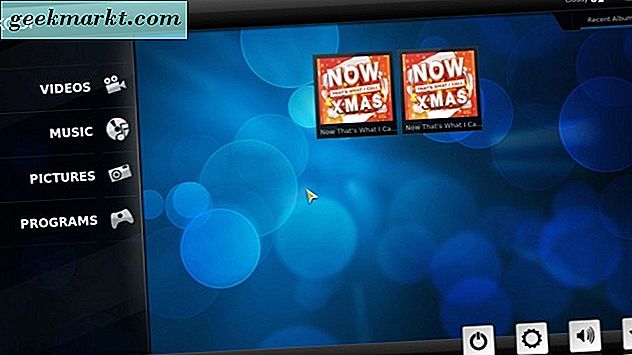
Dessutom kan du lägga till väderprognoser för Kodi. Välj Inställningar > Väder och sedan Service för väderinformation . Välj ett lämpligt väderprognoser, och sedan ska du återvända till hemsidan där du hittar ett väderalternativ . Välj det för att öppna en prognos som nedan.
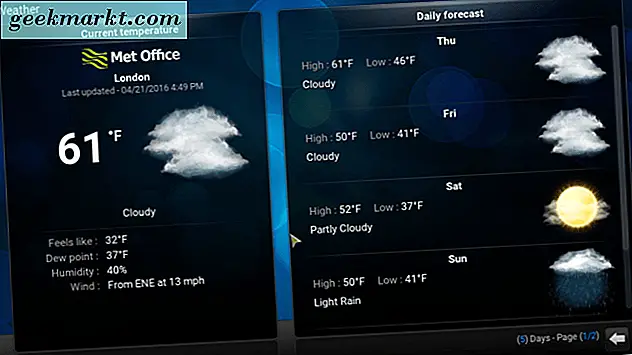
Kodi har också ett omfattande förråd av tillägg. Välj System > Inställningar > Tillägg och Installera från förvaret för att öppna plugin-menyn. Då kan du klicka på en kategori där och välja ett tillägg som ska läggas till i Kodi.
MediaPortal Media Center
MediaPortal är ett alternativ till Kodi du kan lägga till i Windows 10 från den här sidan. Du kan lägga till en MediaPortal 1 och MediaPortal 2 till Windows 10 därifrån. Den här artikeln omfattar MediaPortal 1, som har fler plugins än den andra versionen. Klicka på MediaPortal 1 för att spara Zip-filen, som du sedan kan extrahera genom att välja Extract all in File Explorer. Gå igenom installationsguiden och öppna sedan MediaPortal-programvaran i ögonblicksbilden nedan.
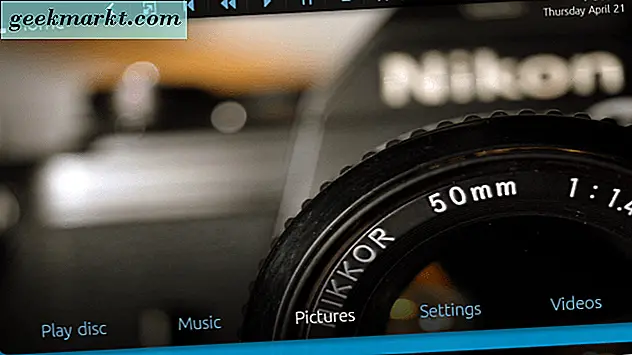
Navigationen är ungefär som Kodi, eftersom MediaPortal-hemskärmen innehåller en stapel där du kan välja Musik, Videor, Bilder, Inställningar etc. Överst i MediaPortal-fönstret finns också en toppfält som ger dig snabb åtkomst till uppspelnings- och navigeringskontroller . Till vänster på den fältet finns bakåt och hemnavigeringsknappar och längst till höger finns det ett nära alternativ som du kan trycka på för att avsluta MediaPortal.
Det bra med MediaPortal är att det automatiskt listar musik, video och bilder i dina mappar. Som sådan behöver du inte manuellt öppna dem som i Kodi. Klicka till exempel på Musik på hemsidan och Musik igen för att öppna dina album och låtar i MediaPortal. Då kan du högerklicka på en sångtitel där för att öppna en snabbmeny med ytterligare alternativ. Alternativt kan du flytta markören till vänster om fönstret för att öppna ett sidofält med extra alternativ på den.
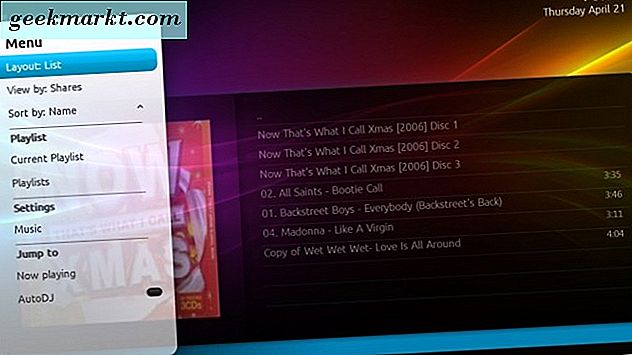
Välj Bilder och mappikonen för att öppna miniatyrförhandsgranskningar av dina bilder enligt nedan. Öppna menyns meny och välj Bildspel där borta för att spela dem i ett bildspel. Klicka på Inställningar för bildspel på sidofältet och sedan Slideshow för att välja alternativa övergångseffekter.
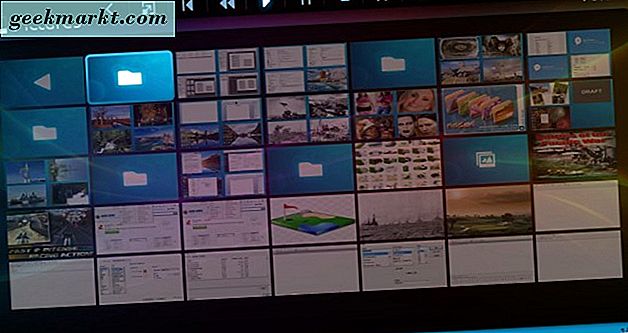
MediaPortal har några inbyggda plugins, och du kan också lägga till mer till det. Välj Plugins från startskärmen för att öppna plugins som ingår i programvaran. Den innehåller Tetris, Sudoku och News plugins för att du ska välja.
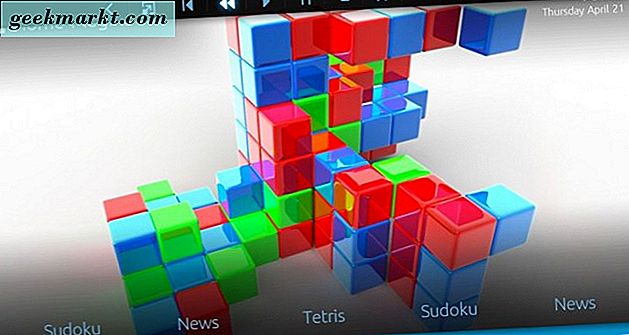
Välj Inställningar för att ytterligare anpassa MediaPortal. Från den menyn kan du klicka på GUI > Skin för att välja alternativa standardskal för programvaran. Varje hud har också alternativa teman att välja mellan. Till exempel har DefaultWideHD- skinnet ett Xmas- tema. Du kan också lägga till mycket mer skinn och plugins till den med MediaPortal Extensions Manager som följer med programvaran.

Det finns också ett separat MediaPortal-konfigurationsfönster som du kan öppna utanför huvudprogramvaran. Det kan hända att du hittar en MediaPortal - Konfiguration genväg på skrivbordet. Klicka på det för att öppna fönstret som visas i bilden nedan. Det har lite mer omfattande inställningar än vad du hittar i MediaPortals inställningsmeny.
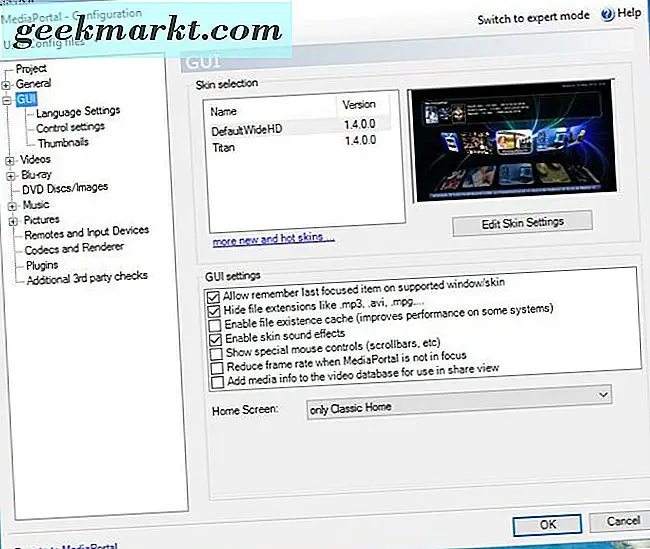
Så Kodi och MediaPortal är två stora Media Center-ersättare som du kan lägga till i Windows 10. De har mer omfattande alternativ och inställningar än det ursprungliga Windows Media Center. Plex är ett annat nytt Media Center du kan också prova.