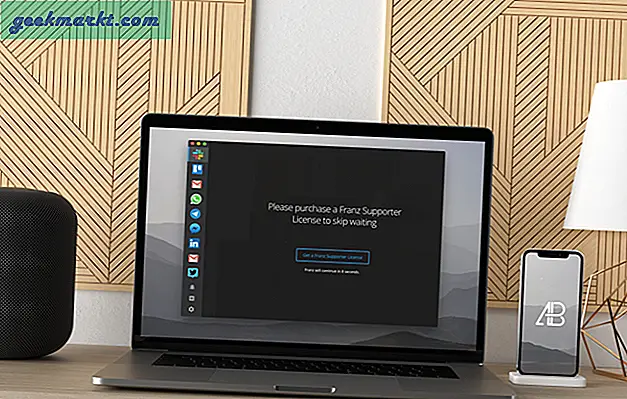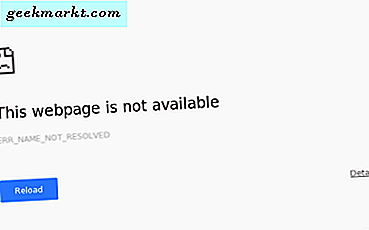Som standard har Windows 10 över hundra typsnitt inbyggda. Mac OS har mycket men verkar bara att använda fyra, Myriad, Lucida Grande, Helvetica Neue och Avenir. När det gäller Linux är de använda teckensnitten helt beroende av distro. En uppsättning typsnitt som kan användas över alla operativsystem är från Google och det finns hundratals, om inte tusentals av dem. Så här laddar du ner och installerar Google Fonts.
Om du skriver en uppsats, utformar ett nytt dokument eller utvecklar en webbplats, går ditt val av typsnitt mycket längre än bara utseendet. Teckensnitt utgör en del av typografi, som är delkonst och delvetenskap. Typografi kan påverka tid på sida, hur lätt ett dokument är att läsa och även hur innehållet kommer att tas emot. Om du vill utöva lite mer kontroll över hur du stöter på ett dokument, måste du noggrant överväga din typsnitt.
Google Fonts webbplats är ett massivt arkiv av nästan universella teckensnitt som kan användas över media och system. Det är inte den enda samlingen av teckensnitt på nätet, men det måste vara en av de mest omfattande. Google-teckensnitt är främst för användning i webbdesign, men du kan även använda dem på din dator om du vill.

Hur man laddar ner Google Fonts
Innan vi börjar installera Google Fonts på olika datorer måste vi först hitta en typsnitt och ladda ner den. Det finns en särskild metod som du behöver använda på Google Fonts webbplats för att ladda ner teckensnitt lokalt. Eftersom teckensnitt är utformat främst för användning online, är lokala nedladdningar inte det mest intuitiva.
- Navigera till Google Fonts webbplats.
- Välj ett teckensnitt du vill ladda ner.
- Välj den röda "+" högst upp till höger om teckensnittslådan. En ruta visas längst ner till höger och berättar för dig '1 familj vald'.
- Öppna skjutreglaget som visas längst ned till höger på skärmen.
- Välj den röda nedladdningsikonen längst upp till höger i den rutan.
- Välj Hämta.
Om du vill installera flera teckensnitt kan du använda Steg 3 för att lägga till partier till ditt val och ladda ner dem alla på en gång. Kom ihåg att inte ladda ner och installera för många på en gång om du inte använder en fonthanterare eftersom det kan sakta ner datorn!
Så här installerar du Google Fonts i Windows 10
Installera Google Fonts i Windows 10 är väldigt enkelt. Allt du behöver göra är att ladda ner, pakka ut och installera. Var försiktig när du laddar ner teckensnitt eftersom installationen för många kan få datorn att springa långsamt. Om du hittar dina applikationer börjar stammar eller webbsidor ta tid att ladda, överväg att ta bort några av dem du har installerat men det är osannolikt att du använder dem.
Så här installerar du Google Fonts i Windows 10:
- Hämta en typsnittfil till din dator.
- Unzip den filen var du vill.
- Leta reda på filen, högerklicka och välj Installera.
Det finns tre typer av typsnittfil som du kan använda med Windows, TrueType (.ttf), OpenType (.otf) och PostScript (.ps). Högerklicka på motsvarande fil för att installera den.

Så här installerar du Google Fonts i Mac OS
Mac OS brukar hålla fast vid några teckensnitt, men kan använda flera typsnittstyper precis som Windows. Processen är likadan. Mac stöder TrueType '.ttf' -filer och OpenType '.otf' -filer.
- Hämta en typsnittfil till din Mac.
- Unzip typsnitt filen någonstans.
- Dubbelklicka på en .ttf eller .otf-fil för att öppna Font Book.
- Förhandsgranska teckensnittet för att se till att det visas hur du vill ha det.
- Välj Installera i Font Book.
Font Book är en ny app som låter dig hantera alla teckensnitt i din Mac. Du kan ta bort och lägga till så när du är klar med ditt nya teckensnitt, eller tycker inte om det, du kan ta bort det från Font Book.
Så här installerar du Google Fonts i Linux
Jag använder Ubuntu Linux så det här beskriver hur du installerar Google Fonts med Ubuntu. Gör nödvändiga anpassningar som du tycker är lämplig. Jag använder Typ Catcher-appen som den är mycket rekommenderad.
Öppna en terminal och sedan:
- Skriv 'sudo apt-get install typtastare' för att ladda ner den senaste versionen av Typ Catcher.
- Starta typ Catcher.
- Navigera i Google-teckensnitt i den vänstra rutan och hitta den du vill använda. Den kommer att förhandsgranska i mittfältet så att du kan se den mer i detalj. Ändra typstorleken överst om du behöver.
- Välj Installera längst upp på Typ Catcher för att installera ditt typsnitt.
Typ Catcher kan också avinstallera teckensnitt om du vill hålla ett snyggt operativsystem. Ladda bara upp det och välj det teckensnitt du vill ta bort och klicka sedan på Avinstallera.

Använd en fonthanterare för att göra livet enklare
Fonthanterare är program som är utformade för att hålla teckensnittsbibliotek städa och gör att du kan välja teckensnitt i flygningen. Ursprungligen används för grafisk design och webbutveckling, hittade de snart fördel med många datoranvändare. Ladda upp det, välj ett teckensnitt och borta du går. När du vill ändra den, välj ett annat teckensnitt och du är gyllene.
Jag använder FontBase som min fonthanterare. Det finns andra där ute som är lika bra men jag försökte den här och gillade det så har det fastnat med det. Det fungerar också på Windows, Mac och Linux.
Fonthanterare tar mycket av arbetet ur typografi. De laddar ner de senaste teckensnitten, håller sig uppdaterade och kan aktivera typsnitt för dig i farten. Du kan experimentera med ett antal teckensnitt utan att behöva sloga igenom flera nedladdningar och installationer. Det fungerar också med Google Fonts, varför jag nämner det här.
Typografi är ett stort ämne och en viktig för alla som producerar innehåll för konsumtion antingen online eller offline. Font val är en integrerad del av typografi, varför due diligence måste tillämpas på det valet. Google-teckensnitt kan vara främst för online-arbete, men du kan även använda dem i offlineinnehåll. Nu vet du hur du installerar och använder dem oavsett operativsystem du använder.
Har du en favorit typsnitt? Använd något annat än Google Fonts? Berätta om det nedan om du gör det!