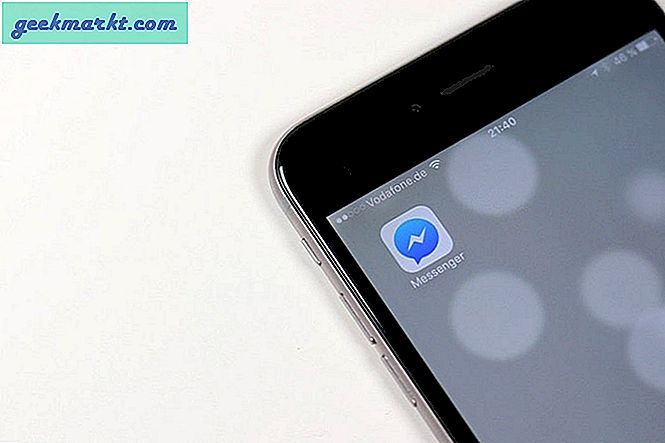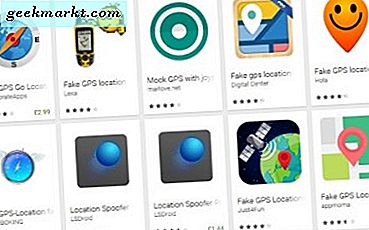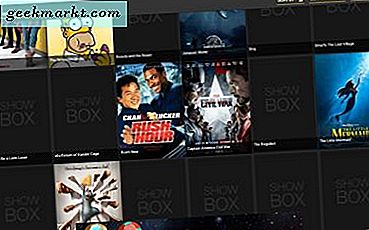
Show Box är en av de bästa strömmande appsna för Android-plattformen. Det här är en app som du kan titta på en mängd olika streamade filmer och TV-serier med appen. Show Box är också fritt tillgängligt, men du kan inte lägga till det här till app till Windows eller Android-enheter från Windows eller Google Play Butik. Så här kan du ladda ner och köra Show Box i Windows.
Öppna Show Box i Windows med ARC Welder
För att köra Show Box på ett Windows-skrivbord eller en bärbar dator måste du hämta APK-filen för Show Box. Du kan hämta den APK-filen genom att trycka på knappen APK för nedladdningsläge på denna webbsida. Dessutom måste du lägga till ARC Welder-appen till Google Chrome genom att trycka på knappen + Lägg till i Chrome på den här webbplatsen. Klicka sedan på Lägg till app för att bekräfta ytterligare.
När du har installerat ARC Welder skriver du in 'Chrome: // apps /' i Chrome: s webbadressfält; och tryck på Retur-tangenten. Det öppnar fliken som visas i ögonblicksbilden nedan. Där kan du välja att öppna ARC Welder-appen.

Klicka på ARC Welder för att öppna fönstret som visas direkt nedan. ARC Welder välkommen öppnas först som ger en kort introduktion till appen. Tryck på knappen Välj för att välja en katalog som lagrar appdata. Markera inte samma mapp som du sparade APK-filen till.

Då kan du trycka på knappen Lägg till din APK . Markera APK-filen för Visa Box som du sparade till Windows och tryck på Öppna- knappen. Det kommer att öppna Testet, dina appinställningar som visas i bilden direkt nedan.

Tryck nu på testknappen. Det kommer att lägga till Show Box i dina Google Chrome-appar. Ange 'Chrome: // apps /' för att återgå till fliken Apps, som nu kommer att inkludera appen Show Box som i bilden direkt nedan.

Innan du öppnar appen, kontrollera att du har maskinvaruacceleration aktiverad i Google Chrome. Om maskinvaruacceleration inte är aktiverad, kommer ett " WebGL stöds inte " felmeddelande förmodligen att öppnas när du startar Show Box. Du kan kontrollera inställningen genom att ange "Chrome: // gpu /" i Chrome: s webbadressfält för att öppna fliken nedan. Hårdvaruaccelererad WebGL bör listas där.

Om du vill aktivera hårdvaruacceleration trycker du på knappen Anpassa Google Chrome längst upp till höger i webbläsaren. Klicka sedan på Inställningar för att öppna ytterligare alternativ. Klicka på Avancerat längst ner på fliken Inställningar. Bläddra längre ner tills du kommer till Använd hårdvaruacceleration när tillgängligt alternativ visas direkt nedan. Byt den inställningen om den är avstängd och starta om Google Chrome.

Kontrollera dessutom att inställningen för återställning av programvara är vald. Du kan göra det genom att ange "krom: // flaggor /" i URL-fältet och trycka på Enter-tangenten. Det öppnar Chrome: // flaggor / fliken som visas direkt nedan.

Inställningen för överföring av programvara är bekvämt högst upp på sidan. Klicka på Aktivera under Åsidosätt programlistan för att välja det alternativet. Tryck på knappen Relaunch Now för att starta om Google Chrome.
Nu kan du köra Show Box i Windows. Öppna fliken Appar i Chrome och klicka på appen Show Box. Det öppnar appen som i bilden direkt nedan.

När du har appen igång, tryck på knappen längst upp till vänster i fönstret för att öppna Show Box-menyn. Du kan välja att öppna filmer, tv-program eller släp från menyn. Välj sedan en av miniatyrerna för film eller tv-show för att öppna dess uppspelningsalternativ direkt nedan. Välj en videokvalitetsinställning och tryck på knappen Visa nu för att spela mediainnehållet. 
Öppna Show Box i Windows med BlueStacks
BlueStacks är en av de bästa Android-emulatorerna för Windows. Eftersom BlueStacks är en Android-emulator kan du även köra Show Box med den programvaran. Först trycker du på knappen Ladda ner BlueStacks på den här sidan för att spara programvarans installationsguide. Öppna sedan BlueStacks installationsprogram för att lägga till programvaran till Windows.
Hämta sedan SB APK härifrån härifrån. Högerklicka sedan på APK-filens Visa Box och välj Öppna med från snabbmenyn. Välj att öppna APK med BlueStacks APK Installer. Nu kan du välja att öppna Show Box-appen med BlueStacks.
Så vem behöver Kodi media center? Nu kan du titta på filmer och TV i Windows med Show Box istället. Kolla in denna Tech Junkie guide för ytterligare Show Box detaljer.