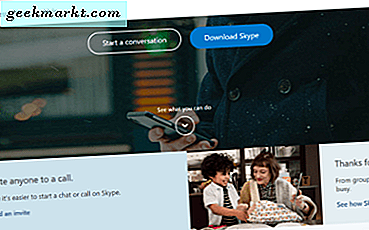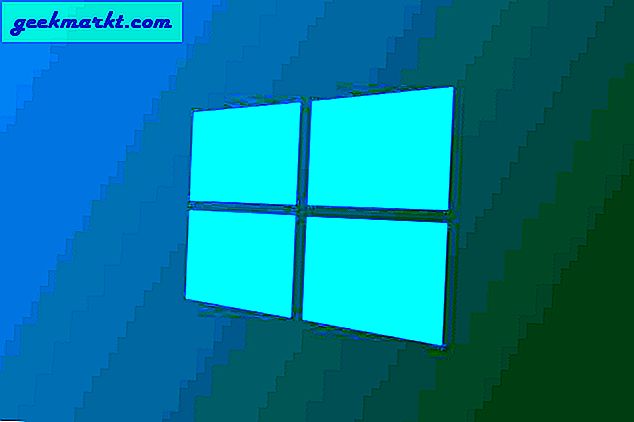I åratal har MacBook Air ses som en av kännetecknen för datorindustrin. Även om det inte var en billig bärbar dator, var MacBook Air placerad som en lätt, prisvärd introduktion till Apples macOS-ekosystem, och luftens design kopierades av andra datortillverkare i flera år. Trots att industrin äntligen har undvikit Air-designen, har den utan tvekan påverkat dussintals bärbara design under 2010-talet och inlett era batteribesparande tunna och lätta Ultrabooks som vi fortfarande ser idag. Och även om luften sedan dess har ersatts i Apples produkters ekosystem av både den 12-tums MacBook och det nyutvecklade MacBook Pro som släpptes förra året, litar miljoner av Air Owners fortfarande på sin pålitliga Apple-bärbar dator för att skriva, läsa och surfa på webben dagligen .
Men med Airens ålder kanske du märker att din bärbara dator har kört långsamt på senare tid, särskilt när du överväger hur mycket uppdateringar och appar som är installerade på din dator. Med MacOS High Sierra-frakt i höst, är det en bra tid att få datorn tillbaka för fart för de senaste funktionerna. Och medan High Sierra verkar vara en ganska liten uppdatering till MacOS har vi kommit att känna och älska, det är fortfarande chockfullt med nya förbättringar och systemändringar som kommer att hålla din Air igång i många år framöver.
Om du aldrig har återställt din MacBook Air tidigare, är det en ganska enkel process som gör det enkelt att torka bort data från maskinen och lösa några problem, buggar eller sakta ner du kan uppleva på din bärbara dator, vilket gör att datorn känner lika snabbt som dagen du tog hem hemifrån från Apple Store. Så här säkerhetskopierar du och återställer MacBook Air.
Säkerhetskopiera dina data med Time Machine
Apple gör det väldigt lätt att säkerhetskopiera dina data på din MacBook Air, även om de flesta förmodligen inte har en säkerhetskopia redo att gå. Om det låter som du, inga problem, så länge du har tillgång till MacBook Air kan du använda Time Machine och en extern hårddisk för att säkerhetskopiera dina filer, dokument och annan viktig information. Om du inte har en dedikerad extern hårddisk är det en bra tid att välja en. Det finns gott om 1 och 2 terabyte-enheter på Amazon under $ 100, och om du letar efter en rekommendation, kolla in den här Western Digital MyPassport-enheten, eller den här Seagate Backup Plus-enheten, som båda är utformade för att arbeta med MacOS direkt ut av lådan.
När du har anslutit din enhet till datorn och du är redo att gå, öppnar du Time Machine på din enhet. Detta är tillgängligt antingen via Launchpad eller genom att knacka på Apple-menyikonen, välja Systeminställningar och klicka på alternativet Tidsmaskin. Detta kommer att visa viss allmän information om Time Machine, inklusive när och vad den säkerhetskopierar. Om du inte planerar att hålla hårddisken alltid ansluten till din MacBook Air, kan du också göra en gångs säkerhetskopiering med samma program.

Använd musen för att klicka på "Välj säkerhetskopieringsdisk" och välj hårddisken från listan över enheter som är anslutna till din dator. Knacka på "Använd disk", och din hårddisk sparas som en backup-enhet för Time Machine. När din Time Machine har ställts in, gör MacOS säkerhetskopior varannan tjugofyra timmar för att säkerställa din enhet uppdateras alltid. Naturligtvis, eftersom vi planerar att helt återställa den bärbara datorn, kan du också välja att tvinga en säkerhetskopiering när som helst genom att gå till menyn Time Machine och trycka på "Back Up Now". Du kan välja vilken Time Machine som säkerhetskopieras genom att slå Alternativmenyn längst ner på Time Machine i System Preferences. Beroende på hur mycket filer som finns på din enhet kan din första säkerhetskopia ta ett tag. Om du vill göra en nyinstallation av macOS, utan att överföra över varje applikation som är installerad på din dator, gå in i din alternativmeny för att kontrollera vad som är och inte säkerhetskopieras.
När du har avslutat din säkerhetskopia, var noga med att skicka ut enheten från MacBook Air på ett säkert sätt innan du kopplar ur enheten.
Fabriksåterställning av din MacBook Air
När du har säkerhetskopierat din användardata till antingen Time Machine eller den säkerhetskopieringsklient du själv väljer, är det dags att fabriksåterställa enheten. Det här kan hjälpa dig att lösa alla typer av fel och problem med din enhet, inklusive problem med avmattning och frysning, och generellt öka hastigheten på din enhet tillbaka till dess ursprungliga tillstånd. Det är också en nödvändig applikation om du vill sälja din MacBook Air, för att ta bort alla användardata kvar på enheten.
MacOS har ett inbyggt återställningsskivverktyg som är byggt för att hjälpa dig att radera och installera om operativsystemet på enheten, vilket gör att du kan ladda ner operativsystemet från startdisplayen på din Mac. Alternativt kan du också välja att hämta MacOS Sierra (eller High Sierra, när den släpps senare i år) från Mac App Store på din enhet och skapar en startbar USB-enhet från nedladdningsfilen. Du hittar instruktioner för det här. För tillfället tittar vi på hur du återställer MacBook Air från startskärmen på din enhet. Observera att detta kräver en aktiv internetanslutning.

Börja med att trycka på Apple-ikonen i det övre vänstra hörnet av MacBooks skärm. Välj "Starta om" på rullgardinsmenyn och var redo att trycka på några tangenter på tangentbordet. När Apple-logotypen visas på din MacBook Air-skärm, tryck och håll ned Kommando och R på tangentbordet. Släpp inte dessa knappar tills du ser att fönstret macOS Utilities visas på din skärm. När det här fönstret visas kan du släppa kommando- och r-tangenterna på tangentbordet. Här ser du flera olika valmöjligheter, som visas ovan. Om du vill installera om MacOS om ditt nuvarande filsystem klickar du på "Installera om MacOS." För att återställa enheten, klicka dock på "Diskverktyg" längst ner på listan.

När diskverktyget har öppnats på skärmen ser du en lista över datorns installerade diskar på vänster sida av diskutilitypanelen. Du vill hitta din MacBook Airs startdiskett; för de flesta användare är det den viktigaste och enda disken som anges. Välj din startdiskett från listan och klicka sedan på "Radera" -knappen inuti Diskverktyget. Välj popup-fönstret "Format", välj Mac OS Extended, ge din omformaterade skiva ett namn och bekräfta din radering. Nu ser du att en skärm börjar radera din MacBook Airs enhet och data. När den här processen är klar, torkas din skiva med framgång, men du är inte klar än. Din dator har inte längre ett installerat operativsystem på det, vilket betyder att du oavsett om du säljer din bärbara dator eller helt enkelt omformaterar enheten för att förbättra datorns hastighet eller prestanda, du måste fortfarande installera om operativsystemet.
Installera om MacOS på MacBook Air igen
Så, med din nyblinda MacBook Air, börja med att sluta använda Disk Utility genom att välja "Disk Utility" och "Quit." Detta kommer att återgå till MacOS Utilities-skärmen som vi använde tidigare. Välj den här gången "Installera om MacOS" från den här listan. Det här brukar hålla dina aktuella filer och andra data och installera om operativsystemet bara ovanpå programmet. Men eftersom dina filer, appar och andra användardata redan har tagits bort från ditt system, kommer det här alternativet helt enkelt att installera en ny version av macOS på hårddisken.

Detta öppnar macOS Installer, som går igenom geninstallation av den senaste versionen av macOS direkt på din MacBook Air. Som skrivande är den senaste versionen av MacOS Sierra 10.12.6, men MacOS High Sierra 10.13 kommer senare i höst. Installatören frågar dig att välja den skiva du vill installera ditt system på (igen, de flesta MacBook Airs har bara en lagringsenhet inbyggd i sina system, om du inte har lagt till en annan person, så välj standarddriven). När du trycker på Install, kan du bli ombedd att tillåta vissa behörigheter, varefter din dator börjar ladda ner macOS. Nedladdningen tar lite tid, speciellt om du har en långsammare internetanslutning, så var tålamod och låt din dator göra saker. Det är inte en hemsk idé att gå iväg i några timmar, för att du inte bara ska stå över din MacBook Air och titta på nedladdningsfältet, krypa långsamt upp några minuter.

När macOS har slutförts kan du behöva starta installationen manuellt genom att acceptera installationen på din dator. När den bärbara datorn har slutfört installationen av ditt operativsystem, ska det automatiskt starta om och starta på MacOS Welcome-skärmen, vilket ber dig att starta ett nytt konto på systemet och att installera ditt system. Om du planerar att sälja din bärbara dator kan du mer eller mindre stänga av enheten här. Din MacBook Air har återställts till sitt fabriksstatus och är säker att du kan skickas utan att behöva oroa dig för att dina data är i fara.

Återställ en tidsmaskinbackup
När du har slutat konfigurera din omformaterade Mac kanske du vill återställa de filer som du sparade på din externa hårddisk med hjälp av en Time Machine-säkerhetskopiering. Time Machine gör det enkelt att återställa från någon av de sparade säkerhetskopiorna på din enhet, och detta inkluderar att utföra den här åtgärden på nyformaterade datorer. Så här gör du det.
Börja med att öppna Time Machine, antingen från din brygga eller, om du har tagit bort genvägen från din dockningsstation, genom att klicka på Apple-ikonen i menyraden längst upp på din skärm, välj "Systeminställningar" och välj "Tid Maskin. "Med din externa hårddisk ansluten till din MacBook Air kan du använda Time Machine för att bläddra igenom dina filer för att hitta vad du vill återställa. Tidslinjen till höger om MacBooks skärm visar datum och tid för varje säkerhetskopia, så att du kan skjuta igenom listan och hitta rätt eller senaste säkerhetskopiering för att återställa från. När du väljer fil (er) kan du slå återställningsknappen för att återställa dem till din enhet. För att förhandsgranska en fil, välj en specifik fil och tryck på mellanslagstangenten på tangentbordet.

Alternativt kan du, om du vill återställa allt från din Time Machine-säkerhetskopiering, använda samma MacOS-återställningsdisplay som tidigare använts i den här guiden för att formatera och installera om macOS. Klicka bara på "Starta om" på din enhet i Apple-logotypen, vänta på att datorn ska slå på igen och håll kommandot och R på tangentbordet när Apple-ikonen visas på din skärm. När du är tillbaka på MacOS Utilities-skärmen väljer du "Återställ från diskverktyg" och följer anvisningarna på skärmen för att återställa dina säkerhetskopierade appar och filer till din dator.
***
Att återställa MacBook Air till sin tidigare ära är överraskande lätt när du vet hur du använder MacOS återställningsmodus och hjälpprogrammen. Även om detta inte är något du vill göra regelbundet, är det ganska överraskande hur en enkel ominstallering kan göra din åldrande Mac känsla helt ny igen. Apples MacBook Air är en av de få legendariska bärbara datorerna som kommer att komma ihåg för sin överkomliga priser, premium design, hela batteriet och maskinens övergripande karaktär på högskolor, kaféer och allt däremellan. Om du fortfarande rockar en Air, håller den ren och klar varje par år, kommer din bärbara dator att köras med förbättrad hastighet och prestanda.
Se bara till att du säkerhetskopierar dina filer innan du installerar om operativsystemet igen.