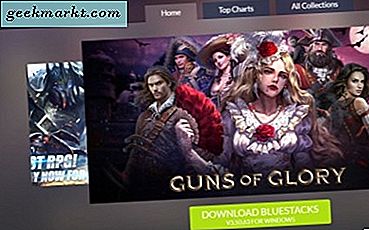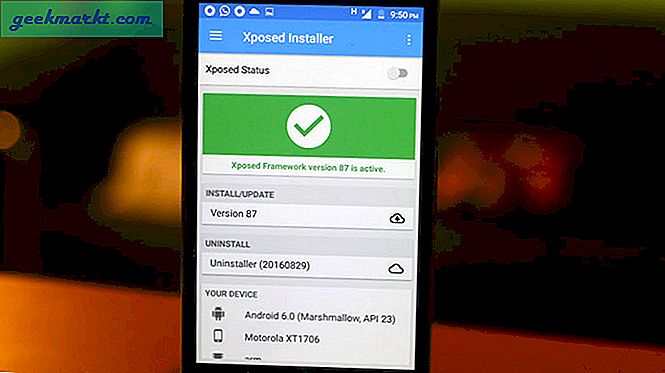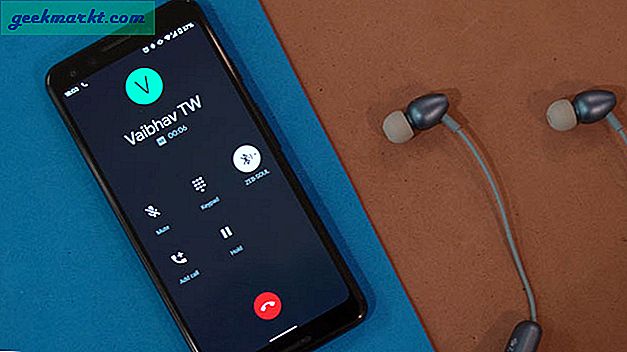Windows startljud kan vara det mest välkända ljudet som man hör när datorn startar. Men om du är som jag som har använt Windows sedan evigheten, är chansen att du är oerhört uttråkad av det. Så kanske du vill ändra det med introduktionen till din favoritsång eller soundtracket till ett spel du gillar. Så, låt oss hoppa direkt in. Så här ändrar du Windows startljud.
Läsa 8 bästa offline-ordboksprogram för Windows-PC 2020
Metod 1 - Använd registerredigeraren
Ända sedan Microsoft gjorde ändringar i arkitekturen i Windows 8/10 finns det inget direkt alternativ att ändra startljud i ljudinställningarna. Men du får fortfarande tillbaka det med lite registerjustering. Om du inte är säker på vad Windows-registret är, betrakta det som en enorm databas med inställningar för program, hårdvaruenheter, användarinställningar och operativsystemkonfigurationer och mycket mer.
Följ stegen.
Gå till Starta och sök efter Registerredigerare. Nu tryck på kör som administratör (viktigt).
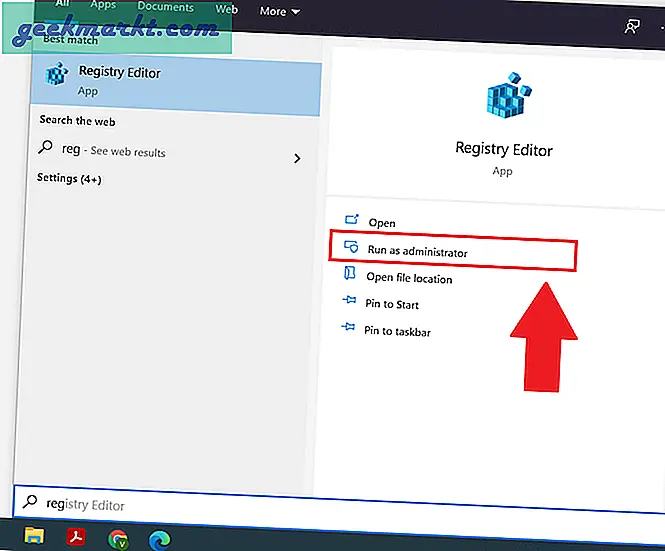
Nu kommer vi att ta bort Windows-inloggnings- och avloggningsalternativ från händelsetikettmenyn. För att göra det, växla till HKEY_CURRENT_USER> AppEvents> EventLabels.
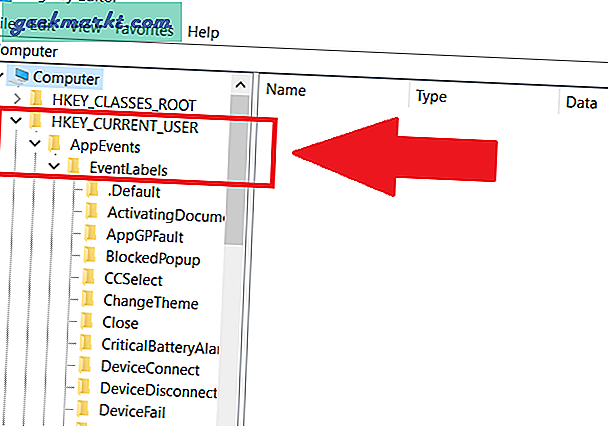
I EventLabel-menyn, bläddra ner till botten för att hitta två alternativ. WindowsLogoff och WindowsLogon.
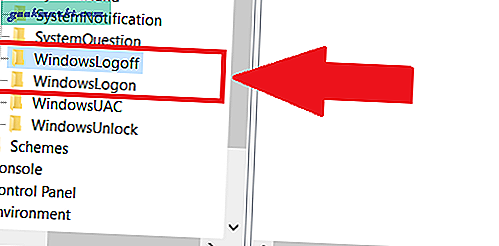
För att båda dessa alternativ ska visas i ljudinställningarna ändrar vi attributen. Klicka på något av alternativen och dubbelklicka för att öppna ExcludeFromCPL.
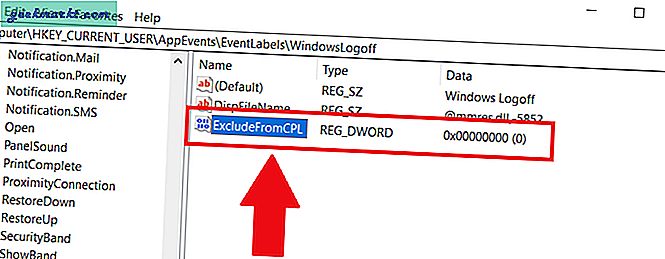
Nu ser du en dialogruta. Ändra värdedata från 1 till 0 och tryck OK. När du går till alternativet för ljudinställningar kan du se både WindowLogon och WindowsLogoff-alternativen.
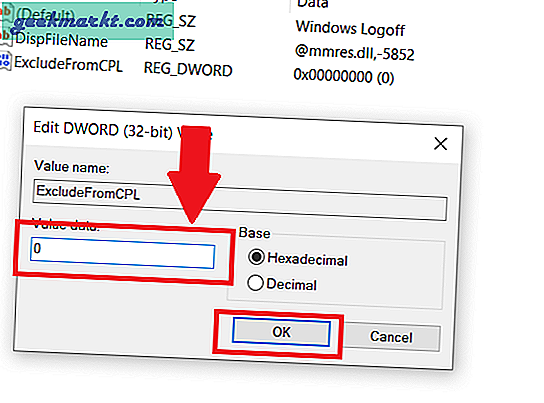
Låt oss sedan öppna inställningarna för att ändra standardsystemets ljud. Gå till startmenyn och söka efter ljud. Du ser en Ändra alternativ för systemljud, klicka och öppna det.
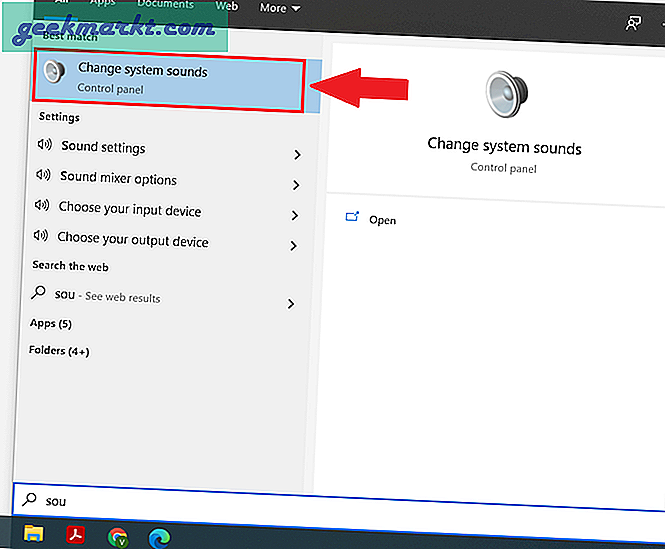
Du ser en annan popup-inställningsruta, leta efter programhändelser. Bläddra ner och välj Windows Logga in. Tryck på webbläsaren och välj .Wav-ljudfilen du vill ersätta som ett Windows-startljud. Om du har en mp3-fil har du det många alternativ att välja mellan, vilket gör att du enkelt kan konvertera mp3-filen till Wav. Du kan använda en online-omvandlare eftersom du mest använder din dator. Klicka sedan på Apply, OK och starta om ditt system. Voila, det är det.
Det finns ingen gräns för filstorleken som sådan, jag försökte med en 8 MB-fil. Experimenterade också med längden och den kunde spela mer än 8 sekunder, men eftersom vi får inloggningsskärmen på cirka 8 sekunder, håll ljudet 6-8 sekunders längd och den idealiska .Wav-filstorleken under 1 MB
Du kan göra detsamma för alternativet Windows Log off från samma meny.
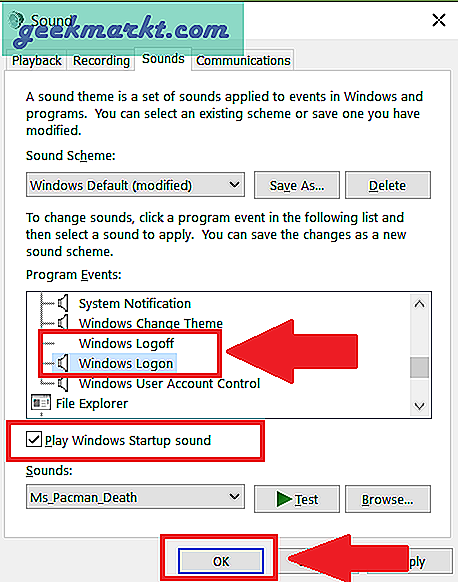
Använda Winaero Tweaker-appen
Om du är en av dem som inte vill gå igenom de hårda stegen i den tidigare metoden finns det också ett mycket enklare och snabbare alternativ. Med Wiinaero Tweaker-appen kan du ändra startljudet med ett enda klick. Allt du behöver göra är att ladda ner och installera appen och växla till startalternativet i sidofältet. Du har tre alternativ, du kan antingen spela det aktuella startljudet, ersätta ljudet eller återställa det till standardljudet.
För att ändra startljudet, tryck på för att ersätta startljud.
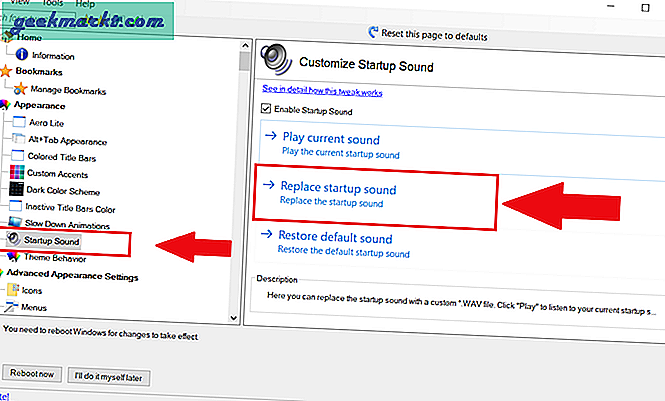
I detta steg bläddra till platsen för din .Wav-fil som i mitt fall finns på skrivbordet. Välj och tryck OK. Slutligen, för att slutföra processen kan du antingen starta om systemet direkt eller så kan du vänta med att höra ändringarna nästa gång du startar om.
Det finns en begränsning i processen, det vill säga det låter dig bara ändra startljudet. Så om du också vill ändra ditt avloggningsljud är den första metoden det bästa sättet.
Skaffa Winaero Tweaker
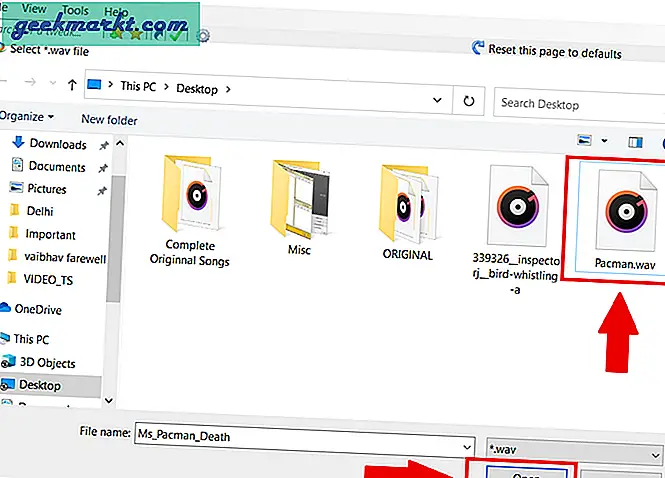
Avslutande kommentarer
Så det var två enkla sätt att ändra Windows startljud. Enligt mitt val, om du inte vill ladda ner och installera ytterligare programvara, fungerar den inhemska metoden perfekt. Jag vet att det finns lite att ändra och aktivera ljudalternativ med Windows-registerredigeraren, men när du väl har aktiverat alternativet blir det enkelt att ändra något ljud. Om du vill ha ett enkelt enkelklickalternativ är Winaero Tweaker vägen att gå. Det låter dig också justera andra Windows-funktioner och utseende.
Läs också Så här fixar du "Windows 10-startmeny fungerar inte"