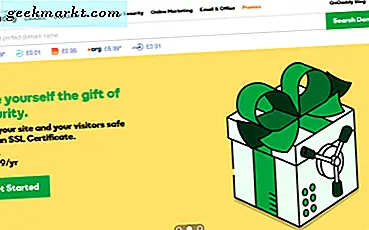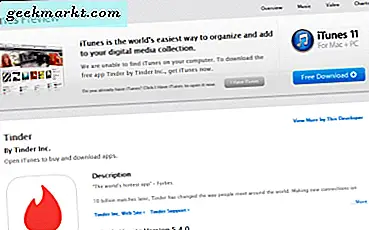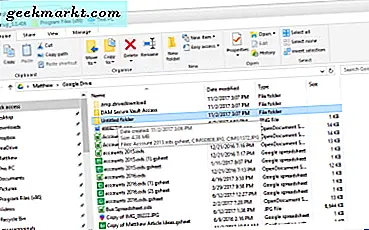
Google Drive är en av de tre stora cloud storage-tjänsterna som ger dig minst 15 GB fillagring. Google Drive-webbläsarens användargränssnitt visar dig emellertid inga mappstorleksdetaljer. Det visar filstorlekar, men mappstorlekarna är tomma. Som sådan kan vissa GD-användare undra hur de kan kontrollera mappstorlekar i Google Drive.
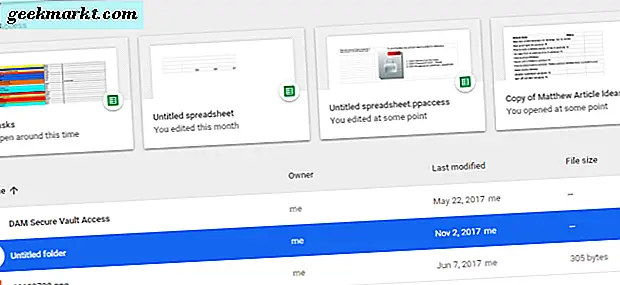
Det är överraskande Google har inte lagt till några mappstorleksdetaljer till sin molnlagring. Varje filhanteringsprogramvara skulle innehålla sådana uppgifter. Det finns dock fortfarande några sätt att du kan kontrollera GD mappstorlekar. På så sätt kan du se överlagringsutrymmet för Google Drive-enheter för Google Drive-mappar.
Hämta mappen
Många Google Drive-användare laddar ner GD-mappar till sina hårddiskar. Då kan de visa information om lagringsstorlek för den nedladdade mappen i File Explorer istället och ta bort mappen i papperskorgen när den inte längre behövs.
Du kan hämta en Google Drive-mapp genom att klicka på Min enhet till vänster på GD-sidan för att expandera en lista med mappar. Högerklicka på en mapp för att spara till hårddisken för att öppna dess sammanhangsmeny på ögonblicksbilden direkt nedan. Tryck på knappen Hämta på den här snabbmenyn för att spara katalogen till din hårddisk.
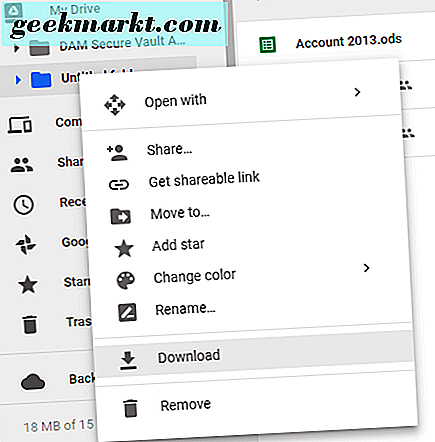
När du väljer det alternativet öppnas en förberedande nedladdningsfält i nedre högra hörnet Google Drive. Detta berättar att det zippar filen. Mappens ZIP-fil sparar till din webbläsares standardhämtningsmapp.
Öppna Google Drive-mappen sparad i File Explorer. Eftersom det sparar som en komprimerad ZIP-fil, borde du extrahera den först genom att öppna ZIP och trycka på Extract all- knappen. Välj en destinationsväg för den extraherade mappen och tryck på knappen Extract .
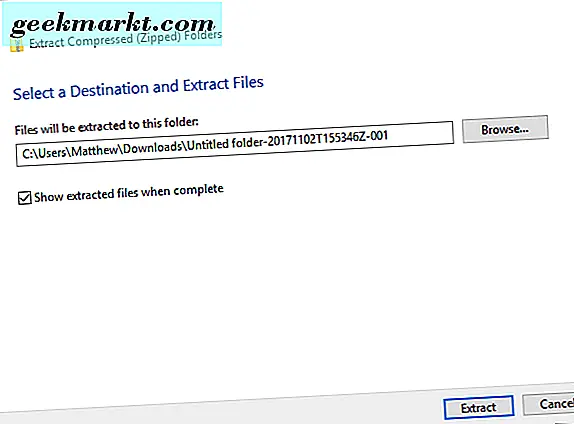
Högerklicka på den extraherade mappen i File Explorer och välj Egenskaper för att öppna fönstret som visas direkt nedan. Fliken Allmänt innehåller mappstorleksinformation. Då kan du radera mappen till papperskorgen genom att högerklicka på den och välja Ta bort .
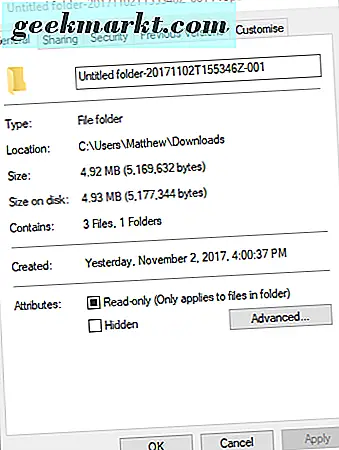
Kontrollera mappstorlek med Google Drive-mappstorlek
Webbprogrammet för Google Drive-mappstorlek ger ett bättre sätt att kontrollera GD-mappstorlekar än att spara dem till din hårda drivrutin. Detta är en webbappsanalys av dina Google Drive-mappar och filer och ger en översikt över deras lagringsstorlekar. Klicka på den här hyperlänken för att öppna webbprogrammets sida som visas på ögonblicksbilden direkt nedan.
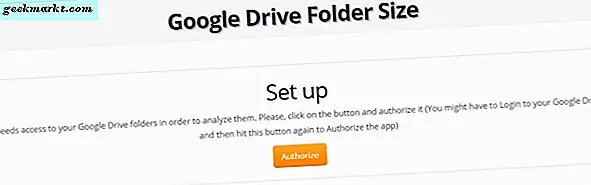
Tryck på knappen Authorize för att analysera mapparna i ditt GD-konto. Om du inte är inloggad på ett, öppnas ett inloggningsfönster. Välj sedan ett konto för att logga in med, ange ett lösenord och klicka på Nästa . Appen Google Drive Folder Size kommer sedan att lista alla dina filer och mappar som visas direkt nedan.
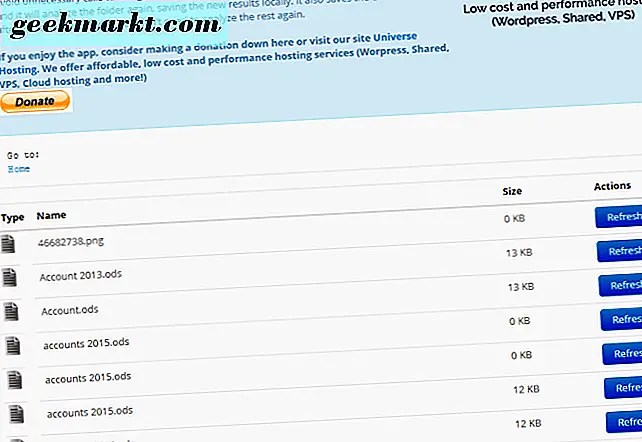
Både mapp och filstorlekar finns listade där. Mappstorlekarna anges i kilobyte. Således skulle en 4, 4 megabyte-mapp ha en filstorlek som anges som 4 400 kB.

I Google Drive-mappstorlek ingår också ett mappkvot-cirkeldiagram. Tryck på knappen Skapa graf på toppen av sidan för att öppna ett cirkeldiagram som i stillbilden nedan. Du kan skriva ut den grafen genom att trycka på knappen Skriv ut diagrammet .
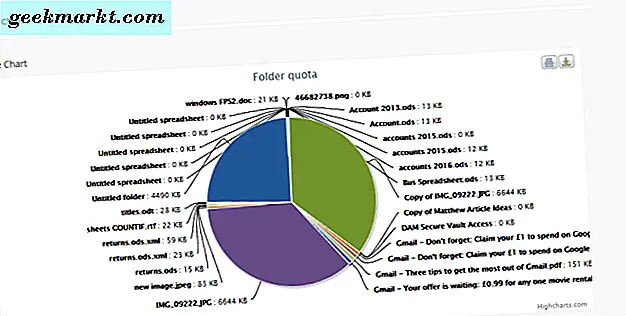
Lägg till säkerhetskopierings- och synkroniseringsappen till Windows
Säkerhetskopiering och synkronisering är en app som synkroniserar Google Drive-molnlagring med hårddisken. Den visar alla dina GD-filer och mappar i en mapp i Google Drive File Explorer. Eftersom det visar molnlagringsmapparna i File Explorer, kan du visa GD mappstorlekar i Windows inbyggd filhanterare genom att lägga till Backup och Sync i ditt programbibliotek.
Om du vill lägga till säkerhetskopiering och synkronisering till Windows klickar du på knappen Hämta på den här webbplatsen. Det kommer att spara programvarans installationsprogram till din hårddisk. Öppna programvarans installationsprogram för att lägga till säkerhetskopiering och synkronisering till Windows.
Därefter öppnar du Google-appen Backup och Sync. Tryck på knappen Komma igång i fönstret. Först måste du logga in på ett Google-konto.
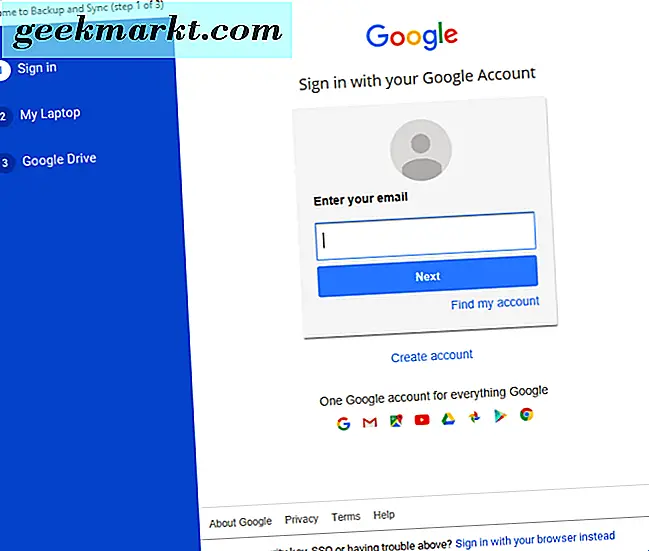
Därefter öppnas ett fönster som anger att du kan välja några PC-mappar för att säkerhetskopiera till Google Drive. Du kan välja några mappar som säkerhetskopieras genom att klicka på Välj mapp . Detta är dock inte ett viktigt steg. Tryck på Nästa för att hoppa över den.
Inställningarna i Google Drive-enheten är mycket viktigare. Synkronisera min enhet till den här datorn är ett alternativ som redan är valt. Standardvägen för Google Drive-mappen är din användarkatalog, men du kan välja en alternativ genom att klicka på Sti . Tryck på Start- knappen för att synkronisera Google Drive med din hårddisk.
Nu kommer File Explorer att inkludera en Google Drive-mapp som i ögonblicksbilden direkt nedan, som du kan öppna genom att klicka på Snabbåtkomst> Google Drive. Filutforskarens storlekskolumn innehåller inga detaljer om mapplagringsstorlek. Du kan dock kontrollera en GD: s mappstorlek genom att sväva markören över en undermapp för att öppna dess verktygstips.
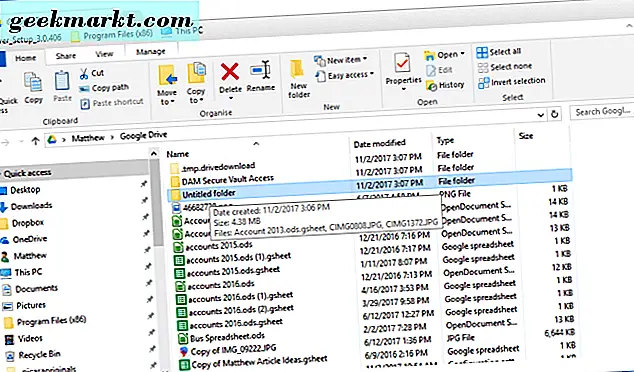
Säkerhetskopiering och synkronisering är förmodligen den bästa appen för att visa GD-mappstorlekar i Windows, Android och iOS. Nu när du kan kontrollera mappstorleken i Google Drive kan du se vilka mappar som har flest molnlagringsutrymmen. Kolla in den här Tech Junkie-guiden för mer information om hur du frigör Google Drive-utrymme.