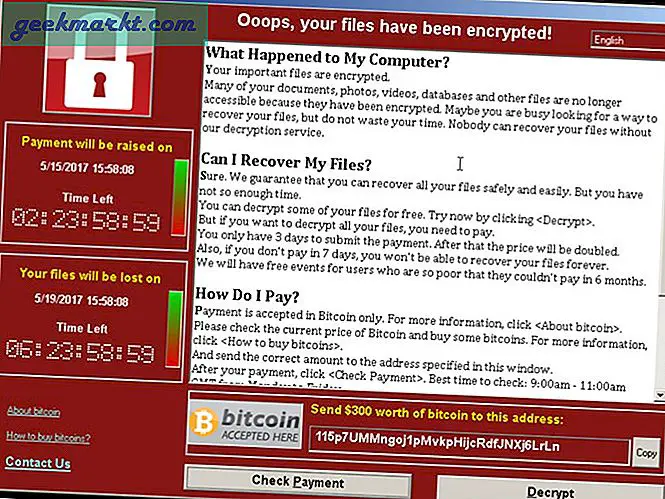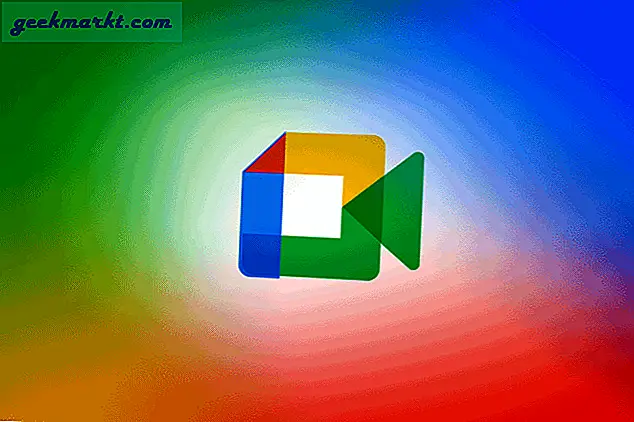Det absoluta värdet av ett tal är hur långt det är från noll. Till exempel är absolutvärdet 454 454! Absoluta värden för negativa tal är dock också positiva tal. Således är absolutvärdet på -454 också 454. Så Google Sheets-användare behöver konvertera minus nummer till positiva för att lägga till absoluta värden i deras kalkylblad.
ABS-funktionen
Okej, du kan konvertera minustal i kalkylblad till absoluta värden genom att manuellt redigera sina celler. Det kan vara bra om du bara har tre eller fyra celler att redigera. Tänk dock om du hade ett stort kalkylblad med en tabellkolumn som innehöll 350 negativa tal. Då måste du manuellt redigera 350 celler i tabellen, vilket kan ta ett tag.
Google Sheets innehåller en ABS-funktion så att du snabbt kan få absoluta värden för minusnummer utan att redigera sina celler. Det är en grundläggande funktion som du kan skriva med den här syntaxen: = ABS (värde) . ABS-värdet kan antingen vara en cellreferens eller ett nummer.
För några exempel, öppna ett tomt kalkylblad i Google Sheets. Ange sedan värdena '-454, ' '-250' och -'350 'i cellerna A2: A4 som visas på ögonblicksbilden nedanför. Nu kan du konvertera dummy data till absoluta värden.

Välj cell B2 och skriv in funktionen '= ABS (A2)' i fx-fältet. B2 returnerar absolutvärdet 454 när du trycker på Enter. Det är det absoluta värdet på -454 inmatat i A2.
Kopiera funktionen till de andra cellerna med fyllhandtaget. Välj B2, vänster-klicka på cellens nedre högra hörn och dra markören över B3 och B4. Släpp sedan vänster musknapp för att kopiera ABS-funktionen till de cellerna som visas på skärmbilden nedan. Denna Tech Junkie-guide ger ytterligare information om hur du använder fyllnadshandtaget i Google Sheets.
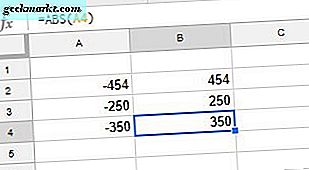
ABS beräknar också absoluta värden för valda celler. Välj till exempel B5, skriv '= ABS (A2 + A4)' i funktionsfältet och tryck på Retur. B5 returnerar absolutvärdet på 804. SUM-funktionen skulle returnera -804, men som ett absolut värde är resultatet 804.
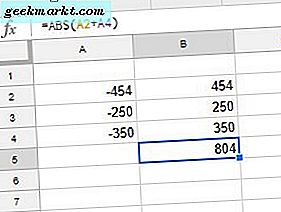
Lägg till absoluta värden med SUMPRODUCT
ABS lägger inte till ett antal siffror inom en enda cellreferens. Vidare kan ett cellintervall innefatta en blandning av positiva och negativa tal. Som sådan är en SUMPRODUCT och ABS-formel kanske det bästa sättet att lägga till en serie nummer tillsammans för ett absolut värderesultat.
Innan du lägger till SUMPRODUCT-formuläret i kalkylbladet anger du '200' i cell A5 och '300' i A6. Ange sedan formeln '= SUMPRODUCT (ABS (A2: A6))' i cell B6 och tryck på Retur. B6 lägger nu till cellintervallet A2: A6 och returnerar ett absolut värde av 1.554.
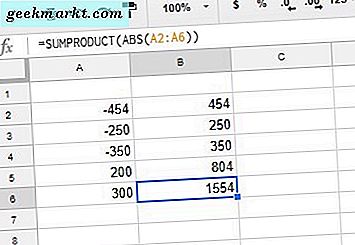
Du kan också expandera formeln så att den lägger till två eller flera cellintervall. Välj cell B7 i kalkylarket, och mata in '= SUMPRODUCT (ABS (A2: A6)) + SUMPRODUCT (ABS (B2: B4))' i funktionsfältet. Formeln kommer att lägga till siffrorna i intervallet A2: A6 och B2: B4 med absolutvärdet totalt 2.608.
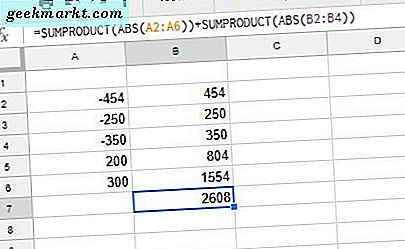
Konvertera negativa tal till positiva värden
Ett alternativ som omvandlar negativa tal till positiva alternativ skulle vara ett bra tillägg till Arkivets verktygsfält. Med ett sådant alternativ kan du snabbt ta bort minus (-) från många celler för att lägga till absoluta värden i ett kalkylblad. Verktyg är ett arktillägg med många verktyg, och det innehåller också ett alternativ som omvandlar taltecken. Du kan lägga till Verktyg till ark från denna hemsida.
När du har installerat tillägget öppnar du kalkylarket och klickar på Add-ons > Verktyg . Välj Konvertera från undermenyn för att öppna Power Tools som i bilden nedan. Det öppnar alternativet Konvertera tillägget.
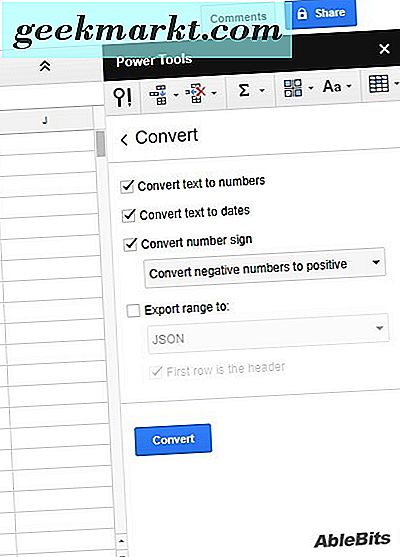
Klicka nu på kryssrutan Konvertera nummer tecken . Välj Konverter negativa tal till positiva från rullgardinsmenyn. Markera cellintervallet A2: A4 på arkets ark med markören. Tryck på knappen Konvertera på tilläggets sidofält.
Det tar bort minustecknen från cellerna A2: A4 som i ögonblicksbilden direkt nedan. Således innefattar dessa celler nu absoluta värden. Med det här konverteringsalternativet kan du snabbt få de absoluta värdena för ett stort antal celler utan att skriva in någon ABS-funktion i närliggande kolumn.
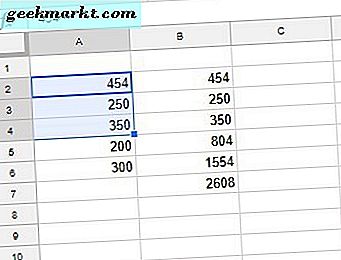
Så du kan få absoluta värden i Ark med antingen ABS-funktionen eller Power Tools utan att manuellt redigera celler. Den här korta YouTube-videoen ger ytterligare information om hur du lägger till ABS-ark i kalkylblad. Du kan också lägga till samma ABS-funktion i Excel-kalkylblad som omfattas av denna Tech Junkie-handledning.