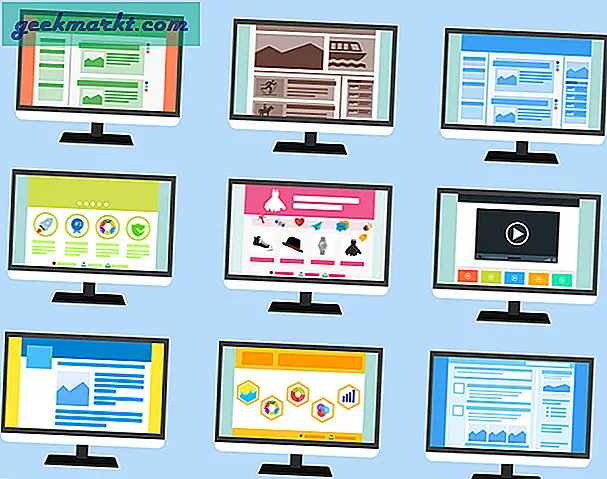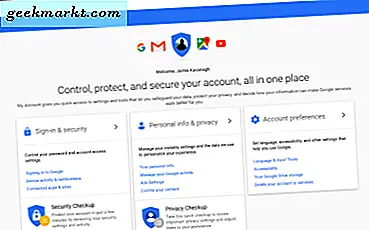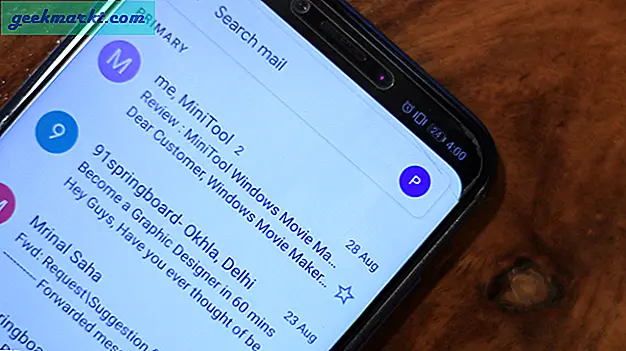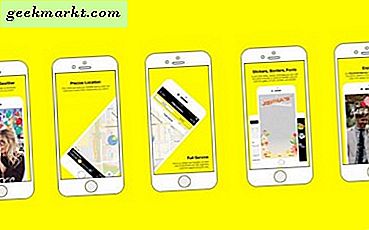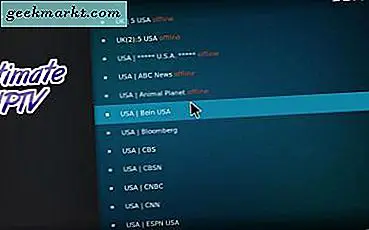Skulle det inte vara fantastiskt om du kan spela din favorit skjutspel medan du lyssnar på din Spotify-spellista i bakgrunden? Problemet kommer, när du försöker sänka spelets ljud sänker det också bakgrundsmusiken med samma proportion. Bara om det fanns ett sätt att ställa in olika volymnivåer för varje app?
Det visar sig att du kan, antingen inbyggt eller med en tredjepartsapp. Till exempel ger Windows 10 ett inbyggt sätt att justera den individuella volymnivån för varje app. På macOS och Android kan du ladda ner en app från tredje part. Medan på iOS finns det inget inbyggt alternativ, varken du kan använda en tredjepartsapp om du självklart inte gör detjailbreak din iOS-enhet. Så, låt oss se hur man ställer in olika volymnivåer för varje app på Windows, Mac, Android och iOS.
Ställ in olika volymnivåer för varje app
1. Android
Samsung-enheter
Om du har en Samsung-enhet har du tur. Du kan få Samsungs exklusiva app SoundAssistant från Galaxy Store. Appen låter dig inte bara strömma ljud från två appar samtidigt, men du kan ställa in olika ljudnivåer för varje app. Se till att din bakgrundsmusik inte överväldiger ditt spelljud.

Läsa:Så här får du Samsungs Edge Lighting på vilken Android-telefon som helst
Andra Android-enheter
Om du har någon annan smartphone än Samsung är det lite svårt. Android låter dig ställa in den anpassade volymen för appen som körs i bakgrunden. Med enkla ord återgår den till sin ursprungliga volym så snart du placerar Spotify-appen i bakgrunden. Den enda lösningen är att rota din enhet med Magisk.
På din rotade Android-enhet installerar du Volymkontroll för app samt Audio HeadQuarter Magisk-modulen. När du har installerat appen och modulen kan du styra volymen per app, vänster och höger kanalvolym samt tvinga 2 appar att spela upp volymen tillsammans.
Du kan till exempel välja att spela en Sniper-spel med en lägre volym i förgrunden, medan Spotify tvingas spela på en högre volym i bakgrunden samtidigt.
Den här modulen fungerar kanske inte på enheter med en tyngre hud som MIUI, EMUI, etc. Vi försökte på Pixel 1 med Android 10 och det fungerade bra.
Ladda ner volymkontroll för app (Android)

2. iOS
Som jag nämnde i inledningen, erbjuder iOS varken ett inbyggt alternativ eller en tredjepartsapp kan hjälpa dig att ställa in olika volymer för iOS-appar. Den enda lösningen är att jailbreak din iOS och här är en detaljerad artikel om hur man jailbreakar din iPhone eller iPad på iOS 12.
VolumePanel är jailbreak-tweak som lägger till individuella kontroller för volym baserat på appar. Vi har inte provat det på vår iOS 14 enheter och jag kommer att uppdatera den här artikeln när vi har möjlighet att jailbreak iOS 14.
3. Windows 10
Windows 10 har ett eget alternativ för att ställa in volymer för olika appar direkt från ljudpanelen. Här är hur. Högerklicka på ljudikon längst ned till höger på skrivbordet. Klicka sedan på “Öppna Volym mixer“.

I popup-fönstret har du möjlighet att ändra volymer för appar individuellt. Till exempel har jag Spotify och Groove Music på. Jag kan välja att hålla Spotifys volym på 60% medan Groove Musics volym är på 80%.

Nu är den ovannämnda volymblandaren en från den gamla kontrollpanelen i Windows 7. Det har en försiktighet att en appvolym inte kan vara högre än huvudvolymen. Om du till exempel ökar Spotifys volym från 40% till 70% kommer det också att öka mastervolymen till 70%. Eftersom det här är de gamla Windows-inställningarna kan det dessutom upphöra att gälla i en framtida uppdatering.
Alternativt kan du gå till Start-menyn och skriva “Alternativ för ljudmixer“. Klicka sedan på Enter.

På sidan Alternativ för ljudmixer har du möjlighet att ändra volymen på öppna appar. Till skillnad från den klassiska gamla volymmixern kan du här ändra volymen på appar individuellt och det påverkar inte huvudvolymen.

Om du har två Chrome-flikar som ger dig ljudutdata, visas de som en enda "Google Chrome" -app under Ljudinställningar. Därför kommer du inte att kunna ändra ljudnivån för Chrome-flikar separat.
4. macOS
Till skillnad från Windows 10 ger macOS inte ett eget alternativ för att manipulera volymer av enskilda appar. Men vi kan ta hjälp av ett litet MacOS-ljudverktyg med öppen källkod som heter "Bakgrundsmusik".
Allt du behöver göra är att ladda ner bakgrundsmusikfilen "pkg" från Github. Dubbelklicka på den och installera den. Efter installationen ser du en liten ikon visas på den övre panelen. Klicka på den och rullgardinsmenyn visar enskilda appar och deras volymkontroller.
Ladda ner bakgrundsmusik

Avslutande ord
Så det här var sätten att kontrollera eller ställa in olika volymer på appar på alla plattformar. För fler frågor eller frågor, låt mig veta i kommentarerna nedan.
Läs också:Så här skapar du anpassade genvägar för att justera volymkontrollerna i Windows