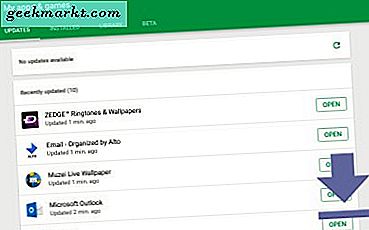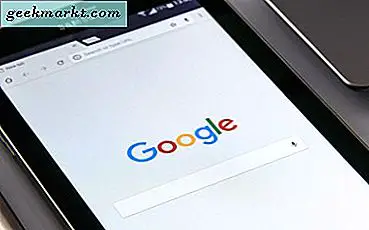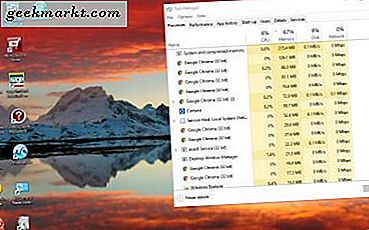Marknaden för smarta TV och set-top-boxar har aldrig varit varmare än 2017, med mer konsumentval än någonsin tidigare. Oavsett om du vill ha något i linje med Googles Chromecast-enhet på 35 kronor eller Rokus sortiment av billiga och prisvärda, men kraftfulla rutor och streamingstickor, eller letar du efter något som Apple TV och Apple TV 4K som strömmar hela ditt bibliotek av Apple och iTunes-baserat innehåll, det är en bra tid att handla för en låda för att strömma Netflix, Hulu och alla andra typer av online-innehåll direkt till din TV. En av våra personliga favoritapparater är Amazon Fire TV och Amazon Fire Stick, som båda är otroligt billiga alternativ till streamingboxen arenan. Medan Googles Chromecast kan vara fem dollar billigare än Fire Stick, innehåller Amazon ett helt blåst fjärr- och visuellt gränssnitt med sin produkt, vilket gör det överlägset bättre att köpa när det gäller att välja en streamingbox för under $ 50.
Men Amazons brand-tv-plattform kan vara så mycket mer än den angränsande layouten på enheten låter på. Medan det kanske inte är uppenbart när du använder enheten använder Fire TV Android som grunden för dess programvara, vilket innebär att du enkelt kan få någon mängd Android-appar och -spel som körs på enheten utan att det är för mycket besvär. Detta inkluderar att installera Kodi, vår favoritprogramvara för streaming av dina favoritprogram och filmer från både ditt lokala nätverk och webben. Kodi, för den obekanta, är en kraftfull media-streamingplattform som gör att du kan lägga till alla typer av källor och förråd på enheten, vilket gör det enkelt att strömma allt ditt favoritinnehåll direkt från en enhet utan att behöva hantera konstgjorda begränsningar från Amazon . Detta inkluderar Run Covenant, vår nuvarande frontrunner för den bästa mjukvaran som finns tillgänglig på Kodi och en efterföljare till internetfavoriter som Phoenix och Exodus, vilket gör det enkelt att strömma filmer, tv-program och mer över hela webben.
Men hur får du förbund upp och kör på din Kodi-enhet? Finns det något specifikt du måste installera för att köra Kodi i första hand? Och finns det några begränsningar för vad Kodi kan göra? Vi har alla svar för dig - och mer - i vår guide nedan för att installera och driva Covenant on Kodi med din Fire TV. Låt oss ta en titt på hur det är gjort.
Om Kodi och förbund
Chansen är att du är bekant med Kodi om du har kommit och letat efter tips om hur du installerar appen på din Amazon Fire Stick. Med det sagt om du inte känner till Kodi, borde du veta att det är en av internetets favorit open source-mediaspelare. Kodi, som ursprungligen lanserades för över femton år sedan som XBMC, fungerar som ett mediecenter och hemmabio-PC-klient, så att du kan strömma och titta på innehåll var som helst från hela världen. Kodi har ett fantastiskt gränssnitt, en bra tema motor komplett med massor av alternativ, preferenser och framträdanden, och möjligheten att lägga till program från flera källor med hjälp av programvaruförvar.
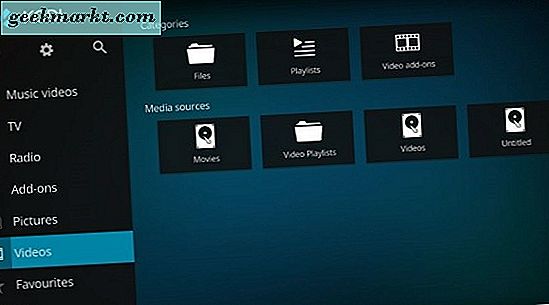
Om du fortfarande inte är säker på om Kodi är rätt plattform för dig, låt oss säga det här: Kodi låter dig få tillgång till allt ditt favoritinnehåll, både via Apple och på annat sätt på en enhet. Du kan få tillgång till videor, musik, podcaster och mer, allt direkt från internet. Samtidigt gör Kodi det också enkelt att spela upp mediefiler från ditt lokala lagringsutrymme och över ditt nätverk, vilket gör det enkelt att strömma innehållet trådlöst som Amazon kanske inte godkänner att strömma på sina lådor. Med nämnda generella tillägg, inklusive alternativ för Netflix, Spotify och YouTube, kan du ganska enkelt använda Kodi för att ersätta hela Fire OS på din plattform, istället växla över till strömmande innehåll via Kodi. Vi måste naturligtvis också ta itu med elefanten i rummet: Kodi tillåter användare att strömma piratkopierat innehåll och TV-flöden, och medan både Kodi och författarna på TechJunkie inte stöder användningen av en HTPC-plattform för olagligt innehåll, är det en funktion som miljontals människor använder Kodi för över hela världen.
Det piratkopierade innehållet innehåller Covenant, den app du läser igenom den här guiden för att lära dig hur du använder. Det är viktigt att vi lyfter fram riskerna med att använda förbund, vilket kan betraktas som att bryta upphovsrättslagen i USA. Medan företagen vanligtvis kommer att stämma mot distributörer av olagligt värdat innehåll online, finns det alltid en chans att din Internet-leverantör kan begränsa eller avbryta din internetanvändning på grund av olaglig streaming. Användning av förbund att strömma media på nätet bör betraktas som piratkopiering av de flesta användare, och du måste se till att du förstår riskerna i streaming av innehåll online. Kodi själv är inte en app gjord för piratkopiering, och utvecklingslaget har kommit ut i full kraft mot att använda appen för sådana medietjänster. Som alltid uppmuntrar eller fördömer vi inte olagligt beteende, inklusive strömmande innehåll olagligt på nätet, och bör inte hållas ansvarigt för negativa konsekvenser som härrör från användningen av tjänster, program eller metoder som finns i den här guiden. Se ditt lands eget ståndpunkt om upphovsrätt, liksom användarvillkoren för varje Kodi-tillägg som du använder för mer information.
Installera Kodi på din Fire TV (förkortad)
Med allt som sagt, låt oss dyka in hur du installerar Kodi på din Fire TV eller Fire Stick. Vi har en fullständig artikel tillgänglig här som går igenom processen steg för steg, så vi lägger inte in en fullständig och djupgående guide till hur det fungerar. I stället kommer vi att markera några av de viktigaste sakerna du behöver göra för att säkerställa att Kodi kommer igång på din enhet utan några problem. I grund och botten kräver installation av Kodi på din enhet att du hämtar och installerar Kodi apk-filen för Android på din enhet genom att ladda ner filen med ett Downloader-program tillgängligt på Amazon Appstore. Låt oss ta en snabb titt.
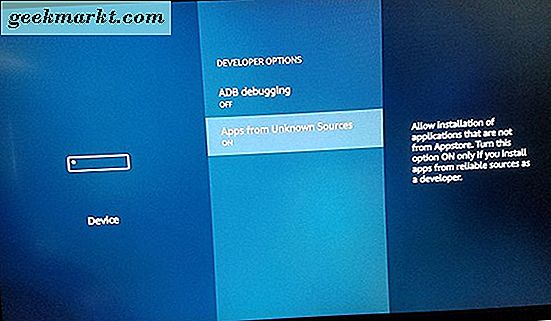
Börja med att notera den här webbadressen som vi skapade för Kodis Android-applikation, som automatiskt hämtar apk-filen till din enhet: "http://bit.ly/KodiFireStick". Du måste ange det här i din Fire TV senare, så se till att du håller fast vid det, eller hänvisa till den här delen av guiden när du behöver det. När du har det markerade, förbered dig för att dyka i inställningsmenyn för din enhet för att aktivera inställningen Okända källor inuti enheten. För att göra detta, tryck långsamt på mittknappen på fjärrkontrollen och välj inställningar från menyn och bläddra alldeles till höger om inställningsmenyn tills du kan se alternativet för "Enhet". Öppna den här menyn och välj "Utvecklare Alternativ ", som visar två olika växlar: ADB och okända källor. Vi behöver inte använda ADB för detta (ett verktyg som ingår i Android Studio SDK), så du kan lämna den inställningen ensam för nu. Istället bläddrar du ned till inställningen under ADB och trycker på mittknappen. Det här gör det möjligt för din enhet att installera program från andra källor än Amazon Appstore, ett nödvändigt steg om vi ska sidla in Kodi på vår enhet. En varning kan visas för att låta dig veta att nedladdning av appar från externa källor kan vara farligt. Klicka på OK på snabbmeddelandet och klicka på knappen Hem på fjärrkontrollen för att gå tillbaka till startskärmen.
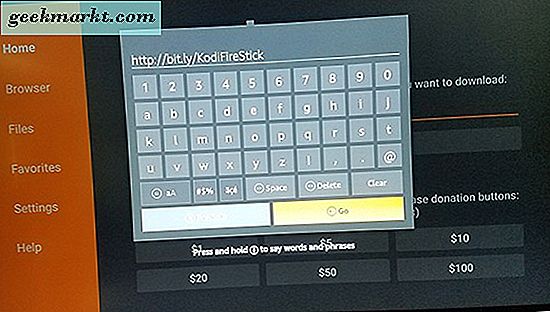
När du har aktiverat okända källor på din enhet kan du återgå till din hemmeny. Den här gången använder du fjärrkontrollen för att komma till Apps-delen av din Fire Stick och söker efter en app som heter "Downloader." Alternativt kan du använda röstkommandon på fjärrkontrollen för att söka efter Downloader-appen om du har en Fire TV med Alexa inbyggde enheten, vilket gör det enkelt att hitta på Appstore. Eftersom Fire TV och Fire Stick inte har en webbläsare inkluderad på enheterna måste du ladda ner en app från tredje part som låter dig använda webbadresser i din set-top-box som en vanlig telefon eller surfplatta. Medan det inte finns någon specifik webbläsarprogram tillgänglig för nedladdning i App Store, finns det en app som låter dig ladda ner innehåll direkt till din enhet. Hämta knappen "Hämta" på din enhet för att ladda ner appen direkt till din strömmande box och spara den helt på din enhet och öppna appen på din enhet för att ladda ner Kodi Apk.
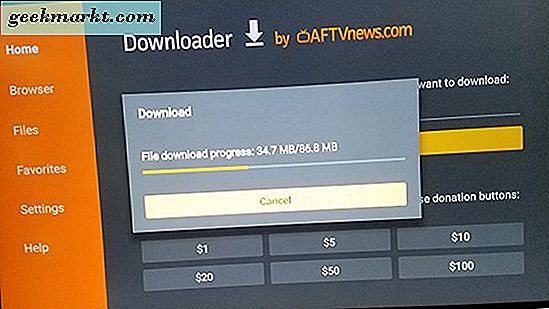
Downloader låter dig ladda ner innehåll från en specifik webbadress som du anger i programmet, vilket gör det enkelt att få APK direkt på din enhet. Med hjälp av länken som vi angav ovan anger du webbadressen i rutan som tillhandahålls med hjälp av fjärrkontrollen och tangentbordet på skärmen. Den här länken kommer automatiskt hämta den nyaste versionen av Kodi som skrivet, Kodi 17.4 Krypton. Som nyare versioner av Kodi visas på mediajättens nedladdnings sida, kommer vi vara säker på att uppdatera länken med nyare versioner av Kodi. Klicka på knappen Nästa efter att du har lagt in länken i enheten. Din Fire Stick kommer att bekräfta länken du vill ladda ner från; tryck på Välj för att bekräfta nedladdningsalternativet på din enhet och din nedladdning börjar omedelbart från den webbadressen. När APK har slutförd nedladdning bör den öppnas automatiskt på din enhet. Om du får en uppmaning att öppna Kodi-installationsprogrammet, tryck på OK.
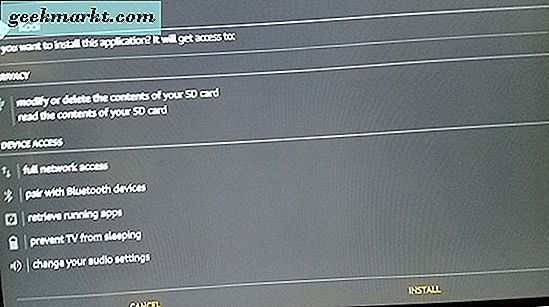
Om du någonsin har installerat ett program på en Android-enhet med hjälp av en APK-fil, kommer installationsdisplayen för din Fire TV eller Fire Stick att se otroligt ut som du. Använd fjärrkontrollen för att markera och välj "Installera" -knappen och din enhet börjar installera Kodi. Kodi själv är en ganska stor applikation, så tillåta det lite tid att installera på din enhet; i vår installation tog processen ungefär trettio sekunder totalt. När installationen är klar på din enhet, tryck på mittknappen på fjärrkontrollen för att öppna den nyligen installerade Kodi-appen på din TV. Kodi kommer att initiera, ta några ögonblick för att ställa sig upp, då är det bra att gå därifrån.
I den ovanstående guiden har vi också tips för att se till att Kodi är fastsatt på din startsida för enkel åtkomst, utan att behöva gräva igenom listan över appar på enheten, samt ett enkelt sätt att komma åt Kodi utan att använda din recents mapp.
Installera förbund på din Fire TV
När du har en förbund upp och kör på din Fire TV eller Fire Stick, är det lika enkelt att installera en tillägg som det skulle vara på någon annan plattform. Allt du behöver använda för att installera den här tilläggen till din enhet är lite tid, din Fire Stick-fjärrkontroll, och självklart är Kodi redan igång på din plattform. Precis som med anvisningarna för att installera Kodi på din enhet, har vi en mer djupgående guide som listas här för att installera Covenant på någon version av Kodi, oavsett vilken enhet den är installerad på. Du vill se den här guiden för en noggrannare titt på hur du installerar Kodi på andra plattformar, men den här guiden nedan kommer att tillämpas direkt på din standard Fire TV eller Fire Stick-enhet. Låt oss ta en titt.
Börja med att starta Kodi från din startskärm eller din lista över program på enheten, se till att du har den öppen på skärmen. Använd din fjärrkontroll genom att navigera direkt till ikonen Inställningar i Kodi och tryck på mittknappen på din bildskärm. Precis som med din Fire TV när du installerar Kodi i början måste vi se till att Kodi är inställd så att du automatiskt kan installera förvar och programvara från externa och externa källor. Inuti inställningsmenyn på din enhet, rulla ner till "System", välj "Tillägg" från menyn och välj på inställningen "Tillåt okända källor" från skärmen, vilket kommer att se till att vi kan installera förbundet på din Brand TV eller Fire Stick. När det är gjort och aktiverat, gå tillbaka till huvuddisplayen inuti Kodi för att fortsätta med installationen.
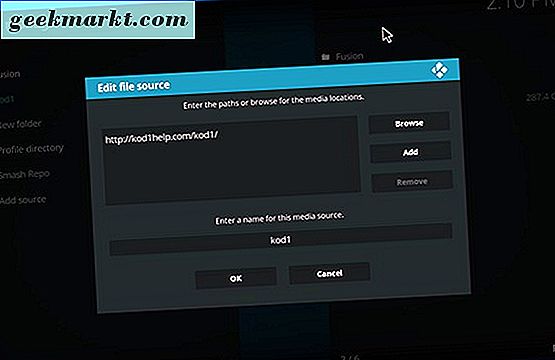
Med installationen Okänd källa aktiverad kan vi dyka tillbaka till inställningarna för din enhet genom att klicka på kugghjulsikonen i det övre vänstra hörnet på din bildskärm. Använd den här gången för att välja "File Browser;" Det är den sista inställningen längst ner i listan. När du öppnar den här menyn väljer du "Lägg till källa". Det här ger dig möjlighet att lägga till ett nytt förråd för dina program genom att använda en specifik URL. Så här lägger vi till Colossus repository som låter oss ladda ner förbund till vår Kodi-enhet. Välj det här alternativet och lägg till följande webbadress i listan genom att välja "None" i listan: http://kod1help.com/kod1/
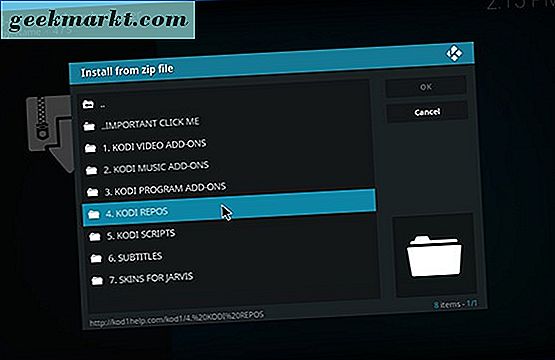
När du har lagt till webbadressen till din källlista inuti Kodi, se till att du anger webbadressen och namnet på din källlista. Som standard är länken ovan för Kod1-förvaret standard till "kod1", vilket ses i webbadressen, men det här namnet kan ändras till allt du vill ha. Du kan även byta namn på det när som helst genom att välja menyn från Kodis webbläsare, vilket gör det enkelt att lägga till, ta bort eller ändra namn på enheten. När du har lagt till repo-webbadressen kan du säkerhetskopiera från din webbläsare tillbaka till huvudmenyn i Kodi genom att klicka på banderoll till vänster om vänster för att gå tillbaka till huvudskärmen. Gå till menyn Tillägg på din bildskärm. Ange tilläggswebbläsaren genom att klicka på rutan eller välja "Add-on browser" på mitten av sidan om du inte har några tillägg ännu och välj sedan "Install from zip file" från huvudmenyn . Dyk in i den källa som du har lagt till ovan med dina alternativ, välj sedan "Kodi Repos" i listan över mappar och välj "Colossus Repo." Om du behöver ytterligare hjälp som beskriver vilken som är rätt installatör för förbundet, så säger den inom parenteserna bredvid menyn. När du väl valt den zip-filen kommer Colossus automatiskt att läggas till din enhet.
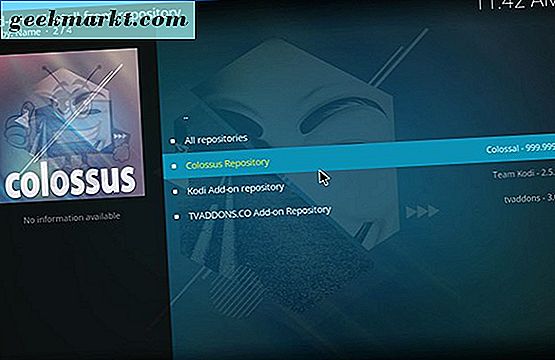
När du har installerat Colossus Repo, gå tillbaka till huvudmenyn för tillägg och välj alternativet Tilläggswebbläsare. Inne i den här menyn väljer du "Install from repository, " och lokalisera Colossus repository på din lista. Gå in i listan över tillägg till video och välj förbund i listan över alternativ för att börja installera förbund. Din dator eller strömmande enhet börjar ladda ner och installera förbund på din dator, och allt sagt, det ska ta ungefär fyrtiofem sekunder till en minut. När det är klart kommer Covenant att läggas till i din lista med appar inuti Kodi. För att komma åt det går du enkelt in i dina videotillägg och dubbelklickar på förbundet i inställningsmenyn. Att använda förbund på din brand-tv är samma erfarenhet som att använda den på någon annan Kodi-plattform, som en Android-telefon eller Windows-dator. Använd bara fjärrkontrollen för att bläddra igenom det angivna innehållet, och du kan titta på allt som är listat i appen som du normalt skulle ha på någon annan enhet.
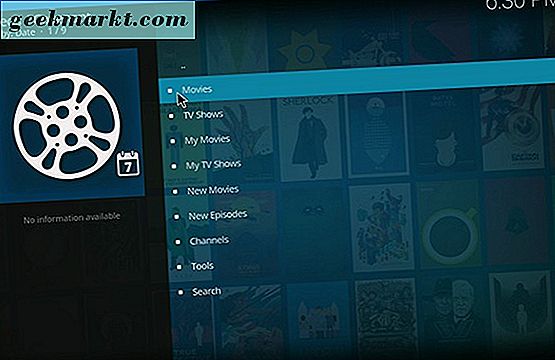
Om du är intresserad av att lära sig hur förbundet fungerar, se till att du kolla in vår fullständiga fördjupade guide till att använda förbund här.
***
Vid slutet av dagen är installationen av förbund på din Fire TV eller Fire Stick i princip densamma som att installera förbund på någon annan enhet. Den svåraste delen är att installera Kodi på din set-top-box, men även det tar bara cirka tio eller femton minuter för de flesta användare att springa på sina enheter. Sammantaget är Fire Stick en av de bästa enheterna du kan köpa för bara $ 40 (eller $ 70 för 4K Fire TV-modellen). Medan det är olyckligt att appens band till piratkopiering har flyttat Amazon för att delista Kodi från Amazon Appstore, har det inte stoppat möjligheten att sidla in Kodi på din enhet. Kombinationen av Kodi och Amazon Fire Stick har blivit otroligt populär över hela världen, och det är lätt att se varför. Och med den lätta åtkomsten för att få Kodi på din enhet, är installationen av appen och förbundet, för den delen, verkligen en no-brainer.