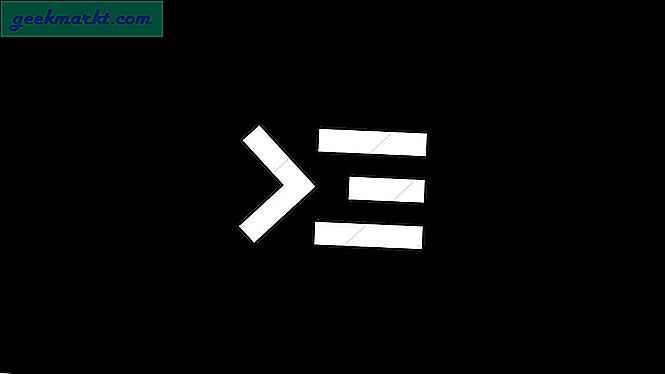Det är enkelt att ladda upp videoklipp på YouTube, men när du försöker ladda upp ljudfiler slutar det med följande fel.
Filen du laddade upp innehåller endast ljud och ingen video. Lär dig hur du enkelt konverterar ditt ljudspår till en videofiltyp.
Tydligen stöder YouTube inte MP3-filer och du måste konvertera den till en videofil. Men intressant, länken som Google delar i felet berättar ingenting om hur man konverterar ljud till videofil. Var inte orolig, det är det vi är här för.
Medan du kan fortsätta och redigera dem i a programvara för videoredigering som Premiere Pro, Final Cut Pro, etc., överdrivs ofta för de flesta användare. Det enklaste sättet är att göra det med hjälp av en "Audio to Video Converter" -app. Sammantaget finns det fyra sätt att göra detta och låt oss diskutera dem i detalj.
Ladda upp ljud till YouTube
1. iOS-app
I iOS är det svårt att ladda upp MP3-filer till YouTube eftersom iOS inte låter dig ladda ner musik på telefonen. Men det finns en snygg lösning med hjälp av två tredjepartsappar. För det första måste du ladda ner och installera iMovie och den andra appen är WhatsApp som du kanske redan har. Skicka sedan musikfilen till dig själv eller någon annan på WhatsApp. Tryck länge på musikfilen och tryck på "Vidarebefordra" från popup-fönstret.
Läsa: Videoredigeringsappar för iPad Pro

När du har tryckt på alternativet Vidarebefordra får du en lista med appar som hjälper dig att överföra filen. Svep åt höger och tryck på Mer och navigera till botten av listan. Du hittar ett alternativ som heter “Kopiera till iMovie”, tryck på den. Välj ett projekt därefter eller skapa ett nytt. iOS hämtar och importerar automatiskt filen i iMovie.

Efter att musikfilen har importerats måste vi lägga till en bild för överlägget av musikfilen. Klicka på ikonen “+” i tidslinjens vänstra hörn. Välj en perfekt bild från ditt galleri och importera den till iMovie. Bilden justeras automatiskt och beskärs därefter. Om inte, tryck bara på bildlagret och redigera det på lämpligt sätt.


När du är klar med redigeringen trycker du på på "Gjort" -knappen längst upp till vänster. På nästa skärm trycker du på Dela-knappen och sedan på YouTube. iMovie frågar dig exportinställningarna som ska vara 1080p eller 720p enligt dina önskemål. Upplösningen spelar ingen roll eftersom vi stör oss mer om ljudet. Vidare kommer du att bli ombedd att logga in med ditt tillhörande Google-konto och iMovie kommer att dela videon direkt på YouTube.


Fördelar:
- Bättre anpassning med iMovies redigeringsverktyg
- Möjlighet att använda GIF och flera bilder
Nackdelar:
- Importera ljud fungerar inte med videoredigerare från tredje part.
2. Webbtjänst
Detta är det enklaste sättet och det kräver en begränsad förståelse för codecs och kompressionsförhållanden. Allt du behöver göra är att besöka webbplatsen som TovVid eller EZ-Convertor. Den första låter dig direkt ansluta till YouTube, men det betyder också att det kommer att kräva åtkomst till ditt YT-konto för att kunna publicera för dina räkning. Så för det här fallet går vi med den andra.
EZ-Convertor låter dig ladda upp 2 filer. Den ena är en bild som fungerar som överlägg för videofilen och den andra kommer att vara din faktiska ljudfil.

Läsa: 6 platser att hitta bakgrundsmusik för YouTube-videor gratis
När du har laddat upp din bild- och videofil klickar du på knappen Skapa video. Det tar en stund att ladda upp filerna på servern beroende på mp3-filens storlek. När du har gjort det återställs posterna och du kommer att ha en nedladdningslänk precis ovanpå bildöverföringstextrutan. Klicka på den för att ladda ner videon.

Fördelar:
- Enkel och enstegsprocess
- Snabbare omvandling
- Fungerar på både mobil och stationär dator
Nackdelar:
- Ingen anpassningsbarhet
- Det går inte att ladda upp flera bilder
- Inga skär- eller trimverktyg.
3. Online Video Converter
Om du vill ha fler anpassningar med musikspåret är det bättre att använda en online-redigerare. En webbredigerare är effektivare för maskinen snarare än att ladda ner en. Och det bästa du kan få är ClipChamp Online Video Editor. Den enda varningen är att du måste registrera dig på webbplatsen. Om video är något som du regelbundet hanterar, är det vettigt att registrera dig på webbplatsen. När du har registrerat dig skapar du ett nytt projekt och väljer dimensioner som "Widescreen".

När du är i redigeraren, dra och släpp din musikfil och en överlagringsbild till mediefönstret. Du måste sträcka bilden så att den passar hela videon. Du kan använda + - ikonerna för att zooma in och zooma ut från tidslinjen.

Nu, med videon klar, klicka på “Exportera video” -knappen längst upp till höger i fönstret. ClipChamp låter dig bara exportera i 480p för ett gratis konto. Detta spelar ingen roll eftersom vi bara bryr oss om ljudet och ljudkvaliteten påverkas inte av upplösningen.
Fördelar:
- Fler kontroller över musikvolym, trim och andra redigeringsverktyg
- Flera bild- eller GIF-införanden
Nackdelar:
- Ointuitivt om du är ny på det
- Svårt att använda den på mobilen
- Kräver att du registrerar dig.
4. Android-app
Om du laddar upp musiken via din telefon och inte har tillgång till en bärbar dator är Avee Player den bästa Android-appen du kan tillgripa. Namnet kan vara förvirrande men Avee Player kan också konvertera mp3-filer till videor. Installera appen och byt till fliken Bibliotek för att välja din MP3-fil.

När du har öppnat filen flyttar du till fliken Visualizer. Spelaren sätter upp en standardbild och visualiserare för din låt. Nu kan du ändra bakgrunden och bilden om du inte gillar standardbilden. Klicka bara på knappen Redigera längst upp till höger och följ instruktionerna därefter. Nu, för att konvertera MP3 till en video, tryck på "Ladda ner"ikonen längst upp till höger. Vidare har du valet att välja Bitrate som "1080p 256 Kbps" och videokodecprofiler som H.264. Om du vill ställa in anpassade bithastigheter kan du behöva betala ut en hel del $ 8 * rekommenderas inte *.

Avslutar
Det enklaste och snabbaste sättet att göra detta är via Online Audio to Video Converter. Om du vill ha mer kontroll över bithastigheter och visualiserare är Avee Player det perfekta alternativet. För eventuella frågor eller frågor, låt mig veta i kommentarerna nedan så kommer jag tillbaka till dig.
Läs också: Hur man gör en omröstning på YouTube-kanalen