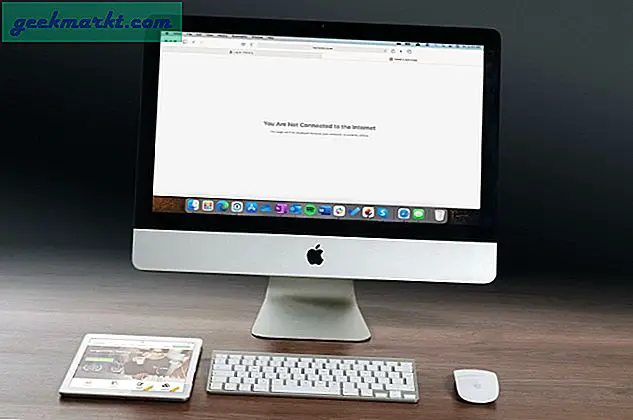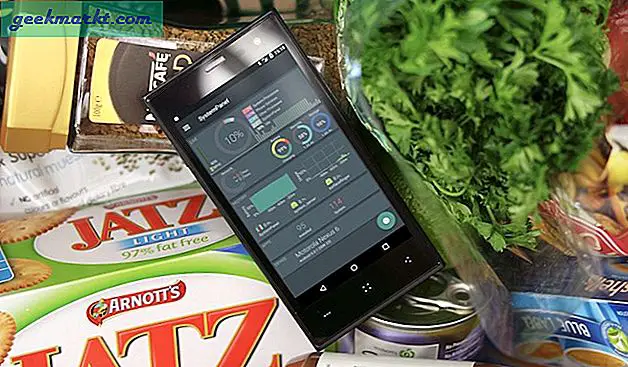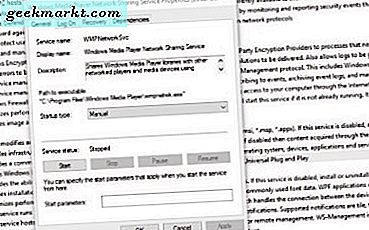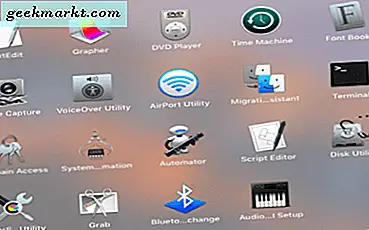
Om du blir en Mac-användare kan du vara intresserad av att veta om Activity Monitor. Det fungerar som Task Manager och Resource Monitor i Windows och spårar resurser i hela systemet. Den finns i de senaste versionerna av MacOS och är ett mycket användbart verktyg för övervakning av CPU-användning och annan statistik.
Med Aktivitetsövervakning kan du snabbt identifiera program eller program för resurser och se exakt vad som händer inom din iMac eller MacBook. Det är ett bra verktyg för att ta tag i, vilket är vad denna handledning handlar om.
Aktivitetsmonitor
För att starta Aktivitetsövervakning, välj Program, Verktyg och Aktivitetsmonitor. Du kommer att presenteras med ett stort fönster som visar CPU-användning med en rullning av programmen med procentsatser av CPU-klocktid i fallande ordning. Appen eller processen som listas upptill använder för närvarande mest CPU. Klicka på menyn för% CPU-menyn för att ändra ordern.
Överst i Aktivitetsövervakningsfönstret finns fem flikar, CPU, Minne, Energi, Disk och Nätverk (flikarna ligger längst ner i äldre versioner av MacOS). De relaterar alla till olika resurser inom din Mac och bör i stor utsträckning vara självförklarande. Om du vill se vilka program som använder mest RAM, klicka på fliken Minne. Om du vill se vad som brinner ditt MacBook-batteri, klicka på fliken Energi. För diskutnyttjande (inte totallager) klicka på Disk och för aktuell nätverksaktivitet, tryck på Network.
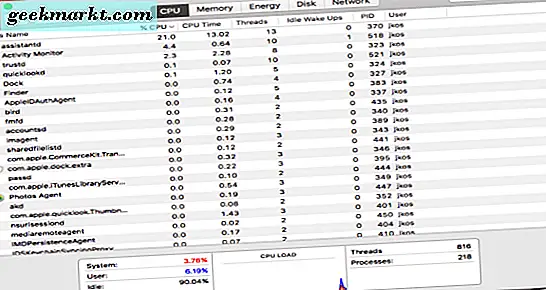
Övervaka CPU-användning på Mac
För att övervaka CPU-användning på en Mac, behåll Aktivitetsövervakning på fliken CPU. Du kan titta på den totala CPU-användningen av enskilda appar i listan och totalt utnyttjande i det lilla diagrammet längst ner som heter CPU Load. Också i botten kan du se vilken procentuell CPU som för närvarande används av systemet och användaren och inaktiv processen.
Den inaktiv processen är en mjukvaruslinga som håller CPU-enheten i funktion när den inte behövs. Datorprocessorer kan inte sitta och göra ingenting eller låsa upp sig. En tomgångsprocess är en programvarusling med låg nivå som håller den upptagen när den inte krävs av andra processer.
Den andra sidan av fönstret är en lista över aktiva trådar och aktiva processer.
Om du vill veta mer om en viss process i listan, dubbelklicka bara på den. Ett nytt fönster kommer att visas med en lista över processen, förälderprocessen, andelen CPU som den använder, användaren som använder processen och en rad statistik kring processen. Om du ser en processlista som du inte enkelt kan identifiera kan du använda det här fönstret för att ta reda på "ägaren", dvs vilket större program eller bakgrundsprocess som använder det. Detta är mycket användbart vid felsökning.
Om du behöver stänga av en process klickar du på Avsluta från det här fönstret och bekräftar eller Avsluta. Detta kommer att stänga processen omedelbart. Det kan vara användbart om du felsöker resurser eller försöker stänga en oansvarig app. Var försiktig med vad du stänger men!
Övervaka RAM-användning på Mac
Fliken Minne fungerar på ungefär samma sätt som CPU. Det listar alla processer som för närvarande använder minnet i fallande ordning. Du kan titta på minnestatistik längst ner i fönstret och hålla koll på minnet som används, cache, byta filer och mer. Du kan också se hur mycket "tryck" din RAM läggs under, vilket är ett mått på hur mycket den används vid den tiden.
Liksom CPU, om du dubbelklickar på en process kommer det fram ett ytterligare detaljerat fönster som lyfter fram alla aspekter av processen. Det inkluderar hur mycket verkligt och virtuellt minne det utnyttjar. Alternativen Avsluta och avstängning är också tillgängliga här.
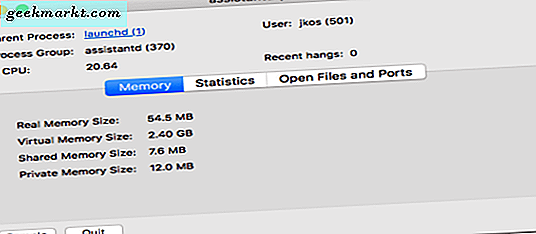
Övervaka energianvändningen på Mac
Fliken Energi är mer användbar för MacBook-ägare än iMac. Den visar aktuellt batteri eller energianvändning i realtid. Det listar också program som använder mest kraft i nedåtgående ordning. Den här fliken visar den använda energin, oavsett om det har blivit aktiverat eller inte och om appen hindrar den bärbara datorn att sova.
Den totala energianvändningen visas i grafen längst ner i fönstret.
Övervaka diskanvändning på Mac
Diskanvändningen är ungefär densamma. Den här fliken gäller disken läser och skriver istället för användning av diskutrymme. Det visar vilka appar och program som läses från eller skrivs till din disk i fallande ordning. Detta kan vara användbart om du ser 100% diskutnyttjande fel.
Gilla de andra flikarna dubbelklickar du på en listpost för att se mer information eller för att tvinga avsluta en process. Graferna i botten visar totalt läser och skriver, aktuell inmatning / utgång på disken och den totala diskanvändningen för sessionen.
Övervaka nätverksanvändning på Mac
Slutligen, fliken Nätverk. Liksom de andra flikarna visar nätverket nuvarande nätverksutnyttjande i fallande ordning. Den visar skickade och mottagna byte och paket, PID för processen som utför aktiviteten och användaren inloggad. Graferna längst ner visar totala paket in och ut, aktuella paket in och ut och den totala mängden data som skickas och mottas för sessionen.
Återigen som de andra flikarna kan du dubbelklicka på en post för att lära dig mer om det och sluta eller tvinga sluta om behovet skulle uppstå. Nätverksstatistik är mer användbar för administratörer eller bärare av bärbara datorer, men kan också vara användbara för att kontrollera exakt vad som pratar med vem som är på ditt nätverk.
MacOS gör ett ganska bra jobb med att hantera systemresurser utan mänskligt ingripande, men det ger dig också chansen att göra mer. Activity Monitor är en mycket snygg app som hjälper dig att hantera ditt system mycket effektivt. Om du bor på eller med din Mac kan det vara värt att du får lära känna Aktivitetsmonitorn. Du vet aldrig när det kan hjälpa dig att felsöka ett problem eller isolera en felaktig app.
Använder du Aktivitetsmonitor? Har du några snygga knep som jag inte har nämnt här? Låt oss veta nedan om du gör det!