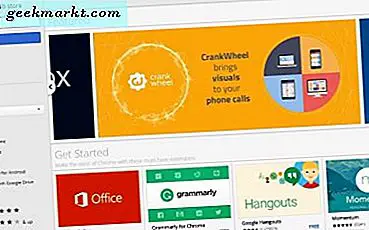Tack vare det banbrytande Apple M1-chipet ökar Mac-sortimentets popularitet till nya höjder. På macOS håller de flesta användare sig med vad som kommer ur lådan och det inkluderar Safari-webbläsaren. Medan det blir jobbet gjort med ett snyggt utseende och en bra uppsättning tilläggslistor, ibland stöter du på webbplatser som inte laddar problem i Safari-webbläsaren. Mac som inte laddar webbplatser och sidor händer oftast i Safari-webbläsaren, ibland på grund av Webkit. Innan du fortsätter och laddar ner Google Chrome eller Microsoft Edge för macOS, kolla in felsökningsguiden nedan för att åtgärda problemet.
Fix Safari på Mac Laddar inte webbplatsproblem
Det finns många faktorer bakom det konstiga beteendet. Vi kommer att gå igenom några av de grundläggande stegen och hoppa till extrema åtgärder bara om det inte löser problemet.
1. Kontrollera Internetanslutning
Den här är uppenbar. Du bör kontrollera om din Mac är ordentligt ansluten till internet. A skissartad internetanslutning kan störa webbplatsens laddningsprestanda. Det gäller särskilt när du försöker ladda tunga webbsidor med massor av bilder och videor i Safari.
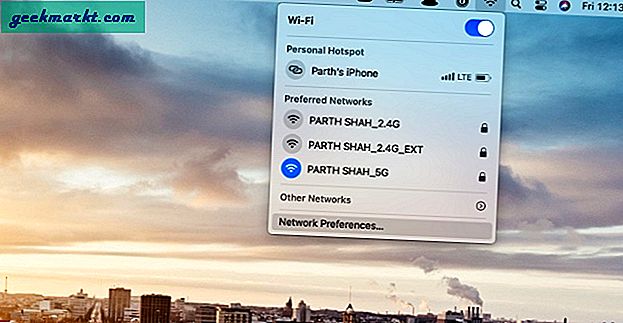
Gå till macOS-menyraden och klicka på Wi-Fi-ikonen. Se till att den är ansluten till 5G-nätverket och inte till 2.4G. Jag möter vanligtvis problemet på min MacBook Air. Då och då bestämmer min MacBook Air att ansluta till 2,4G-bandet och inte 5G-bandet. Övningen resulterar i extremt långa laddningstider för webbsidor.
2. Återställ router
Ibland kan den verkliga syndaren vara routern som du använder för Wi-Fi-anslutningen. I sådana fall kommer du inte att kunna ansluta till internet på någon enhet, än mindre att ladda webbplatser på Mac.

I sådana fall måste du återställa routern eller uppgradera firmware till den senaste tillgängliga versionen. Försök att ansluta till internet och surfa bekvämt på webben.
3. Inaktivera tillägg
Tillägg spelar en viktig roll i alla webbläsares ekosystem. Safari-webbläsaren är inget undantag här. Apple kontrollerar noggrant hela upplevelsen och tillåter bara legitima tillägg från App Store.
Vissa tillägg kan dock vara inaktuella eller bli oförenliga med den nya macOS-versionen, vilket leder till att Safari inte laddar webbplatser på Mac.
Det kan vara svårt att avgöra vilket tillägg som gör att Safari inte laddar sidor. I sådana fall måste du inaktivera alla tillägg och prova lyckan med webbläsaren igen. Följ stegen nedan.
1. Öppna Safari-webbläsaren.
2. Klicka på Safari-alternativet i menyraden.
3. Gå till Inställningar.
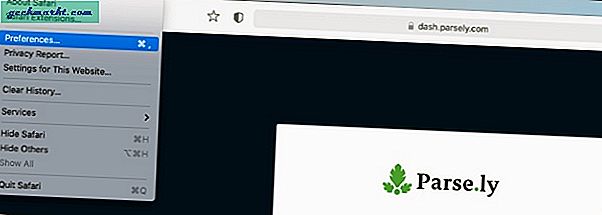
4. Gå till Tillägg meny.
5. På höger sida hittar du alla installerade tillägg.
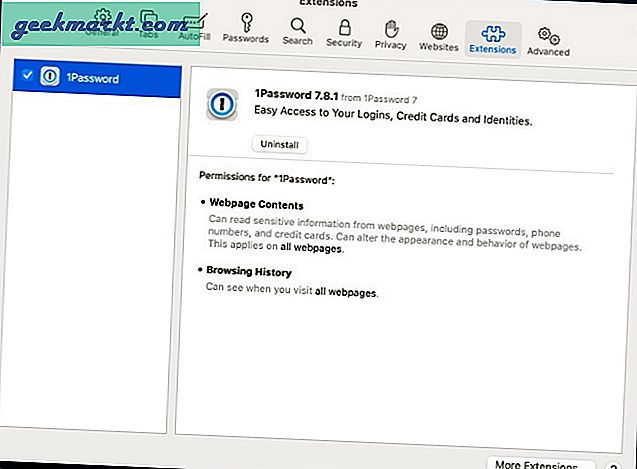
6. Välj en anknytning en efter en och använd Avinstallera knappen från höger sida för att ta bort dem.
4. Avinstallera AdBlocker
Nej, jag pratar inte om Adblocker-tillägg i en webbläsare. Många användare väljer en systemomfattande adblockerare som AdLock för att ta bort alla typer av annonser från operativsystemet.
Dessa program kan påverka webbsidans prestanda på enheten. Om du använder sådan programvara måste du avinstallera programmet.
Öppna Finder-menyn på Mac. Gå till Applikationer alternativ. Identifiera den skyldige appen och flytta den till Skräp.
5. Inaktivera VPN
Med VPN-appar kan du skapa en säker och privat nätverksanslutning. Vissa webbplatser kanske inte är tillgängliga från den valda VPN-platsen. Du måste inaktivera VPN och försöka ladda webbplatsen igen.
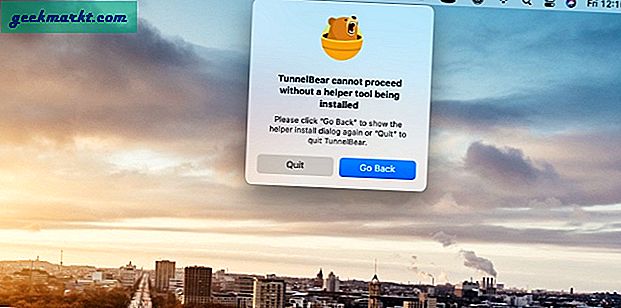
De flesta VPN-appar för Mac erbjuder en genväg genom menyraden. Klicka på VPN-ikonen i menyraden och stäng av tjänsten.
6. Rensa cache
En dålig cache kan förstöra dagen. Det är alltid tillrådligt att rensa cache och cookies från webbläsaren regelbundet. Vi kommer att tillämpa samma trick här för att fixa webbplatsen som inte laddar problemet på Mac. Gå igenom stegen nedan.
1. Öppna Safari-webbläsaren.
2. Klicka på Safari alternativ i menyraden.
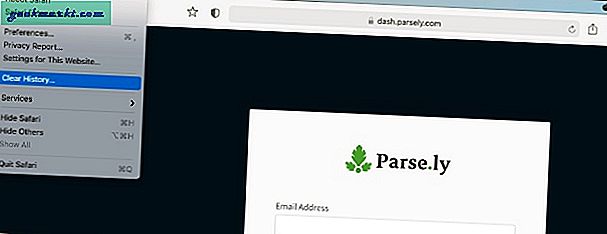
3. Gå till Rensa historik meny.
4. Följande meny erbjuder att ta bort all webbhistorik tillsammans med cookies och relaterad webbplatsinformation.
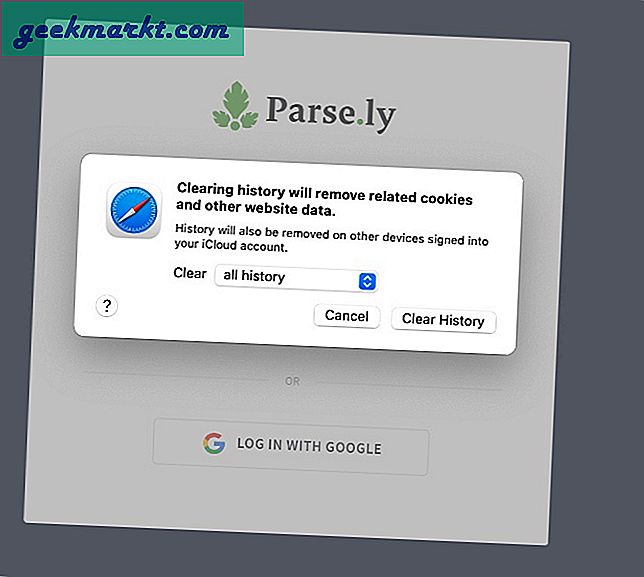
7. Uppdatera macOS
Problem med att Safari inte laddar sidor kan bero på det senaste macOS-felet. Tack och lov är Apple snabbt med att fixa sådana irritationer. Gå till Systeminställningar > Programuppdatering och installera den senaste macOS-versionen.
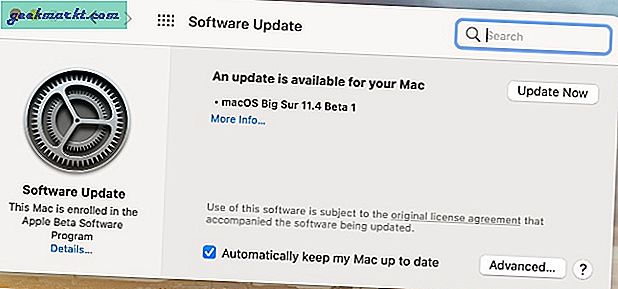
8. Byt till en Chromium-webbläsare
Krom är en allmänt accepterad renderingsmotor. Vissa webbplatser är särskilt utformade med tanke på Chromium. Safari-webbläsaren använder en webkit-renderingsmotor för att ladda webbsidor. Du kan byta till Safari-rival som Google Chrome eller Microsoft Edge och försöka komma åt webbplatsen igen.
Wrap Up: Safari på Mac laddar inte webbplatser
Gå igenom felsökningstipsen ovan och en av dem ska enkelt fixa webbplatsen som inte laddas på Mac-problemet. För mig fungerar cache och VPN-tricks hela tiden för att åtgärda problem med webbplatsens laddning på Safari.