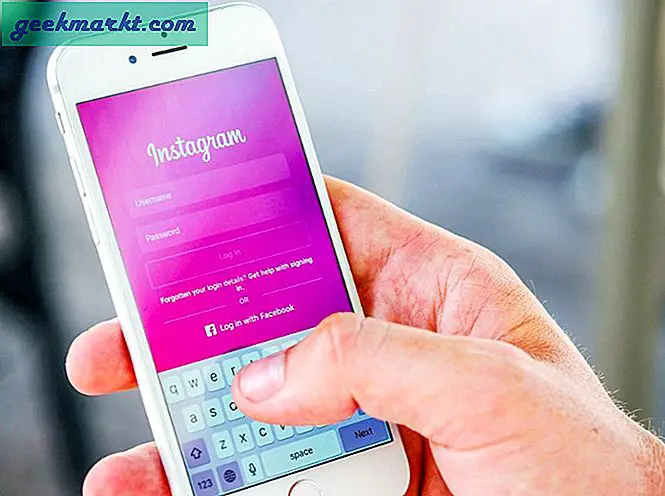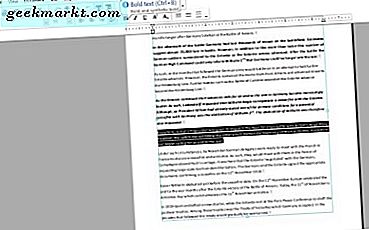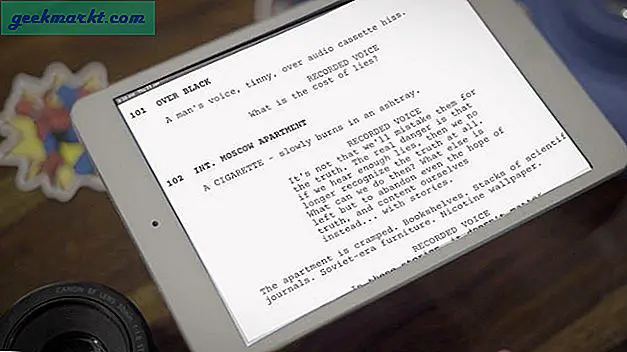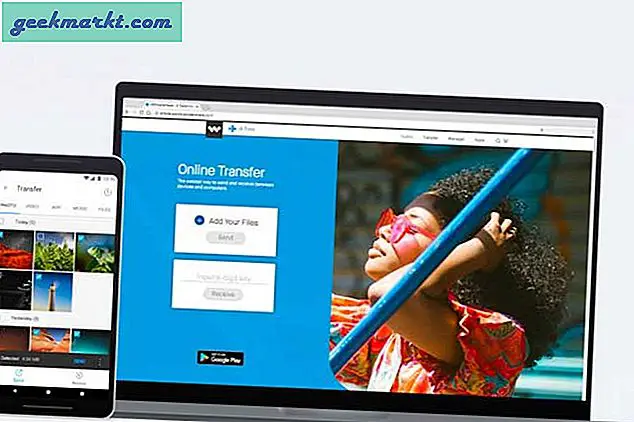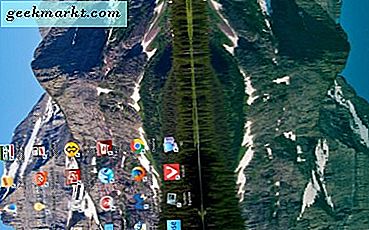
Windows 10 har inbyggda alternativ som gör att användarna kan rotera sina VDU-skärmar. Grafikkortets kontrollpaneler inkluderar även inställningar för skärmrotation. Med dessa alternativ kan du justera din VDUs orientering. Det kan vara praktiskt för att anpassa skärmen för dokument och monitors. Så här kan du rotera skärmen i Windows 10.
Rotera VDU Orientering med Windows Inställningar och Grafikkort Kontrollpaneler
För det första kan du rotera VDU-skärmen med appen Windows 10 Settings. För att göra det kan du högerklicka på skrivbordet och välja Visa inställningar för att öppna fönstret nedan. Det inkluderar en rullgardinsmeny Orientering.
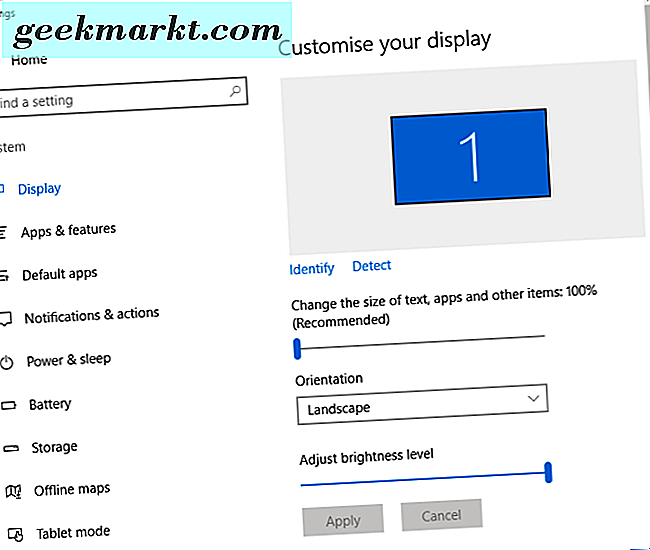
Klicka nu på rullgardinsmenyn Orientering. Du kan välja Landscape, Portrait, Portrait (vänd) och Landscape (vänd) därifrån. Välj ett alternativ i menyn, tryck på Apply och klicka sedan på knappen Håll ändringar .
Alternativt kan du rotera VDU-skärmen med grafikkortets kontrollpanel. Till exempel har Nvidia, AMD eller Intel grafikkort alternativa kontrollpaneler från vilka du kan konfigurera inställningar. Du kan vanligtvis öppna grafikkortets kontrollpaneler från skrivbordets sammanhangsmeny.
Till exempel kan du högerklicka på skrivbordet i en Intel HD-grafikkomponent och välja Grafikegenskaper. Det öppnar fönstret som visas på ögonblicksbilden direkt nedan. Fliken Allmänna inställningar innehåller en rullgardinsmeny. Där kan du välja Rotera till 90 grader, Rotera till 270 grader och Rotera 180 grader . Klicka sedan på OK och Apply för att bekräfta inställningarna.
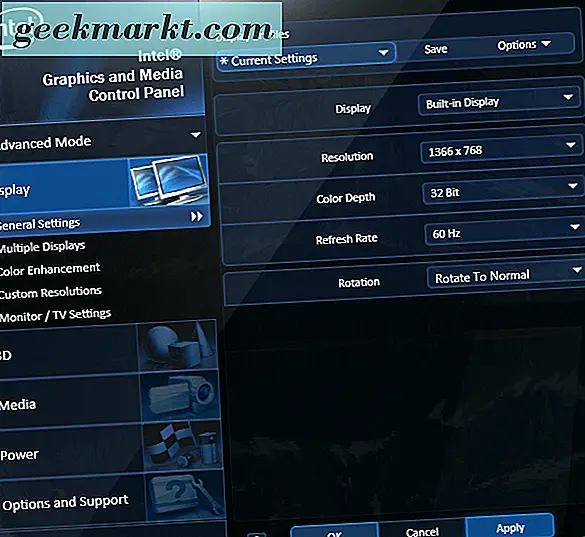
Dessa rotationsalternativ finns också på Windows-skrivbordets sammanhangsmeny. Vissa användare (specifikt med Intel HD-grafik) kan rotera VDU-skärmen genom att högerklicka på skrivbordet och välja grafiska alternativ . Då kan du välja Rotation för att öppna undermenyn i ögonblicksbilden direkt nedan.
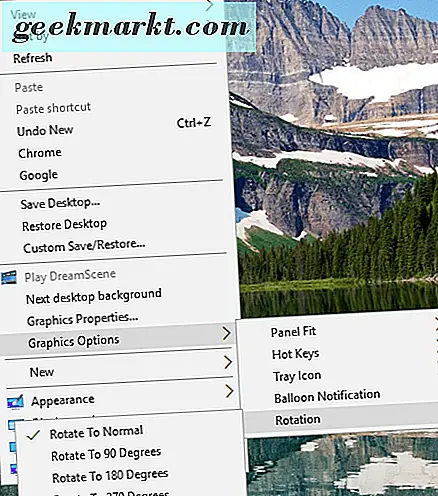
Vrid VDU-skärmen med snabbtangenter
Det kan hända att du kan rotera VDU-skärmen i Windows med fyra extra snabbtangenter. Detta beror också på om din grafikkortsadapter stöder snabbtangenterna. Intel HD-grafik stöder dessa kortkommandon:
- Ctrl + Alt + Högerpil - Roterar skärmen 90 grader åt höger
- Ctrl + Alt + Vänsterpil - Roterar skärmen 90 grader kvar
- Ctrl + Alt + Down - Detta kommer att vända VDU-displayen upp och ner
- Ctrl + Alt + Upp - Tryck på den här snabbtangenten för att återställa skärmorientering till standard
De snabbtangenterna kanske inte fungerar för Nvidia och AMD-kort. Om de inte fungerar kan du fortfarande rotera VDU-skärmen med iRotate. Det här är ett bra verktyg om dina grafikdrivrutiner inte gör att du kan rotera bildskärmen. Klicka på knappen Hämta på den här webbsidan för att spara programmets installationsprogram till Windows. Gå sedan igenom installationsguiden för att installera och starta iRotate.
Nu kan du högerklicka på en iRotate-ikon i systemfältet som visas i bilden direkt nedan. Detta inkluderar fyra orienteringsalternativ. Varje rotationsalternativ har också en snabbtangent som anges i snabbmenyn. Så du kan trycka på dessa kortkommandon för att rotera VDU-displayen. Kontextmenyn har också en praktisk skärmegenskapsgenväg .
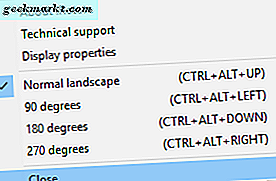
Anpassa rotationsnycklarna
IRotate-programvaran innehåller inga anpassningsalternativ för snabbtangenterna. Som sådan kan du inte konfigurera anpassade tangentbordsgenvägar för att rotera VDU-skärmen med den programvaran. Du kan dock ställa in rotations snabbtangenter med Display-programmet. Det är ett kommandoradsverktyg som du kan lägga till skärmorienteringsgenvägar till skrivbordet. Tryck på programmets nedladdningsknapp på den här sidan för att spara Zip-mappen. Öppna zip-filen i File Explorer, klicka på Extract all och välj en sökväg för att extrahera mappen till.
Nu ska du högerklicka på skrivbordet i Windows och välja Ny > Genväg därifrån. Klicka på knappen Bläddra i fönstret Skapa genväg och välj Visa programmets sökväg. Ändra sedan sökvägen genom att lägga till / rotera: 90 till slutet av den. Så det kan vara något som C: \ Users \ Matthew \ Downloads \ display \ display.exe / rotate: 90, förutom att din mappväg för programmet självklart inte kommer att vara densamma.
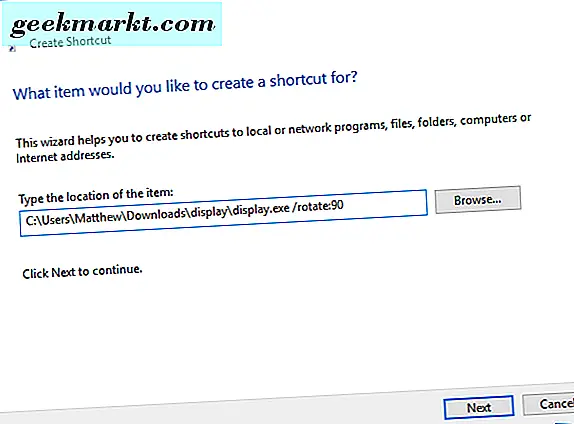
Klicka på knappen Nästa i fönstret. Ange sedan en lämplig titel för genvägen. Till exempel kan titeln vara "Rotate 90." Tryck på Finish för att lägga till genvägen till skrivbordet som nedan.
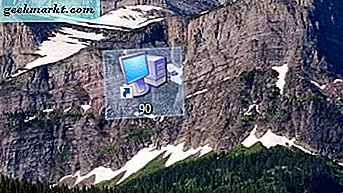
Nu kan du klicka på den genvägen för att rotera VDU-skärmen 90 grader som visas nedan. Plus du kan också ställa in genvägar som roterar 180 och 270 grader och återställer den till standard. Du kan göra det genom att skapa en skrivbordsgenväg för dem ungefär lika, men lägg till / rotera 180, / rotera270 eller / rotera0 till slutet av mappen Visa bildskärm i Skapa genvägsfönstret.
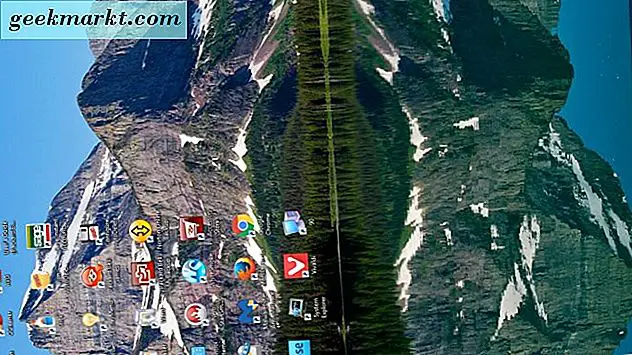
Därefter kan du använda en snabbtangent till de roterande bildskärmens genvägar genom att högerklicka på dem och välja Egenskaper för att öppna fönstret nedan. Klicka sedan på genvägs-textrutan och tryck på en tangent som R. Snabbtangenten blir då Ctrl + Alt + R. Tryck på Apply och klicka på OK för att stänga fönstret och sedan kan du trycka på snabbtangenten för att rotera VDU-displayen .
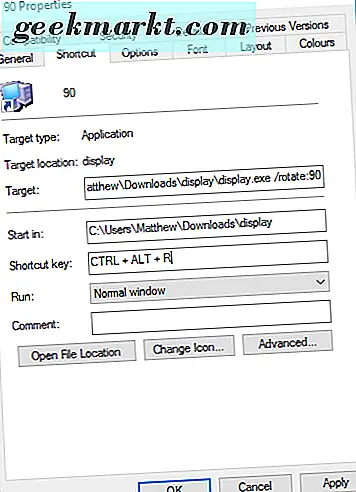
Så du kan rotera skärmorienteringen med alternativen Inställningar, inställningar för grafikkortets kontrollpanel, snabbtangenter eller extra tredjepartsprogram. För att konfigurera bildskärmsinställningarna, kolla in den här Tech Junkie-posten.