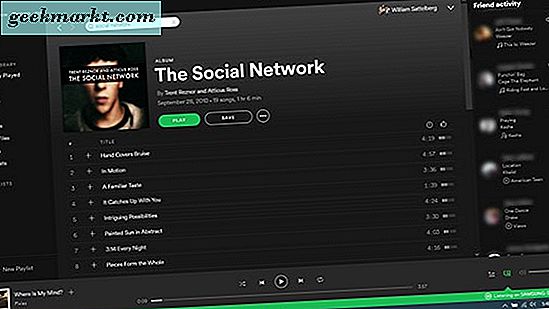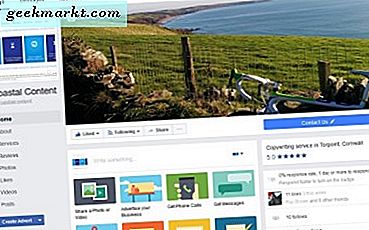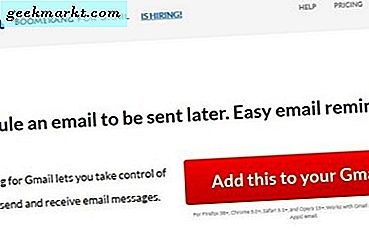
Det finns några exempel där du kanske vill schemalägga Gmail för att skicka ett e-postmeddelande senare. Även om Gmail själv inte har möjlighet, finns det några verktyg från tredje part som låter dig göra det och att lägga till Gmail till Outlook gör det enkelt också.
Jag brukade schemalägga Gmail-e-postmeddelanden för arbete. Jag skulle avsluta alla mina uppgifter tidigt på morgonen och schemalägga alla mina anmälningar som skickas vid olika tillfällen under hela dagen. På det sättet kunde jag fortsätta med något annat medan min chef trodde att jag fortfarande var jobbig. Jag kallade det "förväntanshantering".
Det finns många andra anledningar till varför du kanske vill schemalägga Gmail-e-postmeddelanden. Så här gör du det.

Boomerang för Gmail
Om du är en tung Gmail-användare kanske du gillar att använda Boomerang. Det är en webbläsareutvidgning som lägger till extra kraft i de vanliga Gmail-alternativen. Den erbjuder en gratis version som låter dig skicka upp till tio schemalagda e-postmeddelanden per månad och tre typer av premiumkonton som tillåter obegränsat schemalagda e-postmeddelanden.
Den fria versionen är dock tillräcklig för de flesta.
- Hämta och installera webbläsarens tillägg från Boomerang.
- Logga in med ditt Gmail-konto.
- Skriv ett email som du vanligtvis skulle.
- Välj den nya Skicka Senare-knappen som ska ligga under den normala Sänd-knappen.
- Välj en tidsfördröjning, dag eller specifik tid i popup-fönstret och klicka på Bekräfta.
- Du ska då se en liten banner högst upp i inkorgen, bekräftar när e-postmeddelandet skickas.
Förutom Boomerang finns det andra verktyg från tredje part för att schemalägga Gmail för att skicka ett mail senare. Vissa är bättre än andra och vissa är billigare än andra. Populära verktyg inkluderar Ebsta Salesforce-verktyg och Gmelius.
Ebsta är dyrt men mycket användbart för företag som arbetar med Salesforce. Den integreras i din webbläsare och erbjuder en rad funktioner för att hjälpa till med produktivitet. Det kommer till ett pris dock, $ 19, 99 per månad per användare.
Gmelius är ett annat integrerat verktyg för webbläsare som erbjuder funktionerna Gmail och G Suite. Det låter dig snooze e-post och schemalägga dem men begränsar dig till fem per månad för det fria kontot, vilket ökar till obegränsat på $ 5 per användare per månad.

Planera Gmail för att skicka ett mail senare i Outlook
Du behöver inte nödvändigtvis ett tredjepartsverktyg som kräver betalning om du använder Outlook 2016 eller Office 365. Medan båda dessa kontorsvaror kostar, kan du, om du använder dem ändå, länka ditt Gmail-konto till Outlook och använda det inbyggda schemalägga funktionen till din epost.
Ställ in Gmail i Outlook
Att konfigurera Gmail i Outlook är inte så svårt som du kanske tror. Faktum är att mycket av arbetet görs för dig av Outlook själv.
- Logga in på ditt Gmail-konto i din webbläsare.
- Navigera till Inställningar och 'Vidarebefordran och POP / IMAP'.
- Välj "Aktivera IMAP" och spara.
- Öppna Outlook.
- Välj Arkiv och Kontoinställningar.
- Välj Kontoinställningar och Ny.
- Slutför kontoinställningen genom att lägga till dina Gmail-detaljer.
- Välj Test om det inte testas automatiskt. Du borde se ett e-postmeddelande i den nya Outlook-inkorgen som skapats för ditt Gmail-konto.
Installationsguiden för Outlook ska hämta Gmail-inställningarna själva och automatiskt konfigurera e-postadressen. Om det inte gör det, upprepa steg 6 och välj Manuell serverkonfiguration. Besök den här sidan och ange serverns detaljer i Outlook. Testa inställningarna och spara sedan.
Planera Gmail i Outlook
Nu är Gmail konfigurerat i Outlook, vi skriver ett mail som vanligt, men sedan anger vi en tid när vi vill att den ska skickas. Detta ger samma resultat som Boomerang eller de andra tilläggen men gratis, förutsatt att du redan har Outlook.
- Öppna Outlook och välj ditt Gmail-konto.
- Välj Ny och skriv din e-post som du normalt skulle göra.
- Välj fliken Alternativ och Fördröj leverans.
- Välj "Leverera inte före" och ange ett datum och en tid.
- Klicka på Stäng. Delay Delivery-knappen ska vara grå för att berätta förseningen är aktiv.
- Fyll i emailet och klicka på Skicka.
E-postmeddelandet kommer att sitta i utkorgen tills den angivna tiden. Då skickas det runt den angivna tiden. Även om du inte kan ställa in en viss tid för e-postmeddelandet skickas det vanligtvis mycket nära "leverera inte före".
Det här är vad jag vet för att schemalägga Gmail för att skicka ett mail senare. Fick några andra som arbetar? Berätta om dem nedan om du gör det!