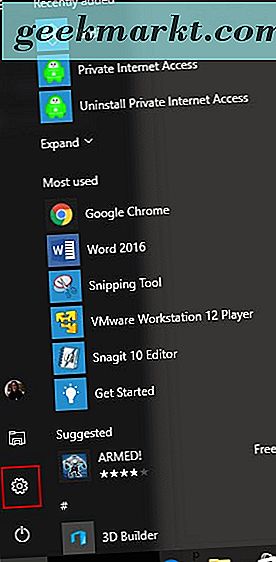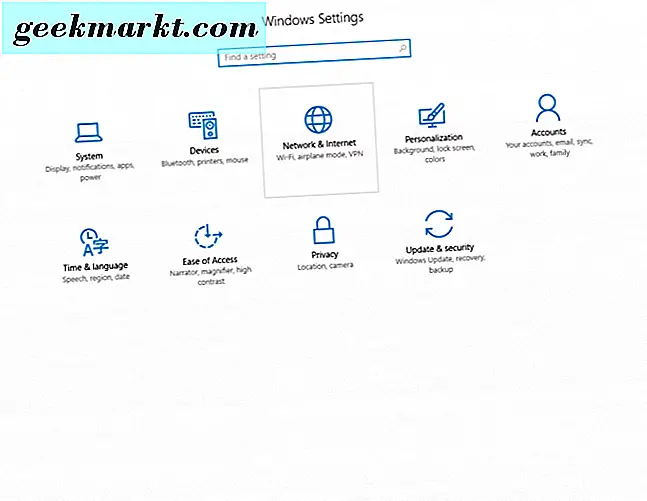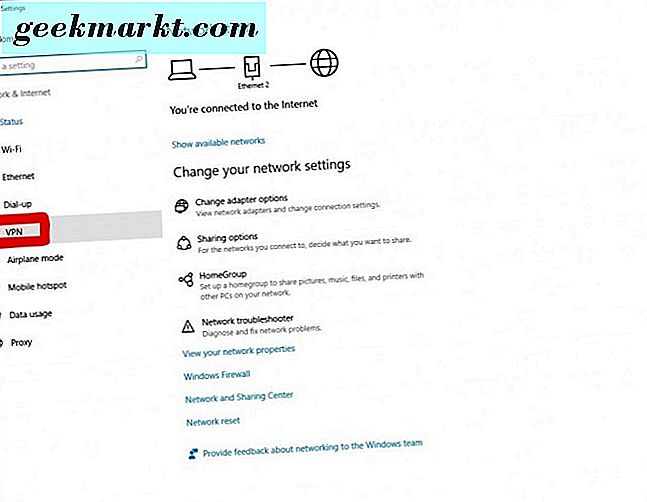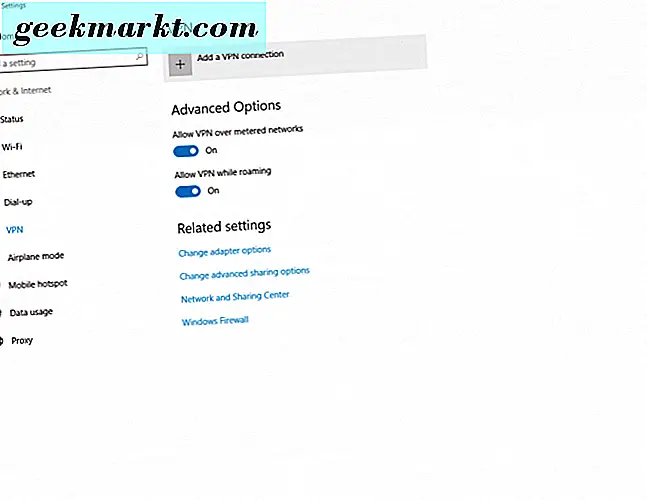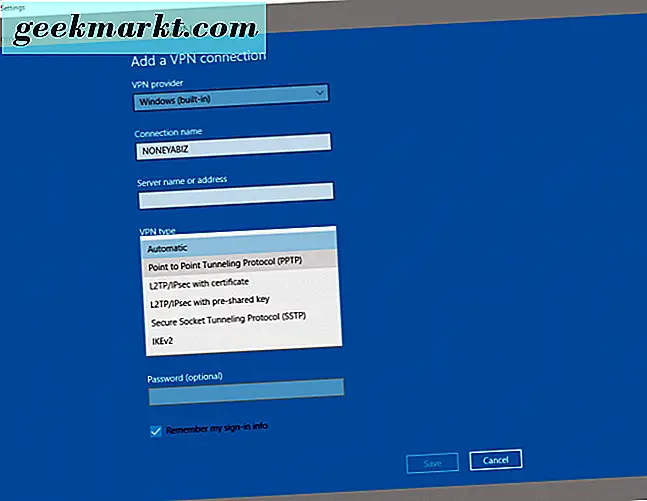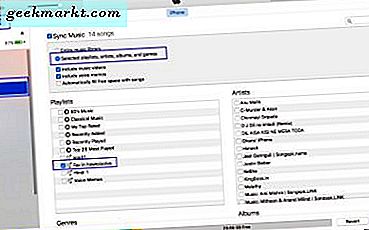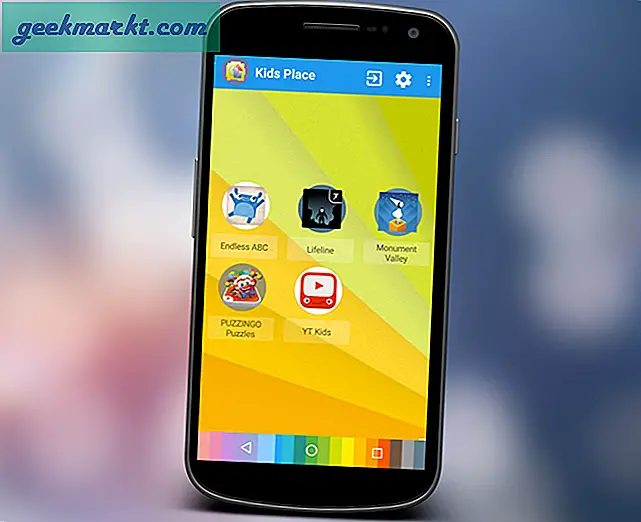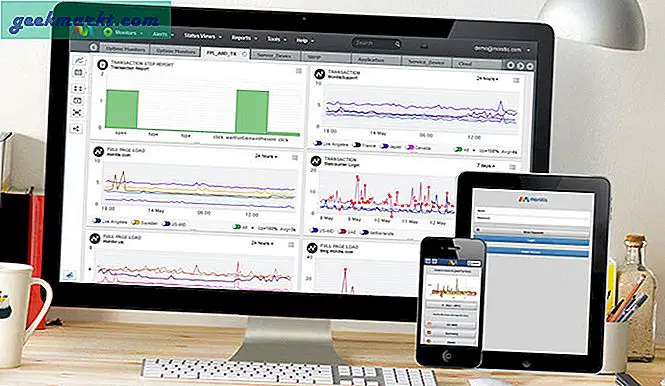Det är ryktet att i stället för att utveckla framtida versioner av Windows har Microsoft beslutat att göra Windows 10 till den senaste versionen av operativsystemet. Microsoft har som mål att förbättra och säkra Windows 10 (som har haft många säkerhetsbrister), istället för att utveckla framtida versioner av den populära mjukvaran. På grund av Windows 10s säkerhetsbrister (och funktioner) har många fler användare börjat leta efter sätt att skydda sin dators integritet.
Men Windows 10 utvecklas i framtiden, du är förmodligen bättre att investera i en VPN-tjänst (virtuellt privat nätverk) för din Windows-dator. Säkerhetsfel eller inte, du vill inte ha hackare och annan skadlig programvara eller program som invaderar din persondator. Använda en VPN gör din dator - och vad du gör med det - anonym. Det håller dig också och dina aktiviteter spåras. Vi går in i mer detalj om insidan och utgåvorna av VPN i allmänhet här.
När du har valt att välja vilken VPN-tjänst du vill skydda din Windows 10-dator, måste du göra några saker för att få den installerad. Oroa dig inte - det är här vi går in för att vägleda dig längs vägen.
Alternativ 1: VPN-programvara från tredje part
Hämta installationsprogrammet
För detta hur använder vi privat Internet-åtkomst till vår VPN-tjänst. Efter att ha valt månatliga, kvartalsvisa eller årliga prenumerationsalternativ, välj din betalningsmetod och gör inköpet. När du har betalat får du ett e-postmeddelande som instruerar dig att hämta installationsprogrammet för VPN-programvaran.
När du har mottagit och öppnat e-postmeddelandet:
- Ladda ner installationsprogrammet för privat Internet-anslutning från länken i e-postmeddelandet. När du har gjort det, fortsätter vi att sätta VPN-programvarupaketet på din Windows 10-dator.
- Private Internet Access "-webbplatsen, där du köpte VPN-programvaran, öppnas. Det kommer att börja ladda ner installationsprogrammet via din webbläsare.
- Välj "Spara som", om du får det alternativet och spara installationsprogrammet på skrivbordet. På så sätt är det lättare att hitta och starta installationen av VPN-programvaruinstallatören för privat Internet.
Installera VPN-programvara
När nedladdningen har slutförts för Privat Internetåtkomst, högerklickar du på den med musen och väljer "Kör som administratör". Du får se en kommandotolklåda pop öppen på din Windows-skärm. Det kommer att extrahera och installera de nödvändiga objekten för VPN-programvaran för att fungera på Windows 10. 
En installationsruta kommer att be om ditt tillstånd att installera VPN på privat dator på din Windows 10-dator. Klicka bara på "Installera" -knappen.
Därefter vill du ändra anslutningstypen till TCP. För att göra det, högerklicka på ikonen Privat Internetåtkomst i systemfältet längst ner till höger i Aktivitetsfältet i Windows 10. Gå till och välj "Inställningar" med musen. Klicka sedan på knappen "Avancerat". 
Välj "TCP" i den övre nedrullningsrutan där UDP visas som standard. Välj sedan din anslutningsplats eller använd "Auto". Om du vill använda IPV6 kanske du också vill avmarkera "IPV6 läckskydd". Det är upp till dig.

När du har valt rätt inställningar klickar du på knappen "Spara". Slutligen högerklicka på ikonen Privat Internetåtkomst i systemfältet längst ner till höger i din aktivitetsfält i Windows 10. Gå sedan till "Connect" och klicka på den för att ansluta via VPN. Boom-det är det. Du är nu anonymt kopplad till Internet!
Alternativ 2: Använd Windows Inbyggd VPN
Om du hellre inte behöver betala för en VPN-tjänst kan du ta chansen med en gratis VPN-tjänst. Windows 10 har ett gratis inbyggt VPN. Ja, du läser det rätt ... Med Windows 10 kan du konfigurera och använda ett inbyggt VPN. Det kommer att ta lite konfiguration från din sida, men vi hjälper dig igenom det igen. Följ dessa anvisningar för att konfigurera det inbyggda VPN som följer med Windows 10.
- I Aktivitetsfältet i Windows 10 klickar du på Windows-ikonen. Klicka sedan på "Inställningar" (den lilla kugghjulsikonen).
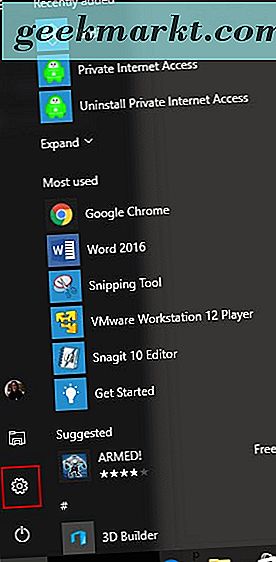
- När rutan Windows Inställningar visas på skrivbordet, klicka på "Nätverk och Internet".
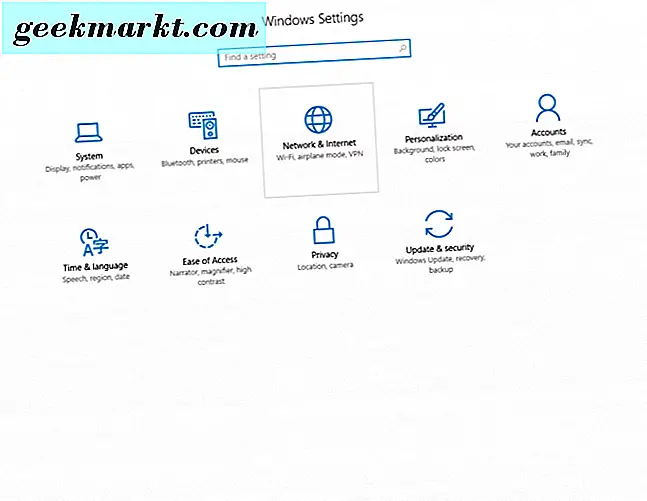
- Sedan, i den vänstra sidpanelen, klicka på "VPN."
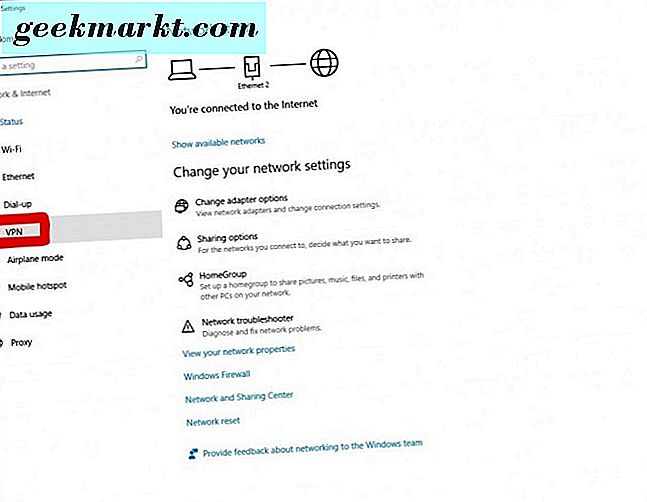
- I VPN-fönstret klickar du på "Lägg till en VPN-anslutning."
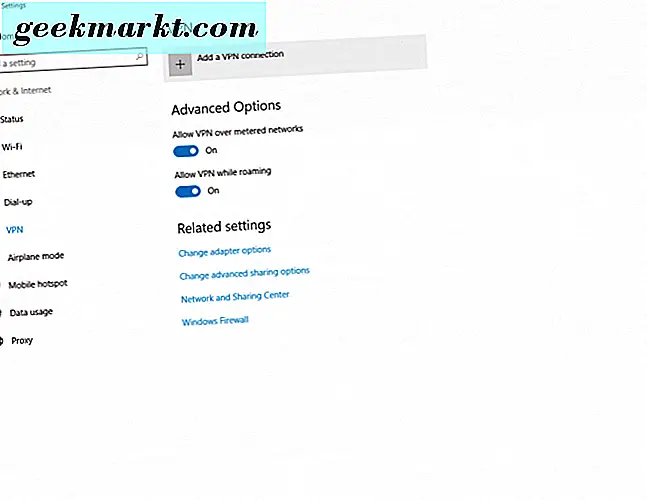
- Välj "Windows (inbyggd)" som din VPN-leverantör i rullgardinsmenyn.
- För ditt anslutningsnamn, ange vad du vill ringa uppkopplingen till.
- Serverns namn eller adress kommer in nästa gång. Du måste känna till den här informationen, eftersom den gäller din privata server eller VPN-servern som du kommer att ansluta till. Du behöver själv göra egen forskning för att hitta en pålitlig VPN-server som låter dig ansluta till den.
- Välj sedan "PPTP" (punkt-till-punkt tunnelsprotokoll).
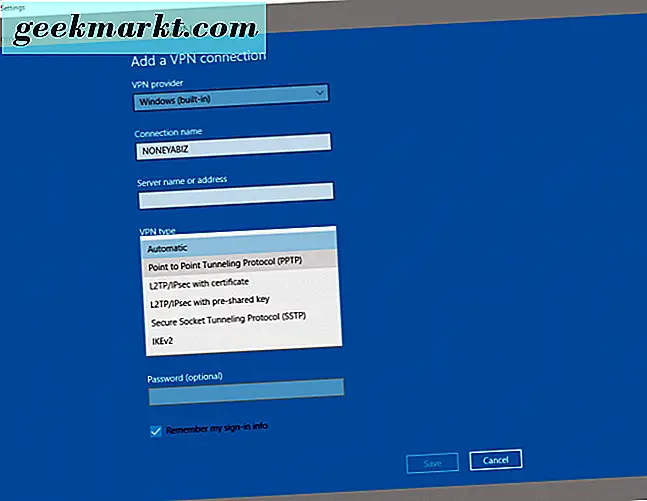
- Välj ditt användarnamn och lösenord som din inloggningsinformation. Ange sedan ditt användarnamn och lösenord i textrutorna. Se till att rutan är markerad till "Kom ihåg min inloggningsinformation".
- Senast, klicka på "Spara" knappen längst ner i VPN-inställningen. Nu är du redo att börja använda den.
Din nyinstallerade VPN visas nu i VPN-listan. Klicka bara på den och välj "Connect" -knappen och du är igång.
Det finns så många VPN-tjänsteleverantörer tillgängliga, betalda och gratis, och det kan vara svårt att välja en. Det kan ta lite tid och forskning att avsluta din sökning. När du har hittat den som passar dina behov kan du antingen använda installationsprogrammet eller använda det inbyggda VPN som följer med Windows 10.
I kommentarsektionen, låt oss veta vilken VPN-tjänsteleverantör som är din favorit!