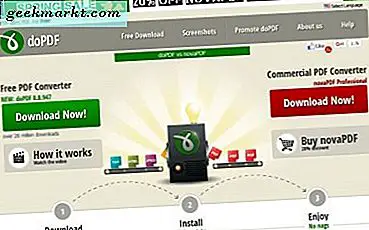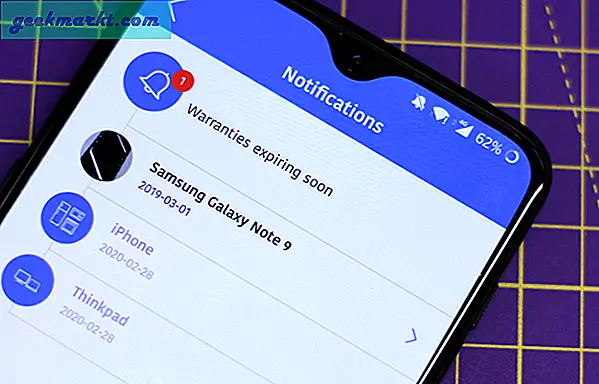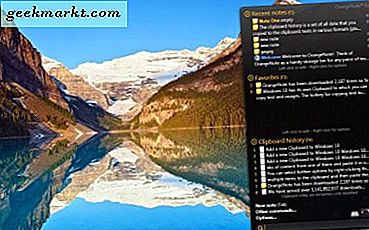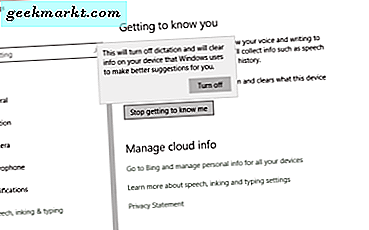Om din bärbara dator har slutat med det fruktade meddelandet vid start - "BOOTMGR saknas", oroa dig inte om du inte är ensam. Jag förlorade min Windows bootloader-fil när jag bytte från en hårddisk till SSD. Jag kunde så småningom fixa det efter ett visst antal steg. Så om du har gått ombord på samma tåg, här är några sätt att fixa boot manager saknas i Windows 10.

Så här fixar du "BOOTMGR saknas" i Windows 10
Innan vi börjar ska vi förstå vad som är Windows Boot Manager. I Windows 10 är starthanteraren ett program som lagrar startmiljövariabler och startfilplatser. I enkla ord är starthanteraren den fil som har platsen för operativsystemet som måste startas. När starthanteraren försvinner vet systemet därför inte vad den ska starta och de andra platserna för startfilen. Saknad starthanterare betyder inte nödvändigtvis att ditt operativsystem har raderats. Det är bara att filen saknas och vi kommer att försöka bygga upp den igen genom följande process.
1. Startorder
Först och främst måste du se till att du startar från rätt lagringsenhet. För att ändra lagringsenhetens startordning måste vi gå över till BIOS (EFI Firmware Settings!). Nu har varje enhet sin egen BIOS-meny och din skulle säkert skilja sig från min. Men för att nå BIOS-inställningarna måste du stänga av enheten genom att länge trycka på strömbrytaren. Starta sedan om enheten och tryck på F2 tills du når BIOS-inställningarna.
Ändra nu startordningen och ta med din SSD eller hårddisk överst. I mitt fall startar jag från en WD SSD och därför har jag ställt den till första position i startordningen. Dessutom får du ett Boot Manager-fel som saknas om ditt startläge är inställt på Legacy. Se till att startläget är inställt på UEFI istället för Legacy och säker start är aktiverad. Detta säkerställer att GPT-partitionerade enheter fungerar och Windows 10 startar oberoende av startenhetsordningen.

Om du inte känner till GPT är det ett nytt partitionsschema som antagits av Windows 10. GPT är mer robust än MBR och lagrar även kopior av startfilerna på olika platser. Dessutom stöder GPT mycket mer partitioner och diskstorlek jämfört med MBR.
2. Startreparation
Sällsynta är chansen att startreparationen skulle fungera men vi kommer fortfarande att gå igenom det eftersom det leder till det andra steget. Först och främst skulle vi behöva en Windows-startbar USB som kan tillverkas med hjälp av Windows-skapande verktyg eller en tredjeparts USB-startbar programvara.
Sätt i den startbara USB-enheten i din dator och starta om systemet. Du kan göra det genom att trycka på Ctrl + Alt + Delete eller bara trycka länge på strömbrytaren. När ditt system startar Windows 10 startbar enhet, klicka på Nästa.

I installationsfönstret ser du en liten länk som heter "Reparera din dator". Klicka på det.

Klicka sedan på Felsök för att se mer avancerade alternativ.

Klicka på Startup Repair på skärmen Advanced startup.

Startreparationsfönstret kommer att be dig om operativsystemet. Eftersom det är en Windows 10-startbar USB kommer mål-OS att vara Windows 10. Klicka på Windows 10 och låt Startup Repair fixa problemet.

3. bootrec-verktyg
Om startreparationen inte fungerar för dig och du hamnar på följande skärm, klicka på Avancerade alternativ igen.

Klicka nu på kommandotolken på menyn Avancerade alternativ.

Vid kommandotolken kommer vi att försöka fixa Windows startfiler med hjälp av bootrec-verktyget. Det är ett inbyggt Windows-kommandoradsverktyg för att bygga om och fixa Boot Manager-filerna. Du kan också använda andra GUI-baserade verktyg som EaseUS, MiniPartition som internt utför samma uppgift.
Bootrec-kommandot fungerar bara på BIOS-typ av Windows-installation eller MBR-partitionerad skivtyp. För det mesta skulle du vara på GPT-partition och UEFI, följaktligen gå vidare till steg 4.
Skriv följande kommando på kommandotolken.
bootrec / fixmbr

bootrec / fixboot

bootrec / scanos

Nästa kommando kommer att bygga om BCD (Boot Configuration File).
bootrec / rebuildbcd

I mitt fall är det skannade Windows-installationsnumret 0 eftersom jag använder ett GPT-partitionsschema och den här metoden är för äldre MBR-partitionstyp. Om kommandot fungerar kommer du att få en uppmaning om "Windows Installation: 1" och ber dig att lägga till det i BCD-filen.
4. Skapa startkonfigurationsfil
Om startreparationen inte fungerar för dig och du hamnar på följande skärm, klicka på Avancerade alternativ igen. Vi kommer att bygga om Windows BCD-filen (Boot Configuration Data) via kommandoraden.

Klicka nu på kommandotolken på menyn Avancerade alternativ.

Windows BCD-filen är den som informerar startladdaren om platsen för startfilerna och andra konfigurationer för starttid. Innan vi börjar skapa en ny konfigurationsfil måste vi hitta och byta namn på den gamla. Återigen måste du gå över till kommandoraden i alternativet Startup Repair. Kör följande kommandon för att exportera och byta namn på den gamla BCD-konfigurationsfilen.
bcdedit / export c: \ bcdbackup attrib c: \ Windows \ boot \ bcd -h -r -s ren c: \ Windows \ boot \ bcd bcd.old

Nu när vi har bytt namn på den gamla BCD-filen måste vi återskapa en ny fil på nytt. Använd följande kommando för att skapa en ny fil.
bcdboot C: \ Windows \

Lägg upp det här, gör en omstart och du borde kunna starta i Windows. Jag kunde fixa mitt problem med "Boot Manager saknas" via det här kommandot. Om detta inte fungerar går du vidare till steg 5.
5. Systemåterställning
Om du någonsin har tagit en säkerhetskopia av ditt Windows-system, är det dags att det kan komma till hands. Återigen måste du starta från den startbara USB-enheten och gå till alternativet Reparera din dator. På reparationsmenyn ser du ett alternativ som heter "Systemåterställning". Klicka på den så visas den tidigare Windows-säkerhetskopian som lagrats på ditt system.

6. Installera om Windows
Om inget av dessa steg fungerar för dig skulle den sista utvägen vara att installera om Windows. För att spara dina skrivbords-, nedladdnings- och dokumentfiler kan du dock göra en Windows Live Boot och säkerhetskopiera alla dessa mappar. För att skapa en Windows Live Boot USB behöver vi tillgång till en annan bärbar dator, Windows ISO-fil och ett tredjepartsverktyg som WinToUSB. När du har laddat ner WinToUSB-verktyget installerar du det och ansluter det till din USB-enhet.
Den gratis versionen av WinToUSB möjliggör live-start av Windows 10 Home-varianten. Vi kräver minst ett USB-minne på 16 GB.
På WindowsToUSB-verktyget väljer du Windows ISO-plats och klickar på Nästa.

På nästa skärm väljer du din USB-lagringsenhet och lämnar partitionsschemat som standard. Det spelar ingen roll eftersom vi bara vill ha en startbar Windows 10 för att säkerhetskopiera våra filer.

När du är klar med installationen tar du bort USB och ansluter den till den bärbara Windows-datorn som vi behöver fixa.

När USB startar kommer du att ha ganska generiska steg som är involverade i en vanlig Windows-installation. Gå igenom det och låt Windows Live OS starta. Efter installationen ser du inte dina partitioner i File Explorer eftersom de är offline. Gå till verktyget Diskhantering och ta dem online.

När diskarna är online bör du kunna se partitionen i File Explorer. Säkerhetskopiera dina filer och mappar till ett USB-minne eller Google Drive. Lägg upp säkerhetskopian, du kan fortsätta med en ny Windows-installation.
Avslutande ord
Det här var stegen för att åtgärda Windows Boot Manager som saknas på en Windows 10-bärbar dator. För fler frågor eller frågor angående Windows 10, låt mig veta i kommentarerna nedan.
Läs också: Så här överför du Windows 10-licens till ny dator, hårddisk eller SSD