Det är ganska komplicerat att konfigurera användarkonton och filer på en WD NAS med alla jargong och akronymer som slängs runt. Till exempel kallas mappar ”Shares” och ”User Profiles” kallas Share Profiles. Om du är förvirrad med hur du ställer in mappåtkomst och behörigheter, här är en kort guide.
Så här ställer du in användare, behörigheter, aktier på WD NAS
Som en standardprocess bör du aldrig logga in med "admin" -kontot eftersom admin-kontot har full behörighet. Detta kan leda till onödig radering av filer och mappar. Att skapa ett nytt användarkonto och delade mappar löser problemet.
För att förklara detta bättre, låt oss ta en analogi av ett stort hus med 3 rum inuti. Anta att 9 personer bor inne i huset och delar rummen. Nu, utan något tidigare arrangemang, blir det förvirrande för vilken användare som ska uppta vilket rum. Därför för bättre utnyttjande har vi delat upp 9 personer i 3 grupper och varje grupp får en nyckel till sitt specifika rum. De har inte tillgång till de andra 2 rummen. På detta sätt finns det ingen förvirring. Du kan betrakta huset som din NAS, rum som delade mappar, 9 personer som användare och nyckeln som lösenord.
Med det ur vägen, låt oss se hur man skapar delade mappar, användare och grupper på WD NAS. För att demonstrera detta kommer vi att skapa en mapp som heter “test”. Därefter skapar vi en användare "test_user" och "test_group" och ger lämplig åtkomst och behörighet.
Ställ in en delad åtkomst
Det enklaste sättet att konfigurera delad åtkomst är via WD-webbportalen. Gå över till det genom att skriva WD NAS: s IP-adress i webbläsaren. Du hittar IP-adressen på NAS LCD-skärmen eller under dina nätverksflikar.
Gå över på instrumentbrädan till fliken "Aktier" högst upp.
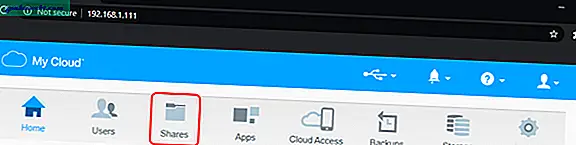
Fliken Delar innehåller alla mappar som skapats på din WD NAS. Om du använder din WD NAS för första gången ser du några standardmappar. I mitt fall har jag redan skapat några mappar.
Klicka här på plustecken-knapp längst ner för att lägga till en ny mapp.
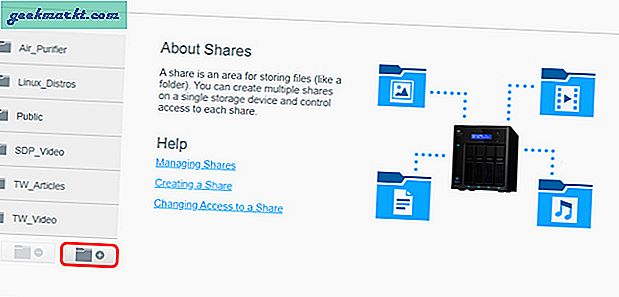
En popup dyker upp, lägg till namn och beskrivning av texten. Om du har skapat en JBOD-volym eller om du har inaktiverat RAID, välj den enhet du vill att mappen ska skapas.
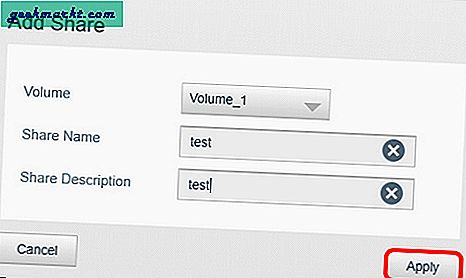
När du klickar på "Apply" skapas en ny mapp och mappsammanfattningen visas. Sammanfattningsvis, Stäng av allmänhetens åtkomst till mappen genom att klicka på växeln. Om mappen är offentlig skulle den vara tillgänglig för alla och kräver ingen särskild behörighet. När du ger användarna mappåtkomst visas inte offentliga mappar i avsnittet om delad åtkomst.
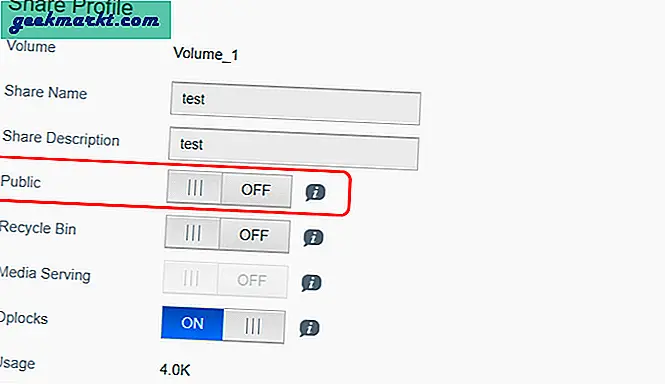
Ställ in en användargrupp
När du har skapat mappen måste du tilldela användare som kan komma åt dessa mappar.
För att göra det, gå till fliken "Användare" för att skapa användare och grupper.
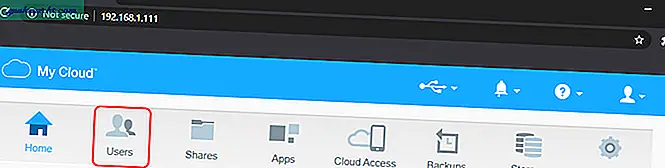
På fliken Användare ser du två avsnitt: Användare och Grupper. På grundnivån är båda desamma, med den enda skillnaden att grupper kan innehålla användare. Du kan inte logga in med ett gruppkonto och som en allmän riktlinje ges behörigheter och åtkomst till en grupp. Så nästa gång du skapar en ny användare måste du bara lägga till honom i gruppen så kommer alla behörigheter och åtkomstinställningar att tillämpas på honom. Om du inte vill följa denna riktlinje, gå över till användarskapsdelen.
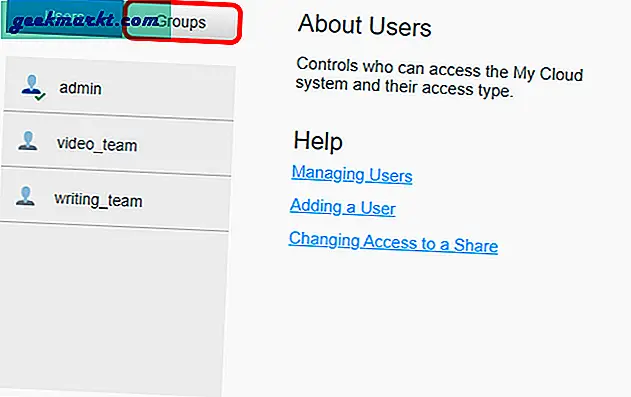
Alternativt kan du skapa en testfil med alla gruppkonfigurationer med följande kommando och ladda upp den till WD-webbportalen. Detta kommer till nytta när du måste skapa flera användargrupper.
När du har skapat användargruppen klickar du på den för att visa en kort sammanfattning och användarbehörigheter. Längst ner ser du en etikett som heter "Dela åtkomst". Här ser du alla privata mappar du har skapat. För dessa mappar har du tre behörigheter, nämligen Läs / skriv, skrivskyddadoch neka åtkomst. Med "skrivskyddad" behörighet kan användaren visa innehållet och behörigheterna för filen och även kopiera och klistra in filen till olika platser. Du kan inte ta bort eller klippa in och klistra in filen. För det behöver du läs- / skrivåtkomst. Deny Access begränsar användaren från att öppna mappen och dess innehåll. I vårt fall ger vi åtkomst till "Läs / skriv" till testmappen.
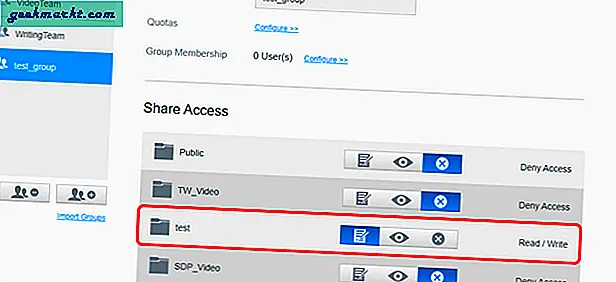
Skapa ett användarkonto
Slutligen skapar vi ett användarkonto med namnet “test_user”. För att göra det, gå över till fliken Användare och klicka på knappen Lägg till ny användare längst ner.
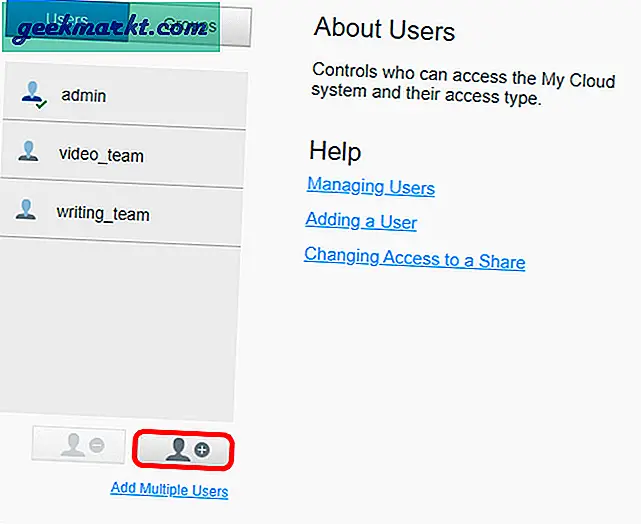
Därefter kommer du att få en popup där du måste ange användarnamn, lösenord och få valfria detaljer. Lägg upp det, klicka på knappen Apply.
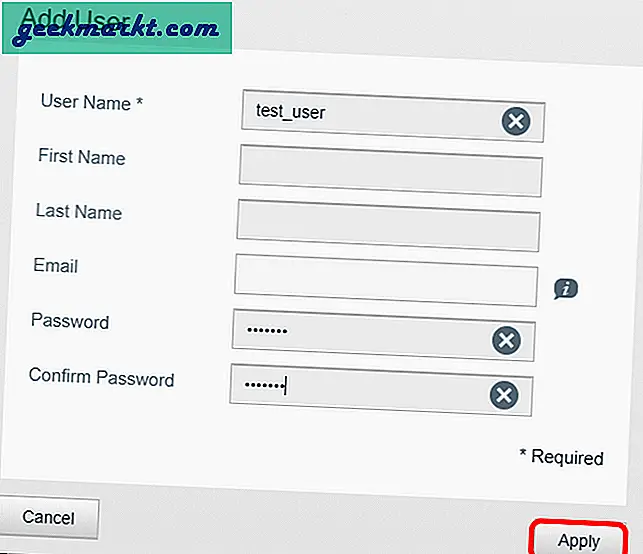
När användaren har skapats kan du klicka på den för att se användarsammanfattningen. Här ser du ett alternativ som heter "Gruppmedlemskap" med 0 grupper skrivna bredvid. För att lägga till den i en grupp, klicka på konfigureringsknappen och välj ”test_group” användargrupp vid nästa popup.
Så snart du skapar ett nytt användarkonto skapar WD en mapp med dess namn. Du kan fortsätta och ta bort den här mappen eftersom den inte påverkar användarprofilens funktion.
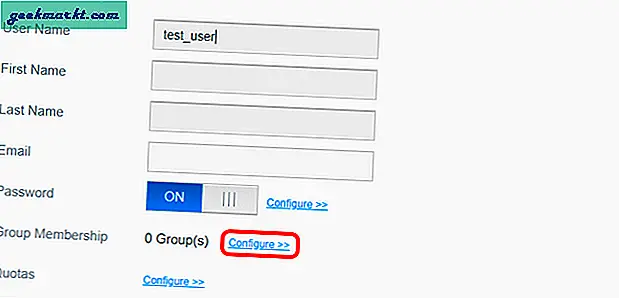
Lägg upp detta, du borde kunna komma åt testmappen på WD NAS. Testa det och se till att du inte ger några delningsbehörigheter, volymkvoter eller åtkomst till det enskilda användarkontot. Detta kan orsaka avvikelser med användargruppens behörigheter.
För mer information om WD-säkerhetskopior och lagring, läs vår artikel om rätt sätt att säkerhetskopiera externa enheter på WD NAS. Vid frågor om WD NAS, låt mig veta i kommentarerna nedan.
Läs också: Det enkla sättet att flytta stora filer mellan molnlagring







