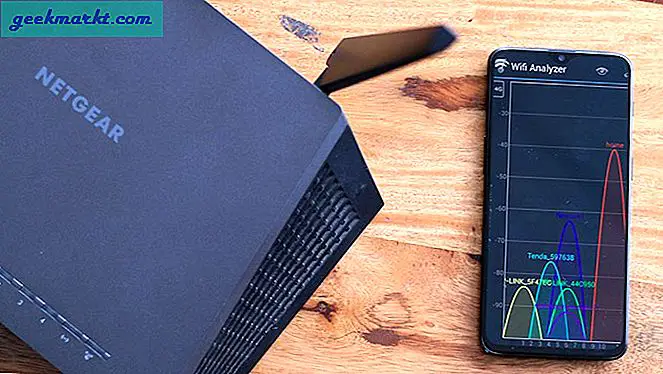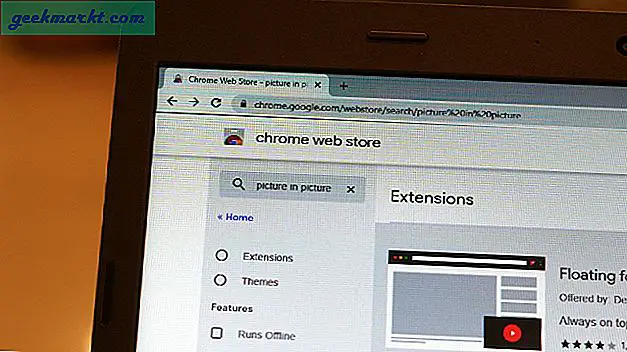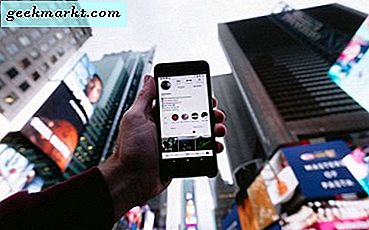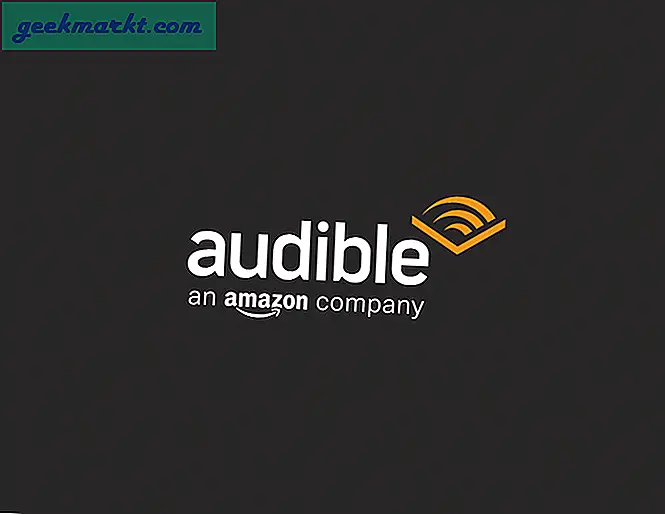SSH tillhandahåller en säker mekanism för att dela filer fram och tillbaka på din Android. SSH kommer också till nytta i ett stort antal fall från nätverk till utveckling. Det låter dig komma åt din Android på distans. Dessutom kan du också komma åt din Android-interna filstruktur. Men de flesta av de SSH-appar tillgängliga i Play Store kräver att du rotar din enhet.
Om du bara vill SSH din Android är det för långt ett steg att rota din Android-enhet. Du kan komma åt din Android via SSH utan root. Så här gör du det.
Användning av SSH
Med SSH kan du helt styra din Android via WiFi. Du kan utfärda kommandon somls, mkdir, hitta osv. För att dra full nytta av detta måste du vara bekant med terminalkommandot. Dessutom låter SSH dig överföra filer säkert till din Android-enhet. Till skillnad från Pushbullet eller AirDroid, det finns ingen gräns för filstorlek. Eller så behöver du inte autentisera varje gång du ansluter till din Android-enhet.
Vad behöver du
Vi behöver en SSH-klient och en SSH-server som körs på datorn respektive Android.
- Först måste du installera en SSH-server på din Android. För detta använder vi SSHelper-appen eftersom den inte kräver root.
- Därefter använder vi kommandoraden för att komma åt din Android från dator
- Se också till att både PC och Android har samma WiFi
Skaffa SSH Server på Android
1. Gå till Google play store, installera SSHelper-appen. När du är klar öppnar du appen.
Ladda ner SSHelper för Android

2. När du öppnar appen kommer du först upp en popup som ber om lagringstillstånd. Processen för att ge lagringsbehörighet är lite annorlunda. Tryck på "OK" -knappen och tryck sedan på alternativet "Behörigheter".

3. Klicka sedan på Lagring på fliken Behörigheter. Klicka sedan på Tillåt för att aktivera lagringsbehörighet för appen.

4. När du är klar, gå tillbaka till SSHelper-appen. SSH-servern skulle ha startats på din telefon. För att kunna ansluta till vår Android-enhet behöver vi fyra saker: IP-adress, SSH-portnummer, användarnamn och lösenord. För att se IP-adressen och portnumret, byt till fliken Konfiguration. Här hittar du IP-adressen och portnumret. Anteckna det eftersom vi skulle behöva ansluta till SSH-servern. Standardinloggningsanvändarnamnet och lösenordet är “administration“.

Nu när vi har startat SSH-servern på Android kan vi gå över till datorn.
Använd CMD på Windows 10 för att komma åt Android
1. Den gamla gamla Windows-kommandoraden stöder redan SSH. Allt du behöver göra är att avfyra ssh-kommandot från cmd. För att göra det, gå över till Start-menyn och skriv “cmd”. När popup-fönstret visas trycker du på Enter. Alternativt kan du också trycka på Win + R och skriva cmd och klicka på "OK" -knappen.  2. Skriv sedan följande kommando i kommandotolken.
2. Skriv sedan följande kommando i kommandotolken.
ssh [email protected] -p 2222
Om du inte har ändrat något på Android, använd samma kommando genom att ändra IP-adressen med din Android-enhet.  3. När du har tryckt på Enter på kommandoraden kommer det att träffa dig med en fråga. Om du använder en betrodd bärbar dator, skriv bara ja. Således skulle din dator permanent autentiseras och betrodda av din Android-enhet. Om du inte använder en betrodd enhet, skriv bara nej. Ange sedan lösenordet. Standardlösenordet är admin.
3. När du har tryckt på Enter på kommandoraden kommer det att träffa dig med en fråga. Om du använder en betrodd bärbar dator, skriv bara ja. Således skulle din dator permanent autentiseras och betrodda av din Android-enhet. Om du inte använder en betrodd enhet, skriv bara nej. Ange sedan lösenordet. Standardlösenordet är admin.  När du har autentiserats får du Android-kommandoraden där du kan utföra kommandon på distans.
När du har autentiserats får du Android-kommandoraden där du kan utföra kommandon på distans.
Använd Terminal på Mac 10 för att komma åt Android
1. I likhet med Windows 10 stöder macOS även SSH naturligt. För att använda SSH, tryck på Cmd + Space för att starta Spotlight. Skriv “Terminal”På den och tryck Enter. 2. Ange följande kommando på terminalen. Ersätt IP-adressen med din Android-enhets IP-adress.
2. Ange följande kommando på terminalen. Ersätt IP-adressen med din Android-enhets IP-adress.
ssh [email protected] -p 2222
 Nästa uppmaning skulle vara att ange lösenordet. Standardlösenordet är admin. När du har godkänts framgångsrikt får du Android-terminalen.
Nästa uppmaning skulle vara att ange lösenordet. Standardlösenordet är admin. När du har godkänts framgångsrikt får du Android-terminalen.
Tredjepartsapp för Windows och macOS
Även om den inbyggda kommandoraden stöder SSH, om du vill ha ett intuitivt gränssnitt, skulle en tredje parts kommandorad som Putty vara ett bra alternativ. Dessutom låter PuTTY dig hantera flera anslutningar åt gången och anslutningsinställningarna kan konfigureras på GUI.
1. Ladda ner PuTTY.exe på din dator från länken nedan. Enligt din Windows-version, ladda ner en 32-bitars eller 64-bitars fil därefter. Ladda ner PuTTY för Windows

2. AngeIP-adress på din Android-enhet och ändra SSH-porten från 22 till 2222.
 3. Du får en säkerhetsvarning som frågar om du litar på SSH-servern. Om du klicka på Ja-knappenskulle du inte verifieras hädanefter för varje anslutning.
3. Du får en säkerhetsvarning som frågar om du litar på SSH-servern. Om du klicka på Ja-knappenskulle du inte verifieras hädanefter för varje anslutning.  4. Därefter öppnas kommandoraden och ber dig om användarnamn och lösenord. Standard användarnamn och lösenord är admin.
4. Därefter öppnas kommandoraden och ber dig om användarnamn och lösenord. Standard användarnamn och lösenord är admin.  När du har godkänts framgångsrikt får du Android-terminalen.
När du har godkänts framgångsrikt får du Android-terminalen. Så här får du tillgång till Android GUI från en dator
Om du inte känner dig bekväm med kommandoraden kan du också använda en GUI-app från tredje part som WinSCP. WinSCP låter dig komma åt ditt Android-filsystem via GUI via SSH. Appen använder SCP som fungerar över SSH. Du kan säkert överföra filer från din Windows-dator till din Android-smartphone. Ladda ner WinSCP för Windows
 Läs också:6 bästa Android Text Editor för programmering
Läs också:6 bästa Android Text Editor för programmering