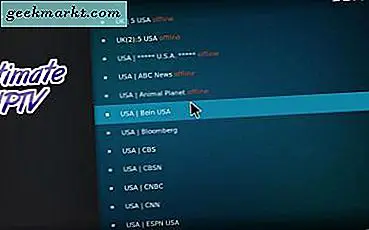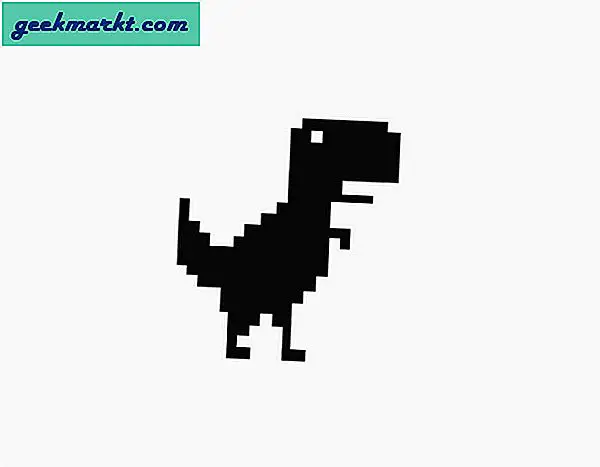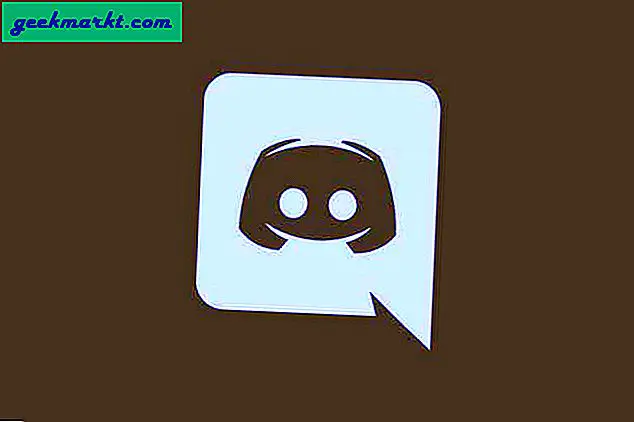Även om jag kan hävda att Google inte är den bästa sökmotorn, håller jag med om att det inte går att undkomma det. Det är bekvämt och det bästa alternativet för de flesta av oss. Medan du kan skrapa igenom sidor, söka efter nyckelord och upptäcka ny information finns det ofta ett effektivt sätt att göra det. Förmågan att förbättra Google Chrome sökfunktioner genom sin tillägg kan verkligen komma till hands. Här är några Chrome-tillägg som sparar tid och hjälper dig att söka effektivt på Chrome. Låt oss börja.
Google Results Previewer
När jag söker öppnar jag de första sökresultaten i nya flikar, och ofta visar sig få av dessa flikar vara fullständigt papperskorgen och kan inte användas. Jag önskar att jag bara kunde förhandsgranska dem direkt så att jag inte behöver slösa bort tiden på att öppna den. Tja, Google Results Previewer låter dig göra just det.
Det är en kromförlängning som gör söker enkelt. Allt du behöver göra är att helt enkelt installera det från “Chrome Extension” avsnittet och lägg till det i Chrome.
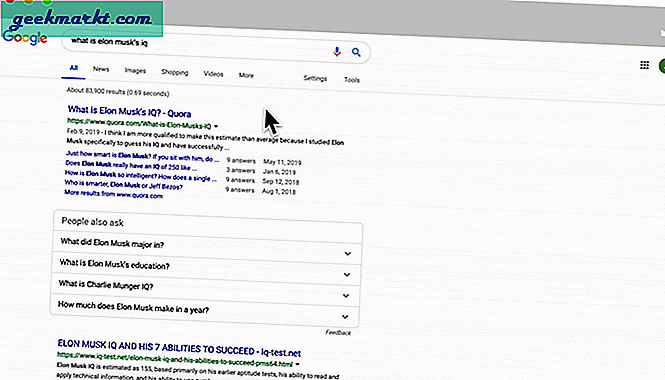
När den är aktiv oavsett dina sökresultat kan du bara hämta en förhandsgranskning genom att bara svävar över sökresultatet. Det öppnar hela webbplatsen i en flik som öppnas på sidan som stängs så fort du svävar bort. Det är ett mycket användbart tillägg när du inte vill samla flikar och bara öppna de du behöver. Det fungerar perfekt men du kan förvänta dig lite fördröjning om ditt internet är långsamt.
Hämta Google Results Previewer här.
Google Keep Chrome-tillägg
Det finns så många anteckningsappar men av allt, Google Keep är det mest grundläggande och låter dig spara viktiga anteckningar på ett ögonblick. Du kan komma åt Google Keep via webben, men funktionaliteten ökar om du kan göra det genom att helt enkelt välja en text och lägga till den direkt i Google Keep. De Google Keep Chrome Extension gör just det. Det låter dig logga in med ditt Google-konto på webben och med hjälp av tillägget kan du markera önskad text och spara den i Keep straightaway.
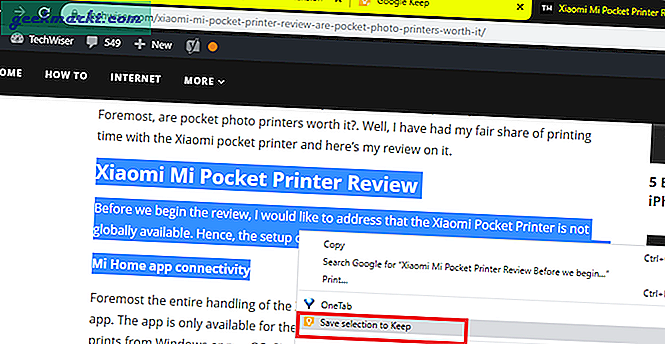
Du kan komma åt den genom Inkognito läge också, men det skulle besegra syftet. Du kan justera inställningen och inaktivera det här alternativet.
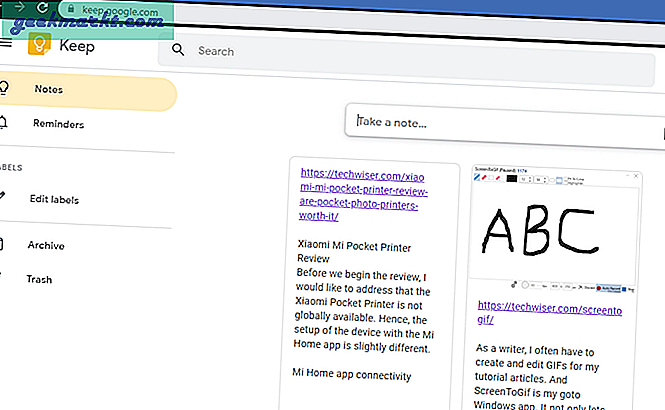
Så snart du sparar det återspeglas det också på din telefon. Så du har kontroll över innehållet på båda plattformarna.
Fördelar
- Du kan också spara bilder
- Realtidssynkronisering
Nackdelar
- Det är inte samma gula ikon som vi är vana vid, därmed mindre synliga.
Skaffa Google Keep Chrome Extension här.
Läs bara
Föreställ dig att du har timmar på att undersöka, sökt på flera flikar och du bara inte kan lägga märke till annonser, bilder och annat innehåll som kanske inte är relaterat till det aktuella ämnet. Så du konsumerar faktiskt mycket mer innehåll än vad du egentligen skulle. jag försökte Kvicksilver läsare också, men det misslyckades med att optimera många webbplatser. Ett annat alternativ är Läs bara, det omvandlar hela webbsidan till enkel text för bättre kontrast och läsbarhet. Det är annorlunda eftersom det håller bilderna intakta, så om du har många bilder på en sida undvik att använda det här tillägget. Det passar bäst för långa artiklar.
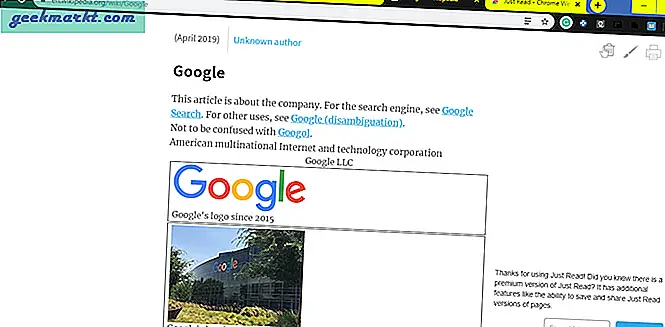
Du installerar det helt enkelt och klickar på ikonen för att konvertera en webbsida till läsbar text. Luta dig tillbaka och njut!
Fördelar
- Lätt att använda och ökar produktiviteten för publik i långform
Nackdelar
- Bara för webbsidor i artikelstil
Få Just Read-tillägg här.
Sök på den aktuella webbplatsen
Vill du söka efter något på webbplatsen du är på? Eller om sökalternativet saknas på webbplatsen?
Du lätt sök på webbplatsen genom Sök i den aktuella webbplatsen förlängning. Det är bara en ikon i det övre högra hörnet i Chrome. När du vill söka på en webbplats klickar du bara på alternativet och skriver in sökningen.
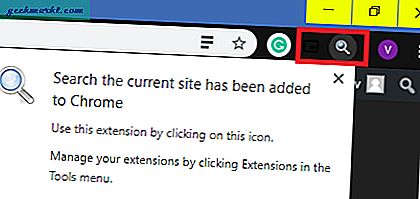
Det dirigerar dig till Googles resultatsida med samma sökfråga. Du kan antingen göra det på Google själv men den här extraikonen sparar tid och är bekvämare.
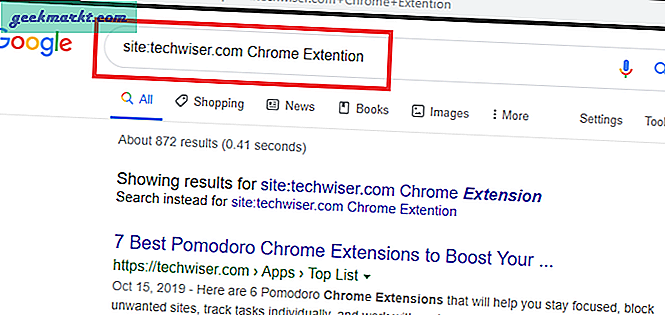
Varning: Om webbplatsen har ett inbyggt sökalternativ föreslår jag att du använder det för bättre resultat.
Get Seach den aktuella webbplatsen här.
Sökcenter
Som jag nämnde i introduktionen är det inte nödvändigt att min föredragna sökmotor är Google. Jag har flera sökmotorer som jag vill använda beroende på sökobjektet. Med Seach Center kan du markera texten, högerklicka och välj ett alternativ bland de få tillgängliga sökmotorerna.
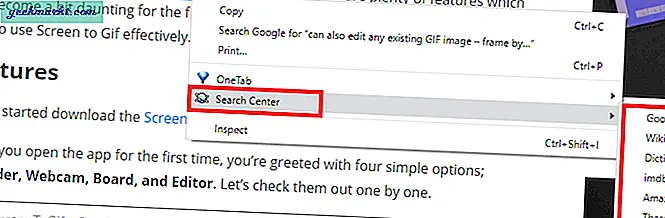
Du kan helt enkelt gå in på alternativ och välja om du vill öppna en ny flik med varje sökning eller komma åt den på samma flik.
Det finns även en hantera motorn alternativ där du kan lägga till eller ta bort webbplatser och ändra listan över sökmotorer som du föredrar.
Fördelar
- Aktiv gemenskapsgrupp för förslag, idéer och hur man gör.
Nackdelar
- Vissa funktioner återspeglar fortfarande inte som Sidsök som anges på webbplatsen.
Få sökcenter här.
Öppna knappen för stängd flik igen
Jag stäng av misstag många flikar medan du går igenom dem. Flikutrymmena blir för överbelastade och vem som helst kan av misstag trycka på knappen Stäng fliken. Med knappen Öppna stängd flik kan du ångra det med ett enda klick.
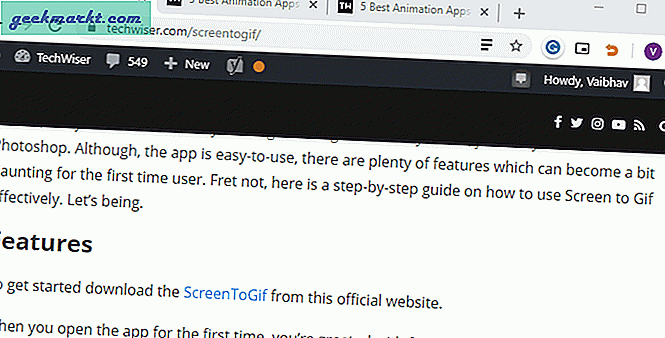
Det är en mycket grundläggande förlängning som eliminerar behovet av att gå till avsnittet historik om du av misstag stänger en flik. Du kan helt enkelt klicka på ikonen för att öppna den sista "stängda" fliken. Om du felaktigt har stängt flera flikar kan du enkelt klicka på den mer än en gång och återställa fliken kronologiskt.
Hämta Knappen för stängd flik igen här.
Bild-i-bild-förlängning
Bild i bild är ett alternativ som blev användbart först när jag använde det på Youtube. Jag kunde enkelt hålla en video och en webbläsare för mer. Men i Chrome har jag inte tänkt på hur användbart det kan vara om jag har möjlighet att hålla videon i förhandsgranskningen och komma åt andra webbplatser. Så jag tappar inte det visuella innehållet när jag surfar på något annat.
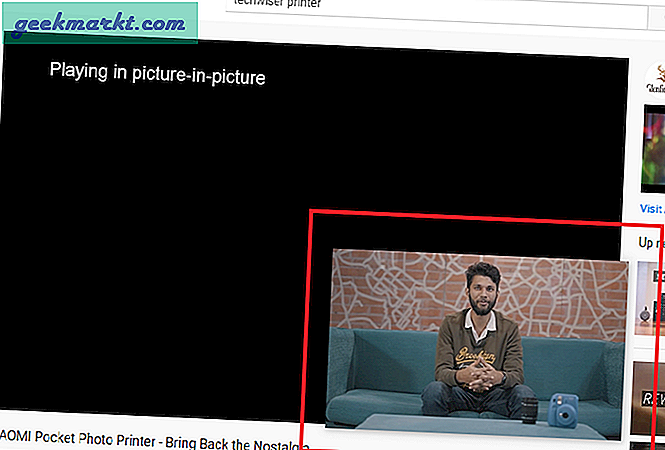
Öppna helt enkelt en webbplats som har en videospelare i mitt fall. Jag öppnade Youtube och klickade helt enkelt på ikonen PIP. Det ger dig bara en förhandsgranskning längst ner till höger på skärmen. Den har två multimediaalternativ som är till spela och pausa och öppna videon i en ny flik. Du kan också ändra storlek på fönstret om du tycker att fönstret är för litet eller stort.
Om du klickar på PIP-ikonen igen kastar den förhandsgranskningen tillbaka till den berörda videospelaren. Det är mycket användbart när du måste lyssna på en föreläsning och göra anteckningar eller undersöka medan du tittar på en handledning.
Få Picture-in-Picture-tillägg här.
Avslutande ord
Oavsett om det är Google Keep-tillägg eller Picture in Picture, är dessa tillägg ett sätt som du kan förbättra din Chrome-upplevelse helt. Det finns många fler alternativ att se upp för, men jag känner att det är dessa du faktiskt kommer att sluta använda. Så fortsätt ditt spel och börja använda dessa och låt mig veta om du gillar dem!