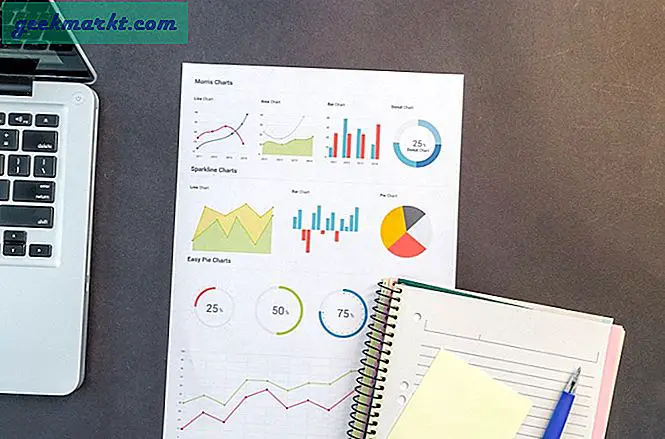Under de senaste fem åren har Apple-omkopplaren använt diskbaserade hårddiskar för att implementera SSD-enheter, eller solid state-enheter, på nästan varje dator de säljer. Från MacBook Air och MacBook Pro, till den nyare generationen av MacBook Pros, till och med upp till sin iMac och Mac Pro-linje på stationära datorer, har Apple blivit fixerad på att erbjuda användare inget annat än flashbaserade SSD-enheter för bättre och snabbare prestanda och längre livslängder övergripande. Även om en vanlig hårddisk fortfarande oftast har mer lagringsutrymme än vad vi skulle se från en SSD, kan du välja en solid state-enhet över en diskbaserad enhet och starta om datorn på bara några sekunder, ge minimal starttid för program, filmer och spel., och hjälp smala ner hela datorns chassi. I grund och botten är SSD-skivor framtiden för lagring när det gäller datorer, och det är ingen överraskning Apple erbjuder inte längre traditionella eller hybrid-enheter för sina datorer.
Med detta sagt är SSD: er fortfarande dyrare än vanliga hårddiskar, där du vanligtvis betalar 2-3 gånger så mycket pengar för samma mängd lagringsutrymme. Detta kan göra det svårt att hantera din lagring på din MacBook tack vare den mindre övergripande drivstorleken. Om äldre enheter kanske har haft 500 GB eller till och med ett terabyte lagringskapacitet kan din nya MacBook Pro bara ha 256 GB på plats. Det enkla sättet är att köpa några externa hårddiskar för att hålla med enheten, men ibland har du inte möjlighet eller möjlighet att ta ut och köpa på dem. Om du absolut måste behålla dina dokument, videoklipp och andra filer på din enhet, eller, ännu bättre, måste du dela dem med någon annan online-det enklaste sättet att göra det är att zippa dina filer på MacOS.
Zipping, eller komprimering, gör det enkelt att spara lite utrymme på hårddisken och gör det enkelt att dela dessa dokument och mappar med någon via en fildelningstjänst som Dropbox eller Google Drive. Zippa dina filer kan komprimera dem till en mycket mindre storlek, vilket sparar upp till 80 procent av lagringsrummet samtidigt som du behåller den ursprungliga kvaliteten på informationen när du har dekomprimerat eller släppt ut din fil. Ännu bättre kan du ställa in sekretesskontroll till dina zip-filer, vilket gör att du kan kontrollera vem som kan se informationen och vem som inte kan utan att behöva oroa sig för att skicka filen via internet. Det kan naturligtvis vara ganska förvirrande om du aldrig har komprimerat som en fil innan, så här är den goda nyheten: det är överraskande lätt att göra, vilket gör filsändning och andra verktyg enklare än någonsin. Låt oss ta en titt på hur det är gjort.
Vad betyder Zipping och Unzipping Mean?
I själva verket innebär zipping och unzipping av filer helt enkelt att använda ett verktyg inuti din Mac för att komprimera en fil eller mapp ner till en mycket mindre storlek än vad som tidigare använts av enheten utan att förlora någon kvalitet i filerna du komprimerar på din dator . Zip själv refererar till filtypen för en komprimerad fil, .zip, som stöds av både MacOS och Windows, tillsammans med andra operativsystem som Android. Även om moderna operativsystem kan se innehållet i en zipped-mapp utan att behöva pakka ut eller komprimera filerna inuti, behöver du vanligtvis komprimera filen innan du kan använda någon av filerna på din maskin. För de flesta kan det vara tillräckligt att kunna titta på filerna inuti en zip-fil för att inte ens behöva komprimera filen.
Så när ska och borde du inte zip en fil? Om du försöker skicka någon en fil via Internet, via e-post eller på andra sätt, och filen är för stor för att ladda upp till servern, vill du se till att du har komprimerat filen i storlek . Detta gör det möjligt för tjänsten du använder för att enkelt skicka filen via webben, utan att behöva oroa dig för att din mottagare inte kan komma åt filen. Med andra ord, tack vare molnbaserade tjänster som har mycket högre filstorlek än vad vi har sett från e-postleverantörer på 2000-talet, är det enklare än någonsin att skicka och ladda upp ditt arbete utan att behöva komprimera det. Naturligtvis finns det fördelar
Zip File Caution
Vi kan inte förklara zip-filer utan att erbjuda ett varningstecken som rör sig om säkerheten att använda och hämta zip-filer på din dator. Medan det inte är nödvändigtvis någonting farligt för zip-filer på egen hand, kan zip-filer ofta användas för skadliga metoder, som laddas med farligt innehåll av någon som har för avsikt att skada din dator. För det mesta, någon som skickar dig en zip-fil är ingen anledning att vara orolig, särskilt när det kommer från någon du vet eller det innehåller filer du vet kommer att vara för stora för att skicka via vanliga e-postkanaler. Samma sak gäller när du laddar ner filer från vissa webbplatser. Installatörer, till exempel, använder ofta zip-filer om det finns mycket att innehålla i en nedladdningsbar mapp för att spara nedladdningstid och bandbredd. På samma sätt kan webbplatser som Google Foton komprimera dina filer automatiskt i en zip-mapp för att spara tid när du hämtar mer än ett enda foto samtidigt.

Om du dock laddar ned något som inte behöver vara en zip-fil från en källa som du inte är bekant med, var försiktig när du fortsätter ladda ner och öppna filer. En säker satsning är att öppna zip-filen utan att extrahera innehållet, för att förhandsgranska vad som finns i filen. En av de värsta typerna av attacker för att använda en zip-fil kallas en zip-bomb (bilden), som kan dölja tusentals terabyte information i en mindre fil som kommer att orsaka att din dator kraschar och din hårddisk blir oförsvarlig. Om du känner igen informationen och innehållet som finns i källan, kan du fortsätta med att extrahera den zippade filen. Du kan även köra filen genom en skanning på din dator med antivirusprogram. Det är alltid bättre att radera på försiktighetssidan, så var försiktig när du öppnar konstiga zip-filer.
Hur Zip och Unzip-filer
Även om datorer som kör äldre versioner av Windows tidigare behövde ett verktyg från tredje part för att zip och unzip-filer, har datorer som kör MacOS möjlighet att komprimera och komprimera filer i flera år byggt direkt i operativsystemet, vilket gör det enkelt att ta emot filer från källor och till zip och lossa dem efter behov. Verktyget, som heter Arkivverktyg, har funnits sedan MacOS X 10.3, vilket gör det tillgängligt på alla Mac-paket som säljs under det senaste decenniet. Så oavsett vilken version av MacOS du kör, är det enkelt att få tillgång till det här verktyget. Låt oss ta en titt.
Hitta först den fil eller mapp du vill zip. Både enskilda filer och mappar med filer kan zippas, men om du skickar en stor mängd enskilda filer, vill du titta på att placera dem i mappar för att komprimera. Oavsett om du komprimerar en enda fil eller en mapp fungerar komprimeringssystemet med Archive Utility detsamma. För att öppna komprimeringsmenyn högerklickar du på filen eller mappen i Finder eller på skrivbordet. MacBooks kan använda tvåfingersklicket för att registrera ett högerklick och vem som helst använder en mus med en enkelklicksknapp kan aktivera ett högerklick genom att hålla Ctrl på tangentbordet medan du klickar med musen. Från den här menyn väljer du "Komprimera" [Fil / mappnamn] "" för att komprimera din fil. Arkivverktyget öppnas, och du kan spara filen eller mappen till den plats du väljer. Beroende på storleken på din fil eller mapp kan det ta lite tid att slutföra komprimeringssteget, men alla med en SSD-aktiverad dator ser att deras hastighet ökat exponentiellt.

För att pakka ut din fil eller mapp eller för att pakka ut en fil eller mapp som skickas till dig via webben, är det lika lätt att komprimera dokumentet. Leta reda på .zip-filen i Finder, vanligtvis i mappen Downloads eller var du sparar filer till när du hämtar från webben. Om du skapade zip-filen personligen hittar du den där du sparade den i det sista steget i skapandet ovan. Med zip-filer på MacOS kan du dubbelklicka på filen för att se innehållet inuti, men du kommer inte få tillgång till informationen förrän du har tagit ut filen.
Högerklicka på den zippade filen eller mappen med din pekplatta eller mus och bläddra till "Öppna med". Håll över menyikonen för att öppna undermenyn, som ger dig en lista över alternativ som du kan använda för att öppna en komprimerad fil. Som standard är det här att öppnas med Arkivverktyg, men det finns ett antal tredjepartsprogram tillgängliga för MacOS som också tillåter zip-filer att släppas ut med fler alternativ än som standard med Arkiveringsverktyget. När du väl valt Arkivverktyg, ska filen automatiskt komprimeras och sparas på samma plats.

Så här skapar du en lösenordsskyddad zip-fil
Slutligen kommer vi till sista steget i att förstå hur zip-filer fungerar på MacOS. Medan komprimering och komprimering av filer på MacOS är en otroligt enkel och enkel sak att göra, skapar en lösenordsskyddad zip-fil på din Mac lite lite tålamod och lite mer ansträngning än att bara högerklicka på en fil. Även om MacOS kan skapa en lösenordsskyddad komprimerad fil naturligt utan hjälp av ett ytterligare program eller program måste du använda Terminal på din Mac för att komma in i kommandon manuellt i din dator. Om du aldrig har använt Terminal tidigare kan det tyckas skrämmande eller till och med omöjligt att göra rätt, men försäkra dig om att kommandon i datorn är en ganska enkel uppgift så länge du följer guiderna nedan. Alternativt kan du använda program från tredje part som WinZip (som trots namnet har en Windows-klient) eller Keka, ett open source-alternativ till WinZip, för att placera ett lösenord på dina komprimerade filer utan att behöva använda kommandoraden. Oavsett, här är hur man gör varje metod.
Terminal
För det första är det viktigt att notera att vår guide kommer att använda skrivbordet som vår katalog inuti Terminal. Om du är ny för att använda Terminal, se till att flytta den fil eller mapp du vill zip till skrivbordet. annars följer du med och anger katalogen till din egna fils plats. Börja med att navigera till Terminal-programmet genom att antingen hitta verktyget inuti Finder under "Utilities" eller genom att trycka på Kommando + mellanslag till aktiv Spotlight-sökning på din Mac och skriva Terminal i inmatningsfältet. Terminal kan också startas med hjälp av Launchpad-vy på din Mac. När du väl har kommit in i Terminal måste vi ställa in vår katalog för att berätta för vår Mac vad du ska göra med enheten. Som nämnts använder vi skrivbordet på vår dator som vår regissör, så vi måste skriva följande utan citat: " cd-skrivbord ". Tryck på enter för att ställa in din katalog. Om du använder en katalog som Dokument, ändrar du bara
När du har skrivit in din katalog och du har kontrollerat att filen eller mappen du vill zip och krypterar är på rätt plats anger du följande kommando utan citat och utan parentes och med orden som hörs i parentesen som är ersatt med din egen information: " zip -e [zip-filnamn] [original filnamn] ".
Så, till exempel, om du försöker komprimera en fil med namnet "example.txt" kommer ditt kommando att läsa: " zip -e example.zip example.txt ". Var noga med att ange filtillägget i din korrespondensfil; här är filtillägget .txt. Om du försöker zip och komprimera en mapp, se till att du i stället för att inkludera filtillägget i slutet av ditt kommando inkluderar " / * " för att signalera till din Mac att det är en fil som du ska komprimera . Om filen som du zippar har mellanslag i filnamnet, eliminerar du mellanrummen på förhand genom att byta namn på filen eller se till att inkludera en " / " efter varje ord, samtidigt som du behåller utrymmet efter snedstrecket. Se till att zip-filen du skapar matchar namnet på din ursprungliga fil eller mapp (t.ex. "exempel" och "exempel"), annars kommer din Mac inte att skapa zip-filen.
När du slår ange från det här kommandot uppmanas du att ange ett lösenord i Terminal. Du kommer märka att, även om Terminal har en markör, verkar det som om inget kommer in i fältet på din dator och terminalen rör sig inte. Detta är helt normalt och förväntat och behandlas som en integritetsaspekt av Terminal. Även om det verkar som om inget kommer in, Terminal spårar vilka tangenter du anger. Eftersom du inte kan kontrollera ditt lösenord för att verifiera brist på typsnitt, var så försiktig som möjligt när du skriver in ditt lösenord. ett skrivbord kan göra yur zip-filen oåtkomlig om du inte är försiktig. Tryck på Enter, ange ditt lösenord igen för att verifiera, och din zip-fil kommer att skapas, förutsatt att du har följt ovanstående steg noga.

Nu när du försöker öppna din zippade fil får du ett lösenord vid inmatning. Du kan testa detta på din dator genom att försöka frigöra filen du just skapat på skrivbordet eller i andra kataloger. Du kommer att bli uppmanad med ett inmatningsfält för ditt lösenord som du kan skriva in på kommandot. Den här nya zip-filen kan skickas till någon oavsett operativsystem; så länge som enheten stöder zipping och unzipping-filer, kan de ange lösenordet du delar med dem diskret och få tillgång till innehållet inuti. Slutligen är det värt att notera att du alltid kan använda Terminal för att komprimera dina filer och mappar utan kryptering. helt enkelt ta bort "-e" från ekvationen, vilket kommer att berätta för datorn att helt enkelt skapa en zip-fil från den ursprungliga filen eller mappen du anger.
WinZip
WinZip är ett av de mest populära verktygen i världen för alla operativsystem. Även om tekniskt övervägande shareware innehåller WinZip en gratis test för alla som använder programmet icke-kommersiellt, vilket innebär att vanliga konsumenter är bra att använda applikationen utan att behöva betala för det så länge du lägger på varningen som visas när du börjar ansökan (så småningom kan det gå tomt). WinZip är ett solidt program att använda med din MacBook eller iMac, speciellt om du ständigt zippar och plockar upp filer och vill ha något med lite mer ström. WinZip kan erbjuda det, men kanske ännu bättre jämfört med andra applikationer, det kan också erbjuda ett enklare sätt att automatiskt zip-filer med lösenord utan att behöva använda Terminal, vilket gör det enkelt att undvika att behöva ange långa kommandoradser med information.

Om du inte redan har WinZip kan du hämta den här härifrån. När du har installerat och installerat på din Mac-installationen är enkel och ganska till den punkten - se till att den är öppen på din enhet. Dra dina filer eller mappar till huvudvyen av WinZips projektledare. Markera "Kryptera" i listan med tillgängliga alternativ på enheten i rutan Åtgärder till höger om listan. Klicka på + eller "Lägg till" -knappen längst upp i programmet och välj "Öppna från Finder." Välj alternativ i Findervyn och ange krypteringslösenordet som du vill använda för din komprimerade fil. Klicka på OK och stäng av i Finder-vyn och klicka sedan på "Spara som" i åtgärdspanelen för att välja en plats på din dator för din zippade fil. Den skapade zip-filen kommer att vara lösenordsskyddad, och du kommer att vara bra att gå en gång filen sparas.
Keka
Det största problemet med WinZip är så småningom att din kostnadsfria provkörning kan sluta, vilket innebär att du måste betala upp till $ 30 bara för en applikation som din dator mestadels kan hantera själv. Det är där alternativ med öppen källkod och freeware kommer in, och det finns inte ett bättre alternativ på marknaden idag än Keka, ett program som i allmänhet hålls uppe som en av de bästa öppna källkompressorerna på marknaden idag. Även om både MacOS och Windows 10 nu har alternativ inbyggda som gör att du kan kringgå med en tredje parts filkompressor och extraktor på din enhet, att enkelt kunna ställa in ett lösenord på dina zip-filer och mappar är det som gör det så bra verktyg. Keka i synnerhet är betrodda runt om i världen för att erbjuda en fri zippupplevelse med alla klockor och visselpipor du har kommit att förvänta dig, så utan vidare, låt oss ta en titt på hur man gör en krypterad fil i Keka. Spoilers: Det är ungefär som WinZip.

Keka är ett otroligt lätt verktyg på Mac som gör WinZip verkar ganska gammal och clunky jämfört. När du har installerat programmet genom att hämta .dmg-filen från deras hemsida här, välj bara .zip från den översta menyn längs applikationen, kolla alternativet "Kryptera filer" och ange och mata in ditt lösenord för verifiering till medföljande lådor. Om du vill kan du också skapa ett .7z-arkiv, som innehåller mer kraftfulla krypteringsverktyg och alternativ samtidigt som de flesta enheter enkelt tillåter att öppna de krypterade filtyperna. Oavsett vilken version av komprimerade filer du väljer, när du har skrivit in ditt lösenord i både inlednings- och upprepningsrutorna kan du dra dina filer i komprimeringsrutan och du kan spara din slutliga zip-fil. Det är så enkelt. Precis som med någon annan krypteringsbaserad kompressor, blir du uppmanad till ett inmatningsfält för att mata in din information när du dubbelklickat på den komprimerade filen.
***
Självklart är WinZip och Keka inte den enda plattformen där ute för att visuellt tilldela kryptering till en fil eller mapp du vill komprimera. Förutom de två mjukvaruapplikationerna och verktygen som erbjuds av MacOS genom att använda Terminal finns det många andra tredjepartsverktyg online som hjälper dig att försegla din privata information till tredje part. Det är viktigt att notera att kryptering av en .zip eller .7z-fil inte gör den ogenomtränglig för sprickor, och att komma ihåg att e-post inte är den säkraste plattformen för att skicka information fram och tillbaka. Med det sagt, om du letar efter åtminstone någon form av säkerhetsåtgärder för din privata eller semi-privata information på webben, kan kryptering av den bakom en plattform med komprimerade filer göra det enkelt och spara lite utrymme på din hårda hårdvara kör.