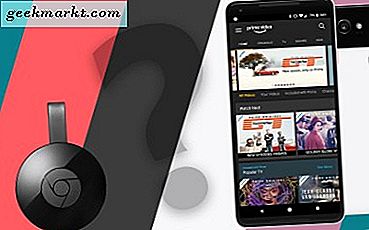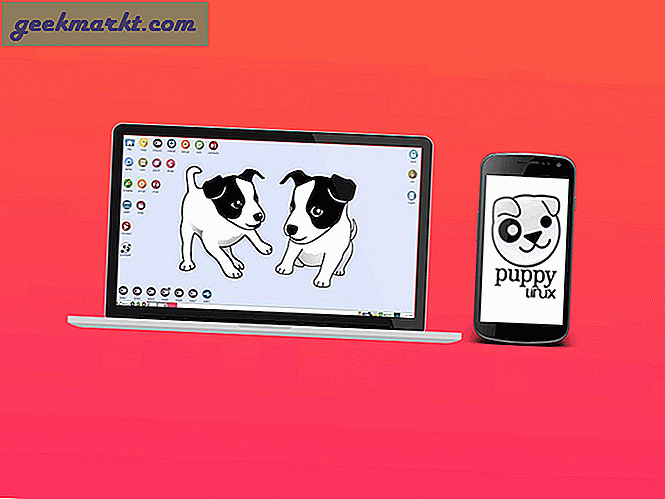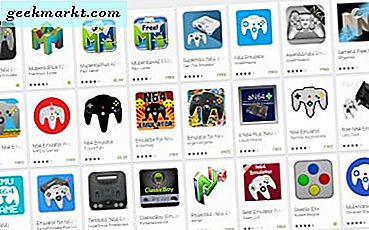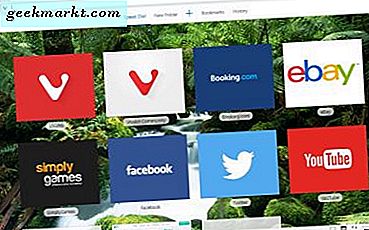
Vivaldi är den nya webbläsaren i blocket som kom ut av beta våren 2016. Vivaldi har ett jämförbart användargränssnitt till Opera, men har också många nya och innovativa alternativ. Så det kan utmana den relativa dominansen hos Google Chrome och Firefox i webbläsarmarknaden.
Vivaldi är kompatibel med Windows 7, 8 och 10. Öppna programvarans webbplats och klicka på Download Vivaldi- knappen där för att spara installationsguiden och installera webbläsaren. När du startar den först öppnar den med fliken Startsida som visas i bilden direkt nedan.
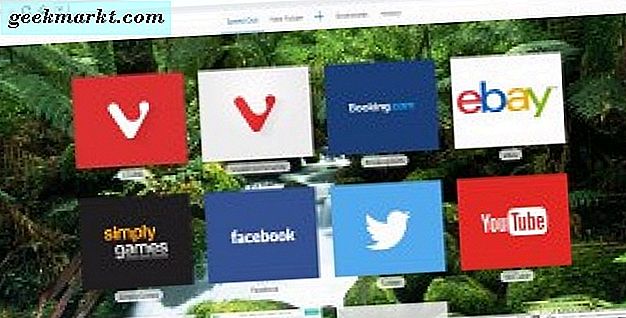
De grundläggande webbläsningsalternativen
De grundläggande webbläsningsalternativen, som i de flesta webbläsare, finns på Vivaldis verktygsfält för webbadresser. Där har du standard sidan omladdning, hemsida och bakåt och framåt-knappar. Vivaldi har också en separat sökruta, men du kan fortfarande söka efter sidor med adressfältet som i Chrome.
Rewind och Fast Forward är två nya alternativ på navigeringsverktygsfältet. När du klickar på knappen Rewind, som visas i ögonblicksbilden nedan, tar den dig rakt tillbaka till den första sidan du hade öppnat på en viss webbplats. Om du klickar på knappen Snabbspolning öppnas nästa sida på webbplatser, men den fungerar bara om webbplatser stöder snabbspolning framåt. Du kan till exempel trycka på den för att öppna nästa sökmotorens resultatsida i Google.
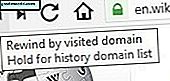
Längst till höger om adressfältet finns ett alternativ för Lägg till bokmärke . Klicka på den här knappen för att spara den öppna sidan till dina bokmärken. Då kan du öppna vilken bokmärkt sida som helst genom att klicka på bokmärkeknappen längst upp på sidans sidopanel i Vivaldi. Det öppnar dina bokmärken i sidofältet enligt nedan.
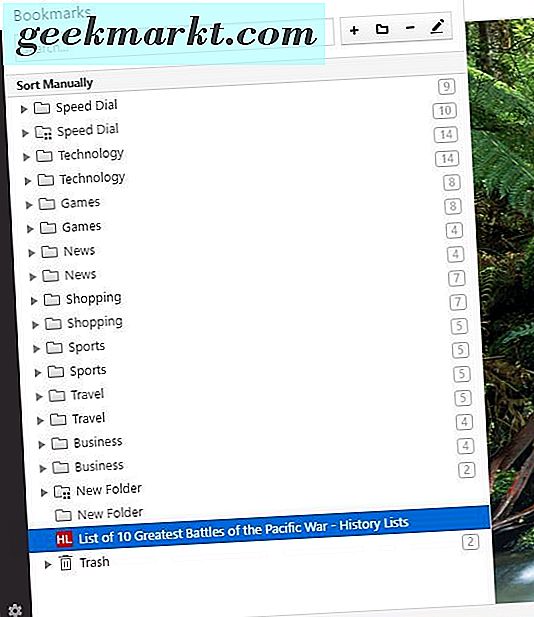
Vivaldi Tab Options
Vivaldi har några bra flikalternativ. Webbläsarens flikar innehåller förhandsvisning av miniatyrbilder som visas på ögonblicksbilden direkt nedan. Dessa är ungefär samma som förhandsgranskningar av aktivitetsfältet i Aktivitetsfältet i Windows.
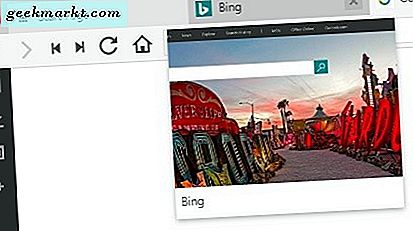
Vivaldi har alla standardflikalternativen som du hittar i Chrome och Firefox, som du kan välja genom att högerklicka på flikarna. Men Vivaldi's tablett stapling och kakel alternativ är något nytt. Öppna två eller flera sidor på samma webbplats i separata flikar och högerklicka på en flik. Då kan du välja ett alternativ för Tab Stacks by Host som grupperar eller sammanfogar alla sidor från samma domän till en flik som visas nedan. Du kan öppna vilken sida som helst från en stapel genom att klicka på förhandsgranskningen av miniatyrbilden och välj Ungroup Tab Stack för att återställa de separata flikarna.
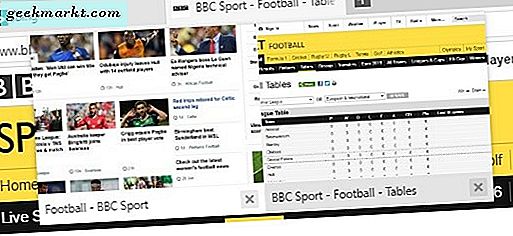
För att stapla sidor från alternativa webbplatser kan du dra och släppa dem. Välj en flik och håll den vänstra musknappen och dra sedan den ungefär halvvägs över en annan sida flik. Flikarna ska stapla ihop.
Då kan du visa flera webbsidor i stacken i samma webbläsarfönster. När du har staplat några flikar klickar du på sidoklämman på statusfältet. Markera Kakel horisontellt, Kakel vertikalt eller Kakel till rutnät från menyn för att öppna två, tre, fyra eller flera av de staplade sidorna i samma fönster som visas direkt nedan.
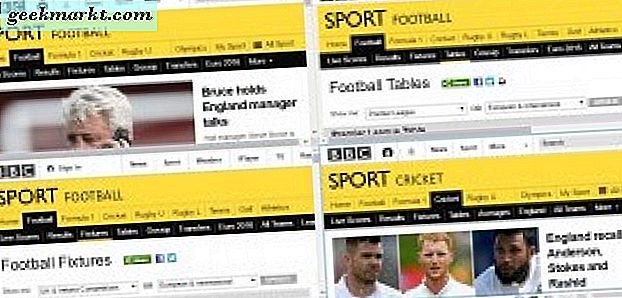
Tryck på F2 om du behöver hitta en viss sida flik. Det öppnar Vivaldis fliksökningsverktyg på ögonblicksbilden nedan. Ange ett nyckelord i textrutan där för att söka både flikfältet och sidhistoriken.
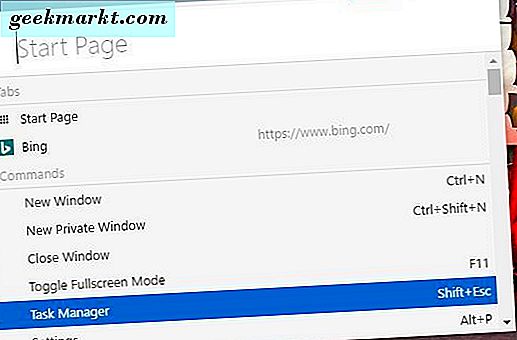
Längst till höger om fältet finns också en Trash- knapp. Detta sparar nyligen stängda flikar. Klicka på papperskorgen för att öppna menyn nedan, från vilken du kan välja att återställa en flik med sluten sida.
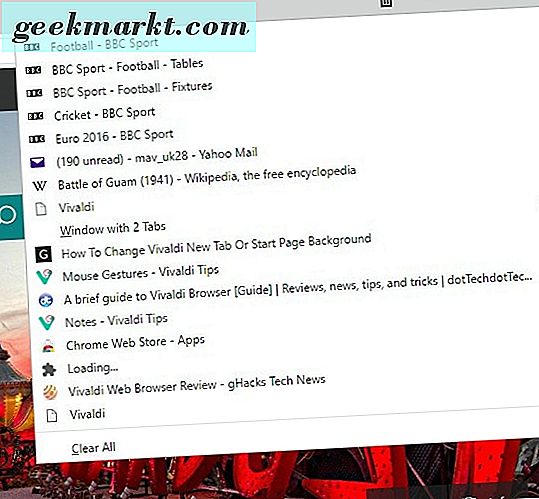
För att öppna ytterligare flikalternativ, klicka på V-knappen längst upp till vänster> Verktyg > Inställningar . Klicka sedan på Tab för att öppna alternativen nedan. Där kan du markera kryssrutan Använd sidan Temafärg så att färgerna på fliken och navigeringsverktyg matchar den på den öppna sidan.
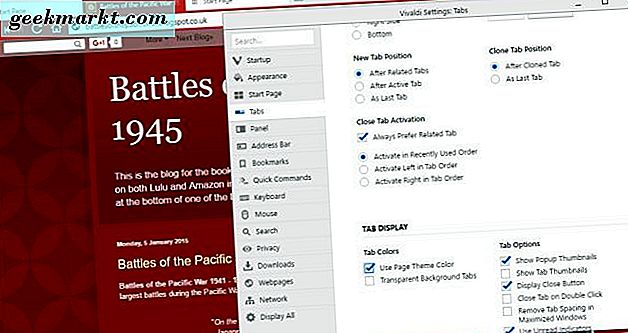
Anpassa startsidans bakgrunder
Startsidan är Vivaldi motsvarighet till sidan Ny flik i Chrome. Det matchar emellertid närmare Opera-kortnummeret. Klicka på + -knappen på den sidan för att lägga till nya genvägar till den, och du kan också öppna bokmärken och sidhistorik genom att trycka på knapparna på verktygsfältet upptill.
För att anpassa startsidan, tryck på Alt + P för att öppna fönstret Vivaldi Inställningar i ögonblicksbilden nedanför. Klicka sedan på Startsida för att öppna bakgrundsalternativ för den. Du kan välja några alternativa tapeter som ingår i webbläsaren genom att klicka på deras miniatyrförhandsgranskningar där. För att lägga till dina egna bilder klickar du på rutan Anpassad och sedan på Ändra- knappen direkt under den. Du kan anpassa bakgrundsfärgen för sidan ungefär densamma, men se till att Visa bakgrundsbild inte är markerad.
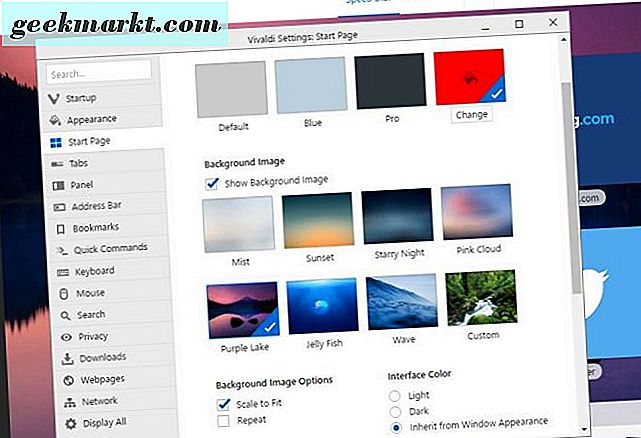
Lägger till förlängningar till Vivaldi
Du kan lägga till Google Chrome-tillägg till Vivaldi. Öppna Chrome Web Store i webbläsaren för att lägga till nya tillägg till webbläsaren. Klicka på knappen + Lägg till i Chrome på förlängningssidorna för att installera dem.
Öppna fliken Extensions-fliken genom att klicka på V-knappen längst upp till vänster i webbläsarfönstret> Verktyg > Tillägg . Markera kryssrutorna Aktivera / Aktiverad där för att koppla till / från tillägg. Klicka på Ta bort från Vivaldi- knappar där för att radera tilläggen.
Spara anteckningar i Vivaldi
Varken Chrome eller Firefox har anteckningsblock alternativ, men du kan spara anteckningar i Vivaldi. Klicka på det praktiska Notes- alternativet på sidopanelpanelen. Klicka sedan på knappen + Ny anteckning för att öppna en textruta för att ange anmälningsinformationen. Eller du kan välja lite text på en webbsida, högerklicka och välj Lägg till markering som ny anteckning för att spara den.
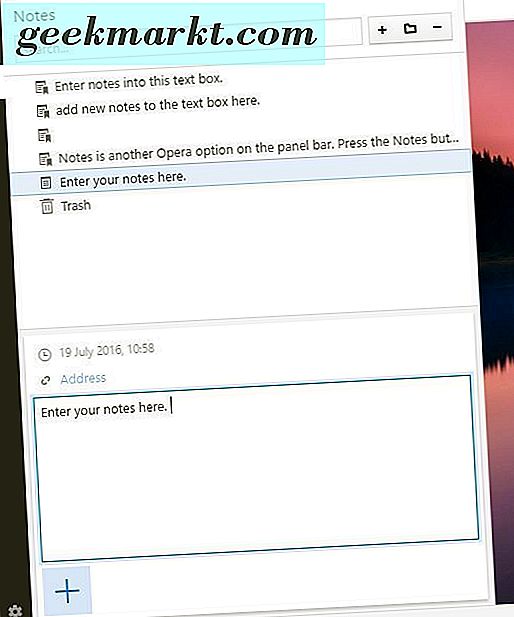
Under textrutan finns en + -knapp som du kan trycka för att lägga till skärmdumpar eller filer som ska noteras. Klicka på kamerans ikon för att spara en skärmdump av den öppna sidan. Klicka på Paperclip-knappen för att lägga till en fil bilaga för anteckning.
Anpassa webbsidor för webbsidor
Få webbläsare har ännu inte införlivat alternativ som gör det möjligt för dig att anpassa webbsidor som till exempel färger, etc. Men Vivaldi innehåller en sidokontaktknapp på statusfältet längst ner i webbläsarfönstret som har många filteralternativ att anpassa sidor med. Klicka på Sidåtgärder för att öppna menyn nedan.
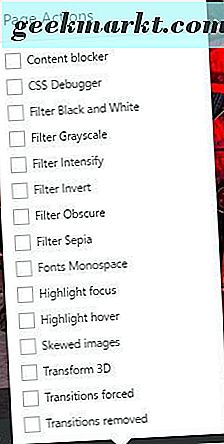
Nu kan du byta sida till svartvitt genom att välja Filter svartvitt . Klicka på Filter Sepia för att lägga till en sepia-effekt på sidan. Filter Invert kan helt justera den grundläggande färgschemat för en sida. Eller välj Filtrera 3D för att lägga till en 3D-effekt på sidan, som visas på ögonblicksbilden nedan.
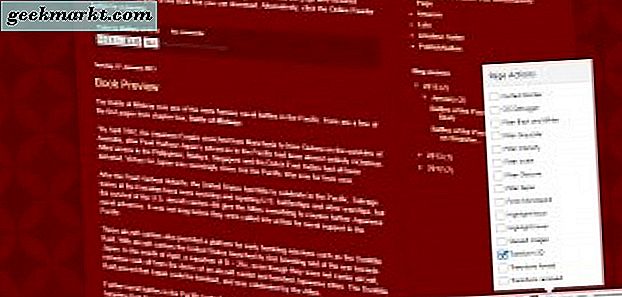
Det finns också en knappen Växla bilder på statusfältet som du kan klicka för att ta bort alla bilder från webbsidor. Tryck på den knappen och välj Inga bilder för att ta bort dem. Observera att endast bilder avlägsnas från fliken Öppna sida.
Val av alternativ med specifika musrörelser
Vivaldi har musfigurer som gör att du kan välja ett alternativ med en specifik musrörelse. Du kan till exempel välja sidans tillbaka-knapp på navigeringsfältet genom att hålla höger musknapp och flytta musen till vänster. Klicka på Mus på Vivaldi-inställningsfönstret för en lista över rörelser som du kan välja alternativ med.
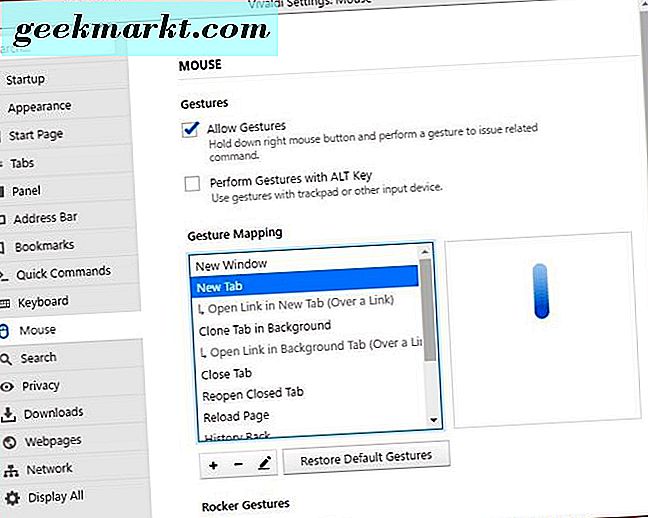
Dessutom kan du ställa in mer genom att klicka på + -knappen strax nedanför listan över gestmallar som visas direkt ovanför. Välj ett alternativ för det från rullgardinsmenyn. Klicka sedan på Nästa, spela in musrörelsen för det och klicka på Spara gest .
Vivaldi Hotkeys
Vivaldi har många snabbtangenter som är lika många som de flesta webbläsare. Men i motsats till Chrome eller Firefox kan du även anpassa de kortkommandon utan ytterligare tillägg. Klicka på Tangentbord i Vivaldi-inställningsfönstret för att öppna en lista med snabbmenys webbläsare enligt nedan.
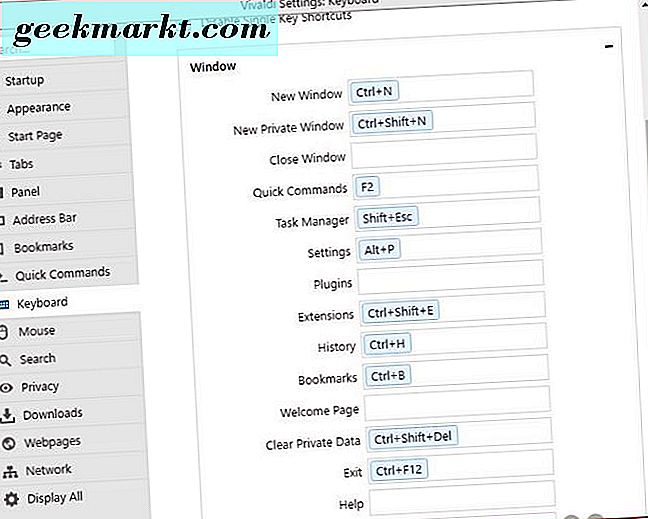
Nu kan du anpassa standard snabbtangenterna genom att välja de relevanta textrutorna. Ta bort standardnyckeln och tryck på en ny tangentbordsgenväg. Du kan trycka på knappen Återställ standardknappar längst ner på snabbtangentlistan för att återställa originalen.
Sammantaget innehåller Vivaldi en rad nya alternativ du inte hittar i Chrome eller Firefox utan extra tillägg. Så i många avseenden är det bättre än både Googles och Mozillas webbläsare. Som sådan är Vivaldi verkligen en spännande webbläsare för att lägga till i Windows, Mac OS X eller Linux.