När det gäller säkerhetskopiering av Android-smarttelefon finns det massor av programvara, både gratis och betalad, vilket gör det enkelt att säkerhetskopiera data. De flesta reservprogramvaror är dock ganska skrymmande, har en hel del onödiga funktioner och inte så användarvänliga. För att inte nämna, säkerhetskopierar viss programvara även data i proprietärt format och tvingar dig att använda samma programvara för att återställa säkerhetskopian.
Det bra är att du som Android-användare inte nödvändigtvis behöver använda tredjepartsprogramvara för att säkerhetskopiera Android och dess data. Låt mig visa dig hur.
Hur säkerhetskopierar du Android
När det gäller säkerhetskopiering av Android delar jag det i allmänhet i fem delar. dvs. kontakter, meddelanden, foto och videor, appar och appdata och andra filer. Det som är bra med detta tillvägagångssätt är att alla dina ägg inte finns i en korg och återställningsprocessen också är sömlös. Jag kommer att visa alla dessa delar för en fullständig säkerhetskopieringsupplevelse.
1. Säkerhetskopiera kontakter
Om du använder Android betyder det att din kontaktlista säkerhetskopieras automatiskt till Googles servrar, åtminstone tills du inaktiverar synkroniseringsfunktionen manuellt. Så i allmänhet behöver du inte oroa dig för att säkerhetskopiera dina kontakter. Om du är osäker på om dina kontakter säkerhetskopieras eller inte, går du helt enkelt till https://contacts.google.com och loggar in på det Google-konto som är länkat till din Android-telefon. Du bör se kontaktlistan.
Om inte, kan du enkelt säkerhetskopiera dina kontakter till Google med bara några få kranar. För att göra det, öppna Inställningar och gå till “Konton -> Google“. Välj ditt e-postkonto här. Därefter växlar du omkopplaren bredvid “Kontakt" tillPÅ placera. Tryck på den vertikala menyikonen som visas längst upp till höger och välj alternativet "Synkronisera nu". Den här åtgärden säkerhetskopierar din kontaktlista till Google och återställs automatiskt när du återställer enheten eller på en ny enhet.
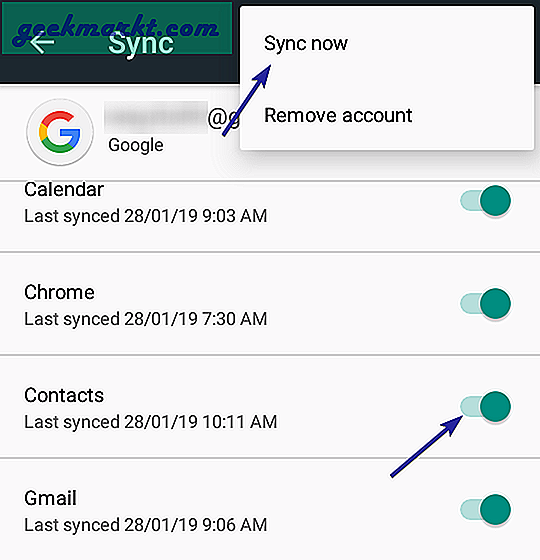
2. Säkerhetskopiera SMS
Android har inget inbyggt sätt att säkerhetskopiera SMS-meddelanden. Det finns dock några mycket bra appar som du kan använda för att säkerhetskopiera SMS på Android antingen till molnet eller till ditt SD-kort eller dator. Jag väljer att säkerhetskopiera SMS till Google Drive eftersom det blir mycket lättare att återställa dem vid behov. I mitt fall använder jag SMS-arrangör, en fantastisk app med massor av funktioner.
För att säkerhetskopiera SMS till Google Drive, installera SMS Organizer, starta appen och gå till dess inställningar. Gå nu till “Säkerhetskopiering och återställning”Och tryck på”Google Drive-konto”Alternativ. På popup-skärmen, välj ditt Gmail-konto och tryck på “Ok”-Knappen och acceptera behörigheterna.
Klicka nu på “Backa upp”-Knappen på huvudskärmen och du är redo att gå. Om det behövs kan du ställa in frekvensen för automatisk säkerhetskopiering genom att trycka på alternativet "Automatisk säkerhetskopiering".
Läsa:Topp 5 Android-appar för säkerhetskopiering av SMS och samtalsloggar
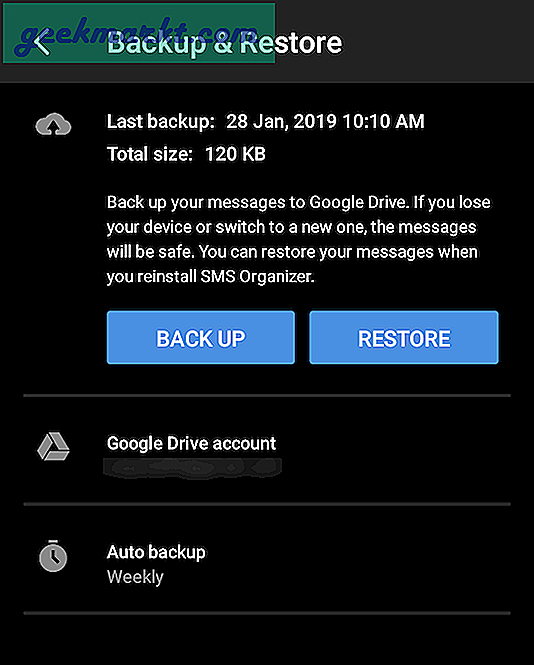
När du vill återställa SMS-säkerhetskopian trycker du helt enkelt på “Återställ”-Knappen och SMS Organizer hämtar automatiskt den senaste säkerhetskopian och återställer den åt dig.
3. Säkerhetskopiera foton och videor
Nästan var och en av oss tar bilder och videor med våra smartphones. Så det är bara naturligt att du vill säkerhetskopiera dessa värdefulla foton och videor. I allmänhet lagras bilderna och videoklippen antingen på det interna SD-kortet eller det externa SD-kortet. Oavsett var de är lagrade i din telefon kan du enkelt säkerhetskopiera dem.
Nu finns det två sätt att säkerhetskopiera foton och videor på Android. Den första metoden är att använda Google Foto som säkerhetskopierar alla dina media till Google Drive. Om du låter Google styra foto- och videokvaliteten får du obegränsat lagringsutrymme så att du inte behöver oroa dig för att konsumera ditt Google Drive-utrymme.
Om du inte tar 4K-videor och superhögupplösta foton med massor av detaljer är Googles "högkvalitativa" foto- och videolagring ganska bra för de flesta användare. Klicka här om du vill veta mer om hur Google kontrollerar din foto- och videokvalitet för gratis obegränsat utrymme.
Installera bara Google Photos-appen, följ instruktionsguiden så tar den hand om uppladdning och säkerhetskopiering. Beroende på hur många foton och videor du har kan det ta lite tid att ladda upp alla media helt.
Det andra sättet är att säkerhetskopiera dem till din dator eller andra externa enheter. Följ metoden nedan för det.
4. Säkerhetskopiera interna / externa lagringsfiler
Om du har ett externt SD-kort i din Android-smartphone kan du bara knäppa ut det, lägga det i en SD-kortläsare och kopiera allt innehåll till din dator eller andra lagringsenheter.
Om du inte har ett externt SD-kort är processen lite annorlunda. Anslut din Android-smartphone till datorn via en USB-kabel. När du har anslutit enheten väljer du “Överföra filer (MTP)”Alternativ. Med det här alternativet kan du överföra filer till och från SD-kortet. Om du inte väljer MTP-alternativet kan Windows kanske inte visa filerna och mapparna på din Android-enhet.
Öppna nu Windows File Explorer med kortkommandot “Vinn + E“. Här hittar du din Android-smartphone listad bredvid de andra enheterna. Öppna Android-enheten, välj alla filer du ser här, tryck på “Ctrl + C" att kopiera. Klistra in dem med kortkommandot “Ctrl + V.”I någon mapp på din dator.
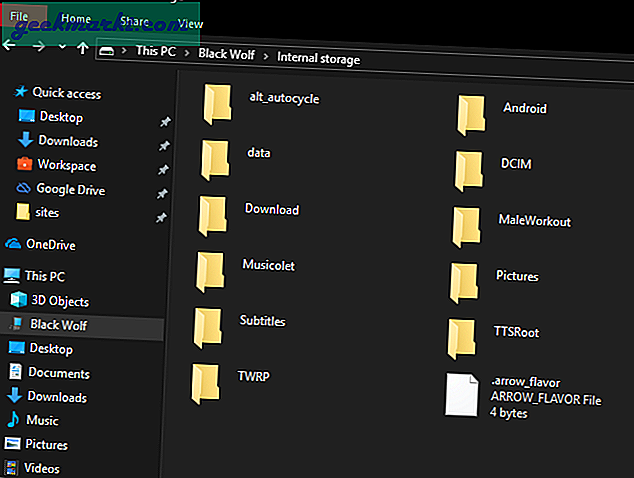
Det är så enkelt att säkerhetskopiera SD-kort på Android.
5. Säkerhetskopiera appar och appdata (ingen root krävs)
Android erbjuder som standard inget alternativ för att snabbt säkerhetskopiera installerade appar och appdata. Med Android Debug Bridge kan du dock enkelt säkerhetskopiera appar och appdata som en enda fil till din dator med bara en enda kommandorad. När du har säkerhetskopierat kan du återställa den säkerhetskopian efter behov för att få tillbaka alla dina appar och deras data.
Först måste du aktivera USB-felsökningsläge på din Android-enhet. För att göra det, öppna appen Inställningar och gå till avsnittet "Om telefon". Här, rulla hela vägen ner och tryck på byggnummer 7 gånger för att aktivera utvecklaralternativ.
Gå nu tillbaka till huvudinställningsskärmen och välj alternativet "Utvecklaralternativ". Här växlar du omkopplaren bredvid “USB-felsökning” till ON-läge för att aktivera USB-felsökningsläge.
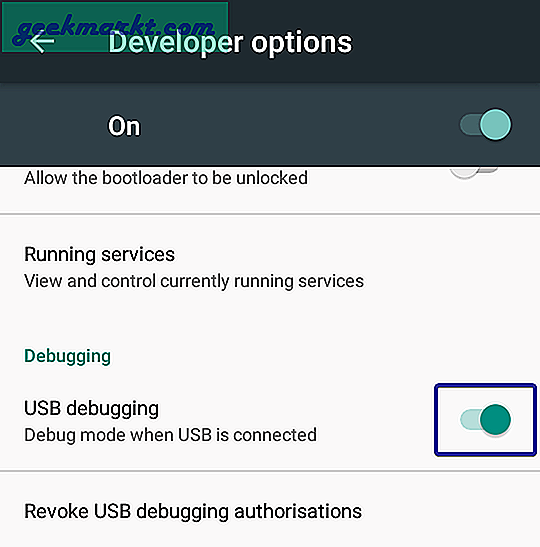
När du har aktiverat USB-felsökningsläget laddar du ner ABD för Windows och extraherar innehållet i zip-filen till mappen “ADB” i C-enheten. När du väl extraherat, så ska det se ut på ditt system.
Läsa:Topp 15 ADB-kommandon som alla Android-användare borde veta (PDF)
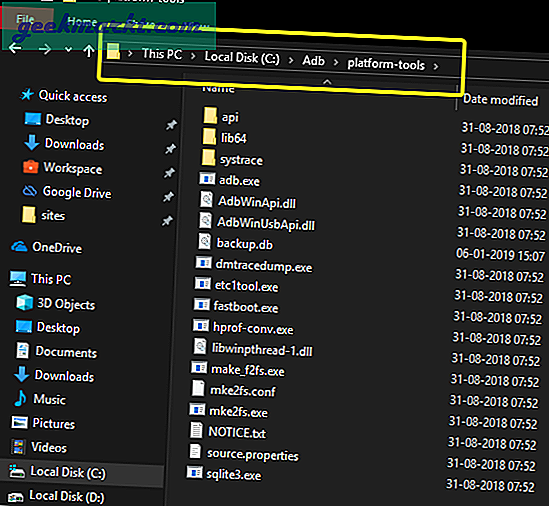
Anslut nu Android Smartphone till din dator med en USB-kabel. Gå sedan till mappen "C: \ Adb \ platform-tools", högerklicka i File Explorer och välj "Öppna PowerShell här".
I PowerShell-fönstret kör du kommandot nedan. Om din enhet är ordentligt ansluten till systemet ser du din enhet listad i PowerShell-svaret.
./adb.exe-enheter
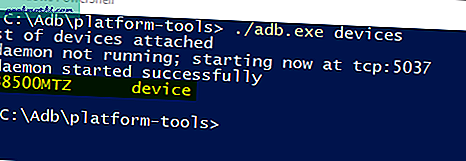
När du har bekräftat att din enhet är korrekt ansluten kör du kommandot nedan för att säkerhetskopiera Android-appar och appdata.
./adb.exe säkerhetskopia -apk -shared -all -f ./backup.ab
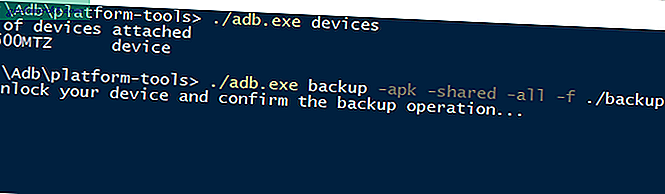
På din smartphone kommer du att bli ombedd att acceptera begäran om säkerhetskopiering. Klicka bara på knappen "Säkerhetskopiera mina data".
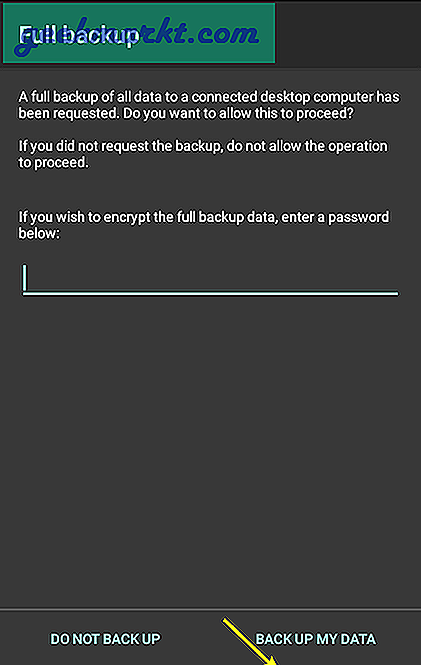
Så fort du trycker på knappen startar säkerhetskopieringen. Beroende på hur många appar du har på din smartphone kan det ta lite tid att slutföra säkerhetskopieringen. När du är klar ser du en liten skålavisering på din smartphone. Eftersom vi säkerhetskopierar alla appar och appdata varierar säkerhetskopieringsstorleken beroende på antalet appar du har. Till exempel, i mitt fall är backup-filstorleken lite över 500 MB.
Du hittar säkerhetskopian med namnet “backup.ab” i samma mapp som ADB-filerna. Om det behövs kan du flytta den säkerhetskopian till den plats du väljer.
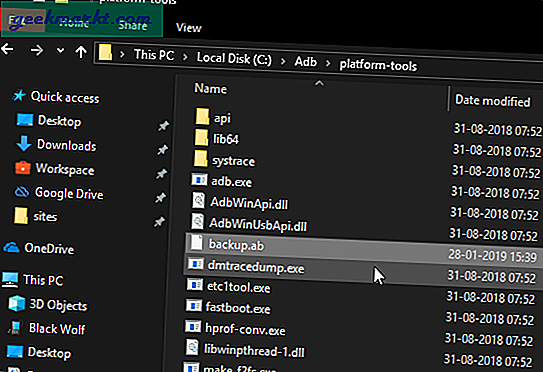
När du vill återställa placerar du säkerhetskopian i samma mapp som adb-filerna och använder kommandot nedan. Precis som tidigare ser du en uppmaning i din smartphone om att acceptera återställningsförfrågan. Tryck på knappen "Återställ mina data".
./adb.exe återställer ./backup.ab
Det är allt. Det är så enkelt att säkerhetskopiera och återställa Android.







