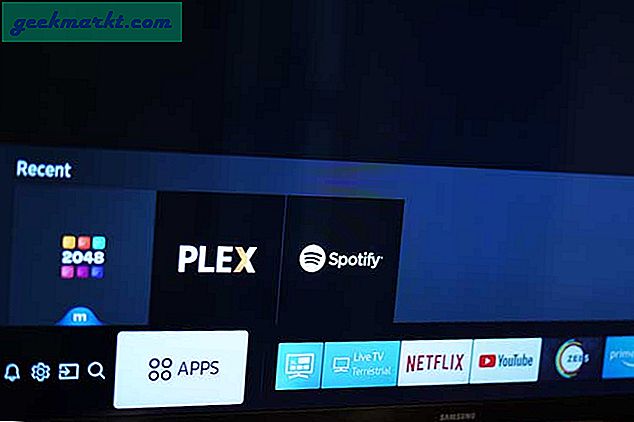Det finns flera sätt att blockera webbplatser på din Windows-dator, men det enklaste av dem är att redigera den inbyggda värdfilen. Få kodrader och du kan blockera alla webbplatser, skadlig programvara, irriterande annonser sömlöst på hela din maskin. Men så enkelt som det låter är processen ganska tråkig och chansen är att du kan skada värdfilen helt och hållet.
Så i allmänhet finns det många sätt att redigera och skapa värdfiler och många populära värdfilredigerare i Windows 10. Det konventionella sättet är att manuellt redigera värdfilen och så här gör du det.
Redigera värdfiler manuellt
Bara en heads up. Om du inte är bekväm med stora rader kod och tanken på att redigera konfigurationsfiler, vänligen hoppa till nästa metod. Manuell redigering av värdfil är tråkig eftersom du inte kan redigera värdfilen direkt på sin ursprungliga plats. Om du gjorde det får du ett fel som ”Du har inte behörighet att spara värdfilsfönster 10 ″. Så vi måste flytta den från platsen nedan till skrivbordet.
C: \ Windows \ System32 \ drivrutiner \ etc.
Du behöver administratörsbehörighet för den här aktiviteten
När du har flyttat värdfilen dubbelklickar du på den. Eftersom värdfilen inte har ett tillägg vet Windows inte vilken programvara som ska användas för att öppna den. Därför ser du en popup som ber dig välja en app för att öppna filen. Välj Anteckningsblock och tryck Enter. Du får ett redigerbart format för värdfilen som ser ut som följande skärmdump.
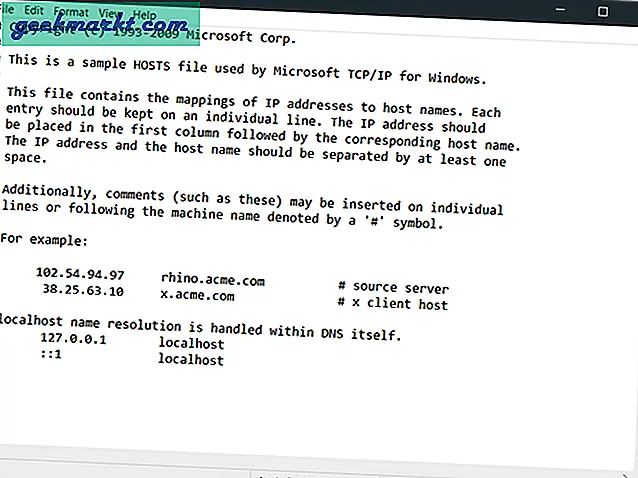
Nu har värdfilen flera kodrader som är prefixade med ett "#". Detta innebär att raderna kommenteras och inte har någon betydelse. För vårt användningsfall måste vi ange webbplatsens namn före ”127.0.0.1” eller ”0.0.0.0” för att blockera en webbplats. Om jag till exempel vill blockera Facebook.com på min dator bifogar jag följande rad i slutet av filen.
127.0.0.1 www.facebook.com
Den här raden säkerställer att anslutningen kommer att omdirigeras till min egen IP-adress när jag går in på Facebook.com i någon webbläsare i mitt lokala system. Eftersom mitt lokala system inte har en webbserver som kör kommer jag att få felmeddelandet "Webbplatsen kan inte nås".
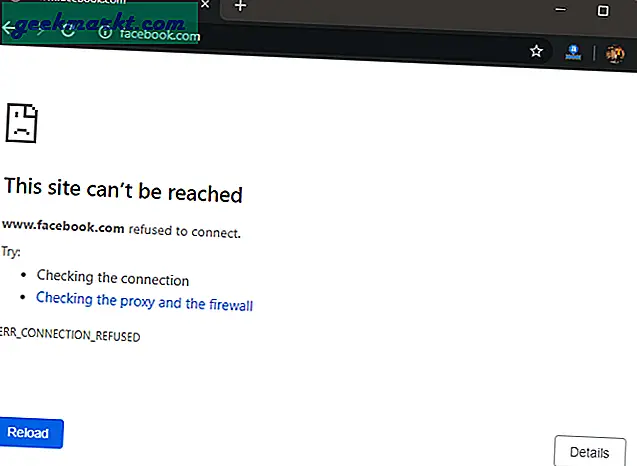
Läsa: Hur får jag reda på vilken DNS-server jag använder?
Flytta filen tillbaka till platsen "C: \ Windows \ System32 \ drivers \ etc". Du kommer att ha en popup som ber om administratörsbehörighet, fortsätt bara med det. När du är klar, öppna din favoritwebbläsare, rensa cache och nu kommer webbplatsen att blockeras i hela ditt system.
Nackdelar:
- Kan inte redigera källfilen direkt.
- Inget sätt att ha flera värdfiler.
- Inget alternativ för att importera värdfiler online.
1. Värdfilredigerare
Problemet med den manuella metoden är komplexiteten i stegen och stora chanser att göra värdfilen skadad. För att undvika problem kan du använda en värdfilredigerare. Med Host File Editor kan du redigera värdfilen direkt utan att flytta originalfilen fram och tillbaka. Det finns massor av värdfilredigerare tillgängliga på GitHub men den jag föredrar är Hosts File Editor.
Verktyget är ganska enkelt och till sak. Du har de gamla Excel-cellerna där du måste ange IP-adressen, följt av webbadressen och kommentarer (valfritt). Nedan följer till exempel ett par poster som gjorts i Hosts File Editor.
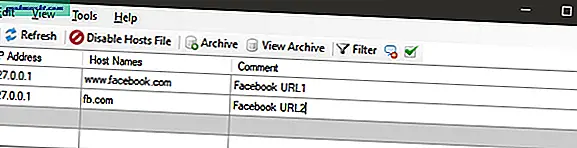
När du är klar med att göra inlägg, se till att du markerar kryssrutan bredvid dem för att göra posten aktiv. Om du inte kryssar av kryssrutan kommer den specifika posten att kommenteras i den ursprungliga värdfilen, vilket gör den ineffektiv. Slutligen klickar du på knappen Spara för att skriva dina ändringar i den ursprungliga värdfilen.
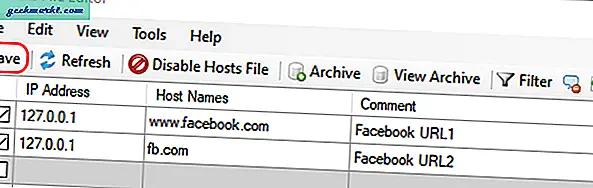
Det bästa med redaktören är att du kan aktivera och inaktivera webbplatsens blockering när du är på språng med bara ett knapptryck. Traditionellt skulle jag behöva radera eller kommentera varje post i värdfilen. Men med värdfilredigeraren måste jag bara klicka på "Inaktivera värdfil" och de blockerade webbplatserna kommer att finnas tillgängliga. För att aktivera värdfilen, klicka igen på samma alternativ "Inaktivera värdfil".
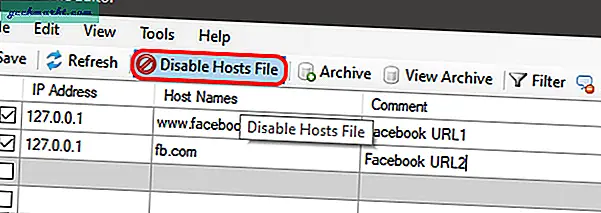
När du stänger Hosts File Editor minimeras det snarare än att stängas. Så gå till bottenfacket och avsluta programmet.
2. Importera värdfilens lista
Problemet med att blockera webbplatser via värdfilen är att du måste ange namnet på alla webbplatser manuellt. Anta att du vill blockera webbplatser för vuxna för hela nätverket. Föreställ dig hur grymt det skulle vara att ange 5000+ webbplatsnamn och IP-adresser i värdfilredigeraren. Det bättre sättet att hantera den här metoden är att använda en befintlig värdfil över Internet.
Ett fantastiskt exempel är den här GitHub-sidan som underhålls av Steven Black, som är ett arkiv för flera värdfiler. Dessa filer tjänar olika syften från att blockera vuxeninnehåll till annonser, skadlig kod och falska nyheter. Nu, istället för att kopiera och klistra in värdfilen direkt, skulle ett bättre sätt vara att använda HostsMan, en värdfilhanterare för Windows.
Till att börja med installerar du programvaran. Se till att du kör den som administratör. Så snart programvaran startar ser du en knapp som heter “Välj källor”. Klicka på det och HostsMan visar en popup med förkopierade källor.
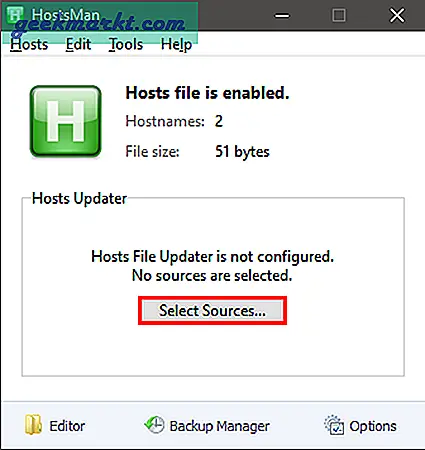
Du kan läsa beskrivningen av de förfyllda värdkällorna, besöka deras webbplats för att verifiera innehållet. Men eftersom vi vill lägga till vår egen anpassade källa måste vi göra en post manuellt. För att göra det, klicka på knappen "Lägg till källa" längst ned till vänster.
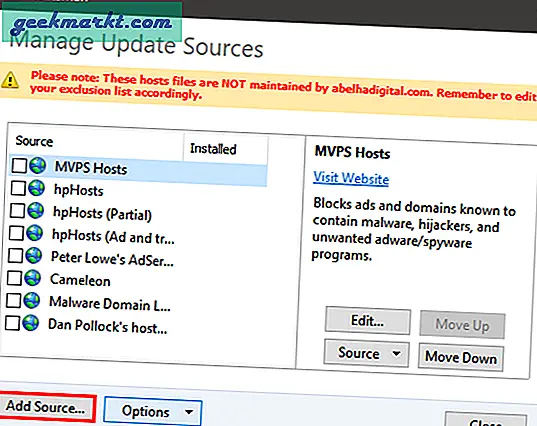
Nästa sida visar tomma textrutor där du kan ange ett lämpligt värdnamn, webbadress för värdfil. När du har angett webbadressen klickar du på knappen "Testanslutning" för att verifiera filen. Du kan hitta URL, antingen med en snabb Google-sökning eller använda denna URL och bläddra ner längst ner på sidan för att hitta tabellen ”Host file recept”.
Om du får ett meddelande som säger "Den här källan verkar vara kompatibel" kan du fortsätta och klicka på OK.
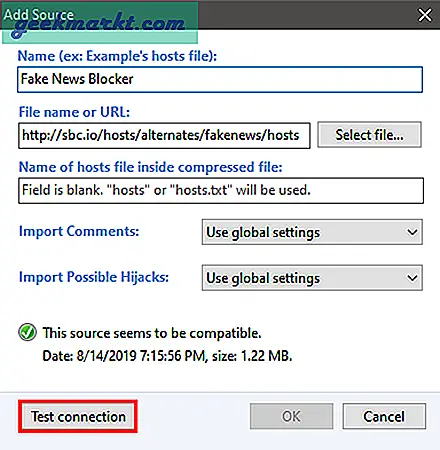
HostsMan låter dig också säkerhetskopiera din värdfil före en uppdatering. Det känner även igenom ändringar som gjorts av ett annat verktyg i värdfilen.
Ladda ner HostsMan
3. Flera värdfiler
Om du använder din maskin för webbutveckling finns det chanser att du kan behöva flera värdfiler. Du kan till exempel behöva en värdfil för att omdirigera ett DNS-namn till din egen IP-adress, men vid den specifika instansen behöver du URL-adressen för att omdirigeras till en fjärr-IP-adress. Det manuella sättet skulle vara att göra överflödiga poster i värdfilen och sedan kommentera därefter. Men att ha flera värdfiler och använda en DNS-växlare gör uppgiften enklare.
Du kan använda ett verktyg som heter Hosts Switcher. Det låter dig skapa flera värdfiler i den och sedan aktivera en viss värdfil åt gången. Detta underlättar hela processen och du kan till och med säkerhetskopiera värdfilen med samma verktyg.

Ladda ner Hosts Switcher
Avslutar
Sammantaget skulle jag verkligen rekommendera dig att använda HostsMan över alla andra Hosts File Editor. För en engångsanvändning är Hosts File Editor det perfekta alternativet. Ett annat användningsfall skulle vara att sätta upp GitHub-värdfilen på routern så att du kan blockera webbplatser för hela nätverket. Nu har routrarna inte möjlighet att dynamiskt uppdatera värdfiler, så du kan ställa in en Raspberry Pi för att göra samma jobb åt dig. Här är ett Python-skript som du kan köra på Raspberry Pi. Det automatiserar uppgiften att hämta värdfilen online och uppdatera den på routern.
Medan värdfilen är användbar men begränsad. Till exempel tillåter det inte jokertecken som DNS. Så du kanske vill titta på DNS-blockering med tjänster som OpenDNS.
För eventuella frågor eller frågor, låt mig veta i kommentarerna nedan.
Läs också: Hur man byter DNS-server. En djupgående guide för alla plattformar